この記事は、WIndows10、Windows11共通です。
Windowsには、OSの言語自体を変更する機能が搭載されています。
言語設定を英語に変更すると、アプリを含むパソコンで使うほとんどのメニュー項目の表示が英語化します。英語力が日本語力と同等レベルの方や英語学習に取り組んでいる方は、英語化してもよいかもしれません。
この記事では、Windowsの言語設定で表示を英語化する方法を紹介します。
目次
Windowsの表示を英語化する方法
この章では、Windowsの表示を英語化する方法を紹介します。
設定方法
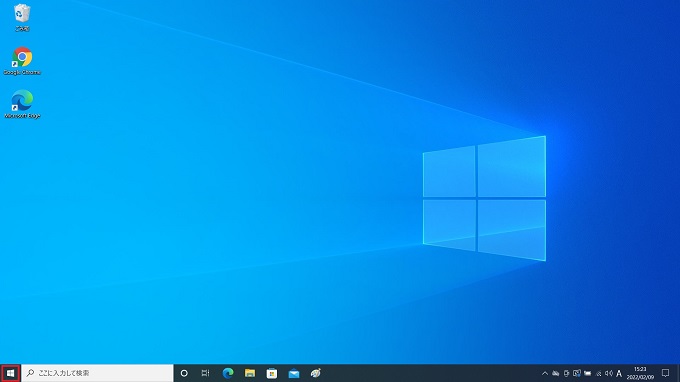
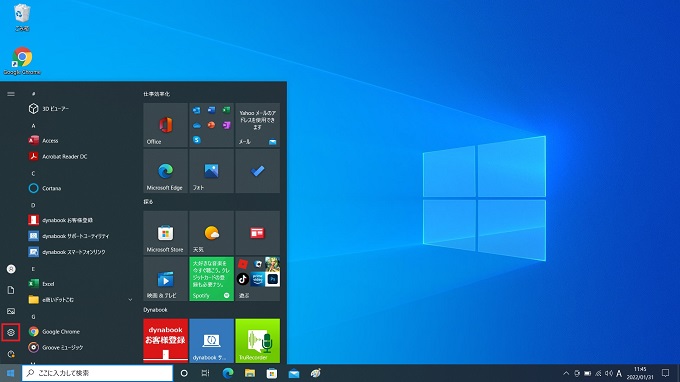
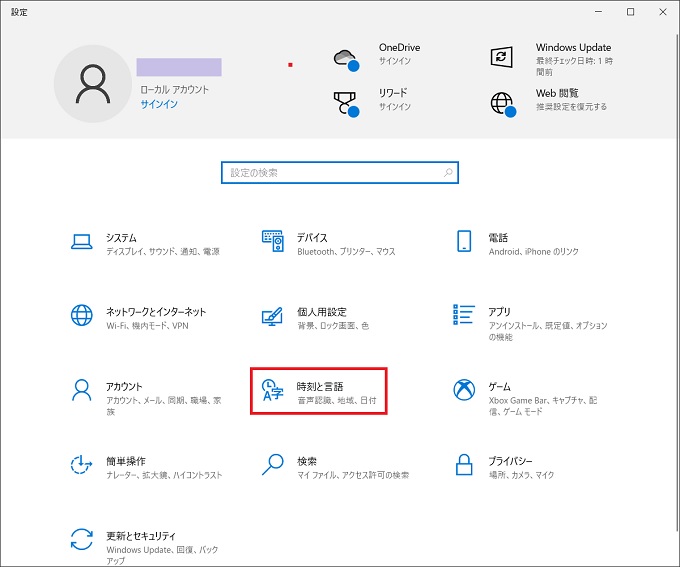
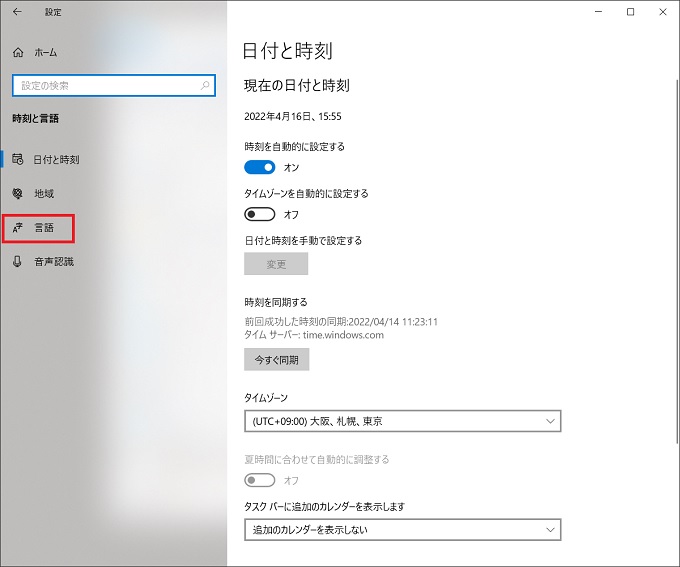
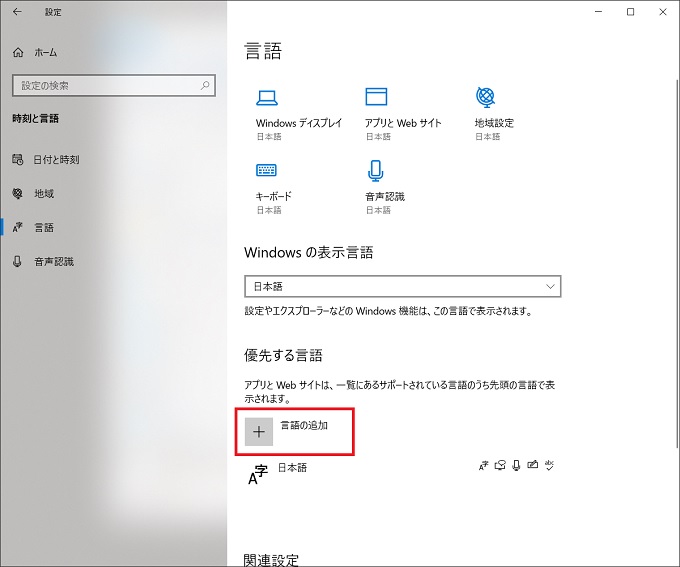
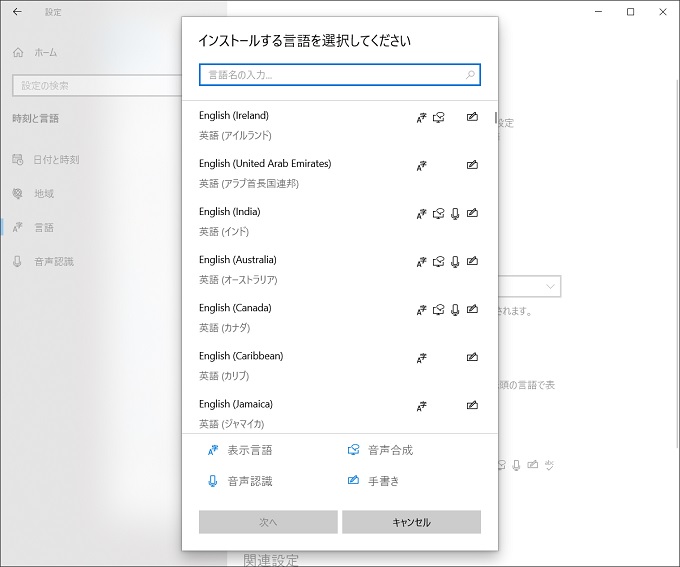
任意の言語までスクロールする
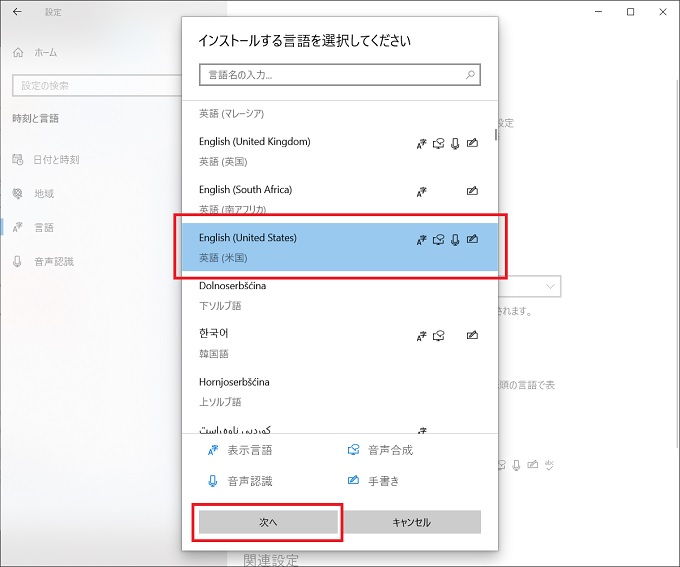
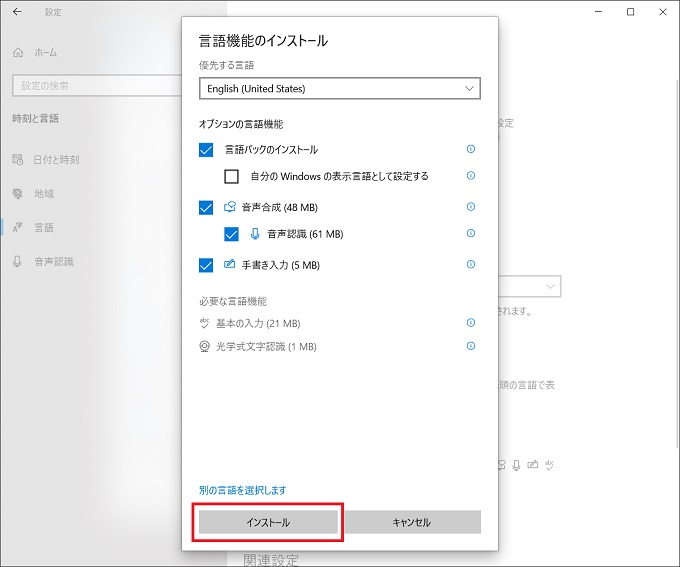
チェックボックスは特に変更不要。
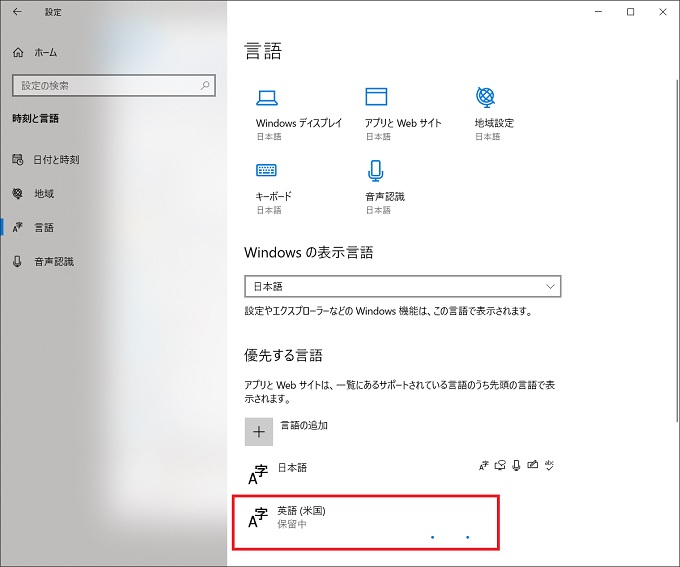
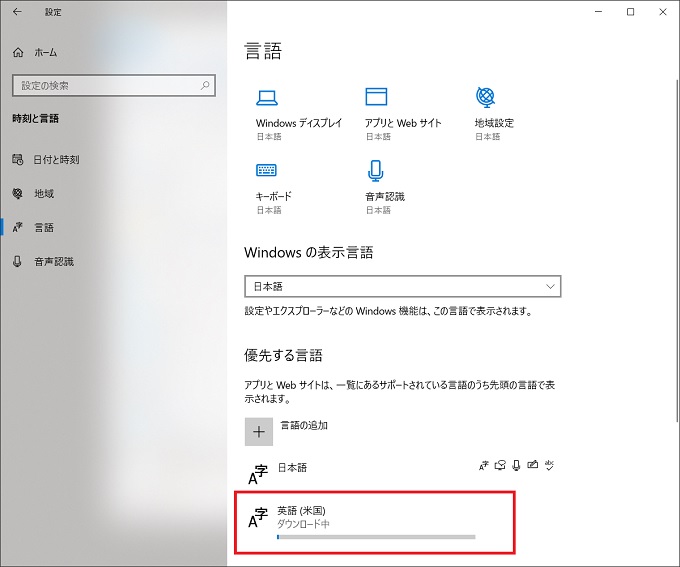
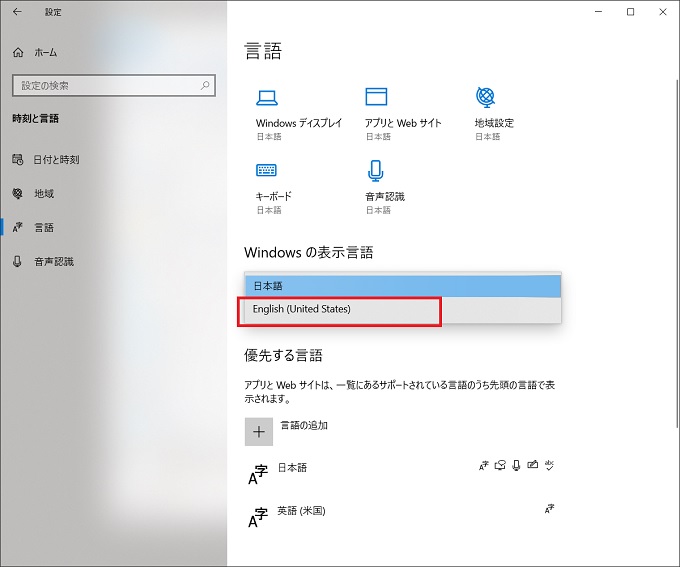
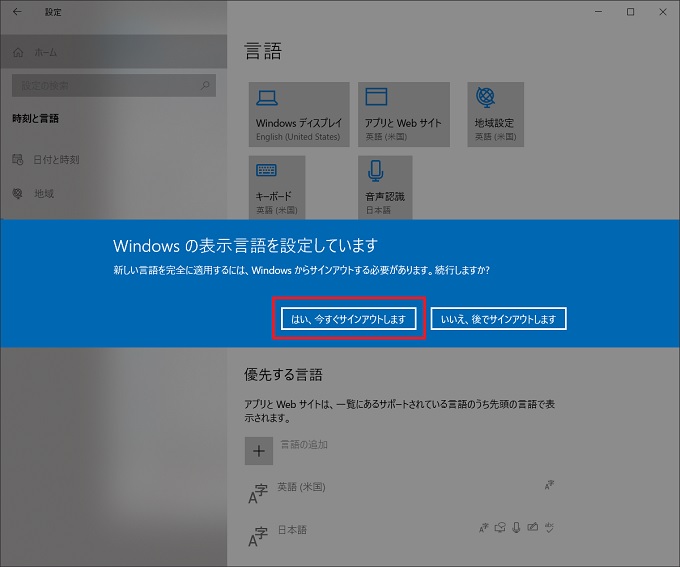
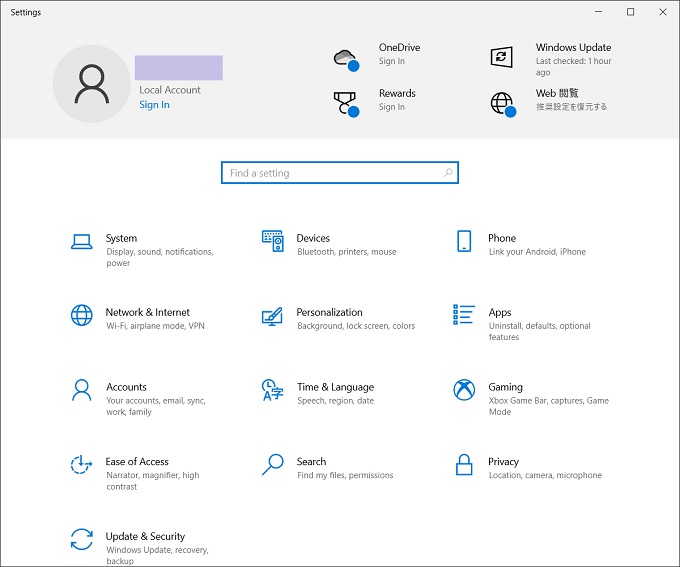

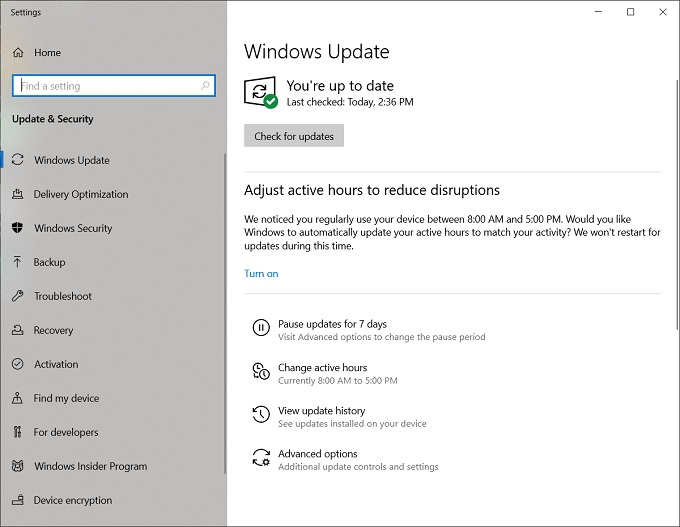
あとがき
前章の末尾で説明した通り、表示言語を英語化しても部分的に日本語が表示される箇所もあるため、純粋な英語版Windowsとは異なりますが、この手順でほぼ英語表示に切り替えることができます。
なお、英語表示にしたWindowsからWordやメモ帳等のアプリケーションを添付して送信しても、相手側の表示言語が日本語であれば、日本語表示されますのでご安心ください。
また、Chrome等のブラウザを使ってインターネットで検索する場合には、日本の環境の検索エンジンが使われます。(さらにChrome内の項目も日本語です)
あわせて読みたい


Googleの検索結果に海外のサイトを表示させる(アメリカ地域等)
GoogleのChromeブラウザは、何らかのキーワードでインターネット検索をするとき、検索対象の地域を自動的に設定しています。 たとえば、日本国内であれば「Amazon」や「…
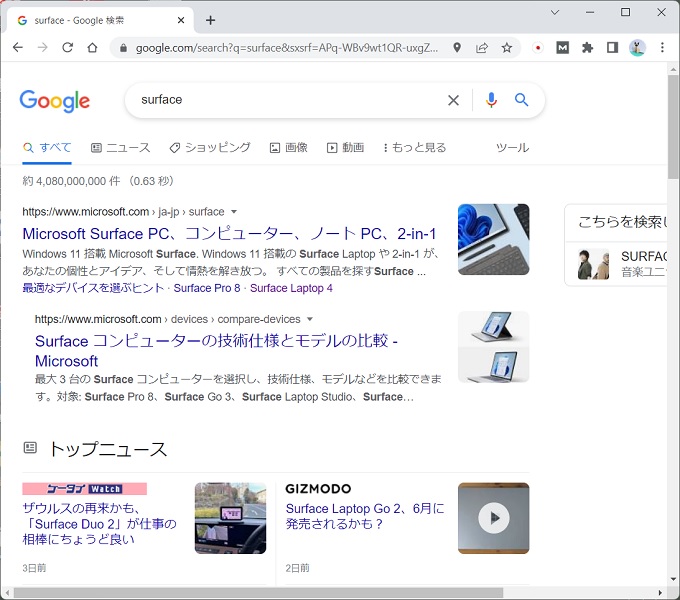
再度、Windowsを日本語表示に戻す場合には、すべて英語表示の中から項目名を判断しなければなりませんが、この記事の画像を参考にしていただければスムーズに戻すことができると思います。
