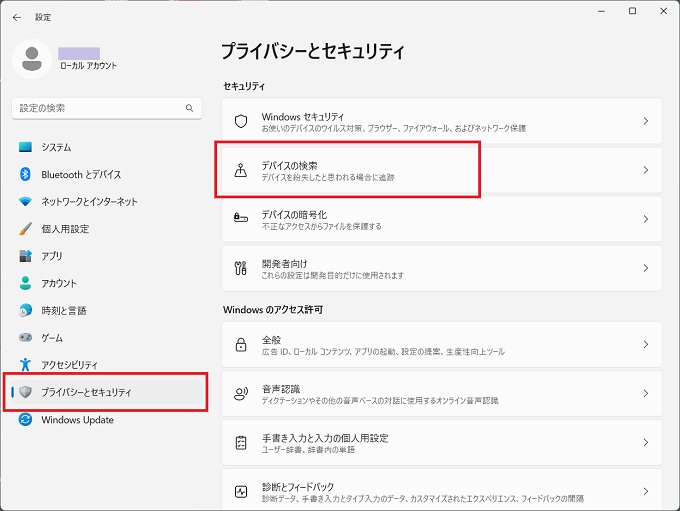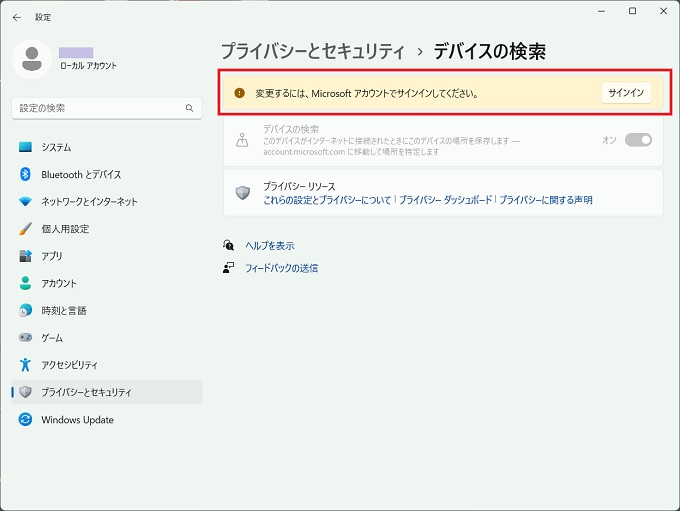パソコンには、スマホ同様、位置情報を取得する機能が搭載されています。
ほとんどのパソコンの位置情報は、デフォルト(初期の設定)でオフになっているのですが、オンにすることで、現在地を中心とした天気情報が取得できたり、アプリ毎の位置情報を用いた機能を使うことができるようになります。
また、Microsoftアカウントでログインしているパソコンであれば、そのパソコンを紛失した場合、おおよその位置情報を取得することもできるようになります。
この記事では、Windowsパソコンの位置情報をオン・オフに設定する方法を紹介します。
ここで紹介する検索方法は、主にWindows10の画面を使っていますが、同様の機能はWindows11にもあります。当記事の最後でWindows11の参考画面も紹介しています。
パソコンの位置情報
メリット
- 天気予報アプリで現在地を中心とした情報を取得できる
- マップアプリで現在地を中心とした情報を取得できる
- パソコンを紛失した際、おおよその場所を特定できる
(Microsoftアカウントでログインしている場合のみ)
デメリット
- プライバシー情報が気になる
通常、パソコンよりも身近なスマホでも位置情報はオンにしていると思いますので、パソコンの位置情報は、それ程のリスクを伴うものではありません。MicrosoftアカウントのIDとパスワードが漏洩していない限り、第3者が位置情報を取得する可能性は極めて低いでしょう。
ただし、メリットに記載したような天気予報やマップ情報をパソコンから閲覧しないのであれば、特にオンにする必要もありません。
パソコンの位置情報をオン・オフに設定する
この記事の冒頭で説明した通り、パソコンの位置情報はデフォルト(初期の設定)でオフになっているはずです。
パソコンの位置情報
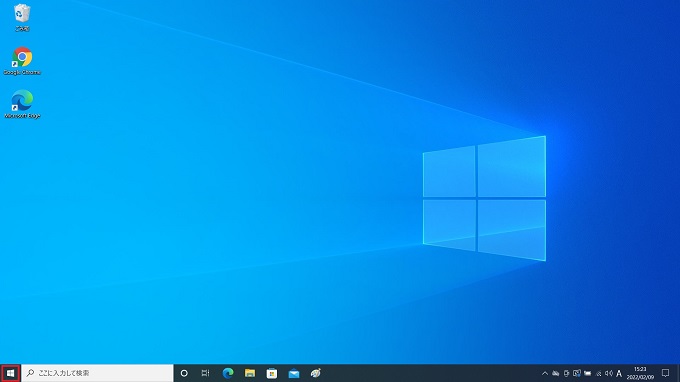
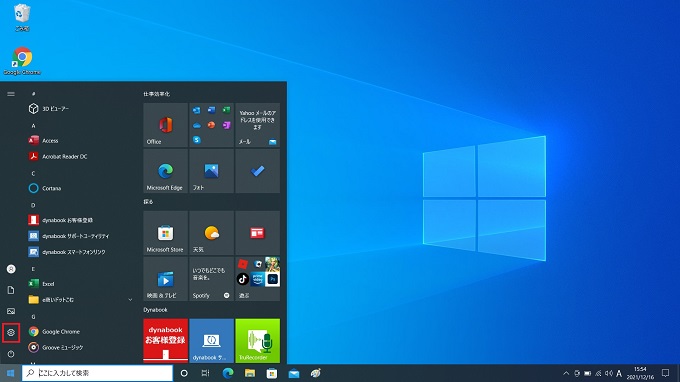
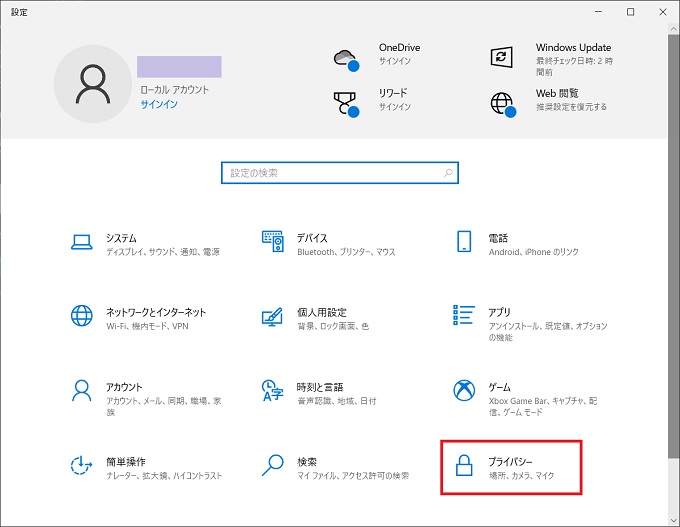
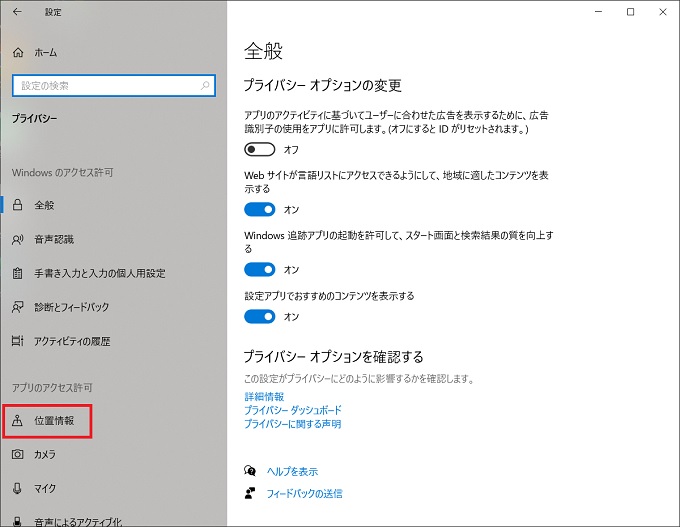
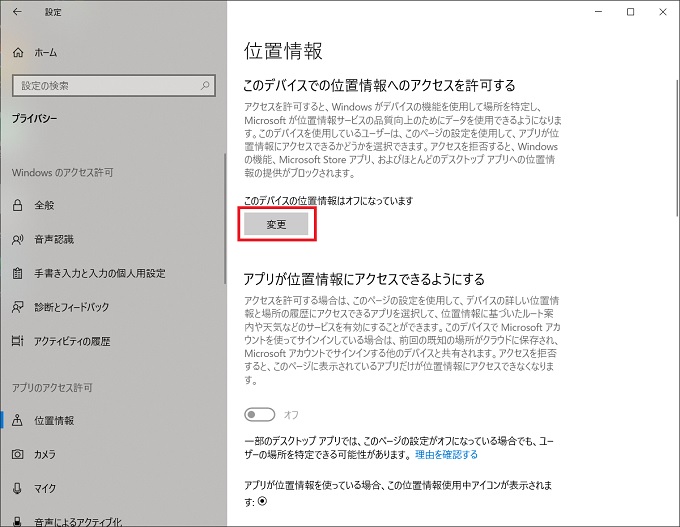
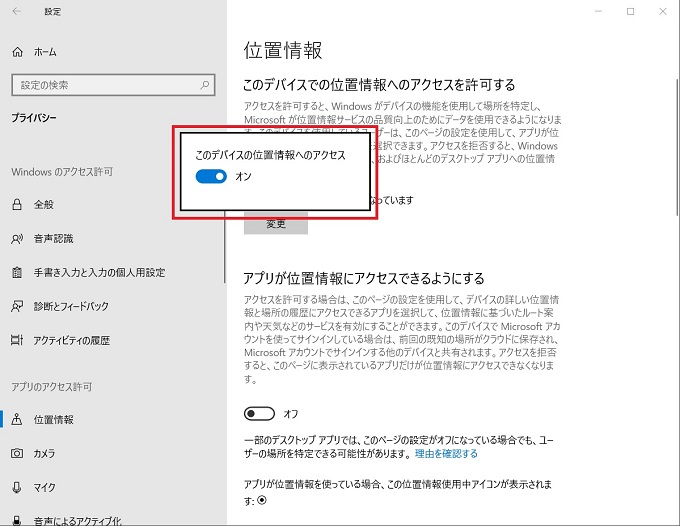
アプリの位置情報
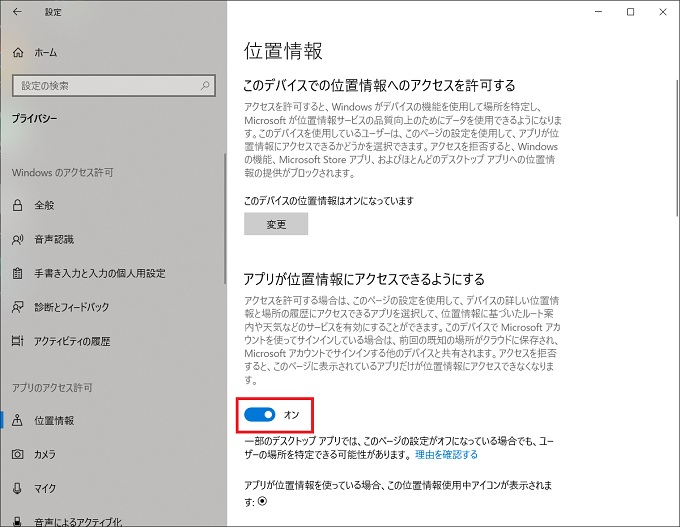
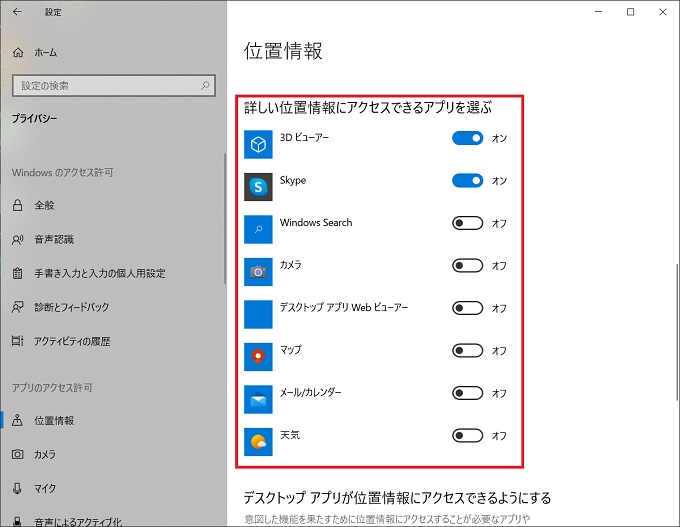
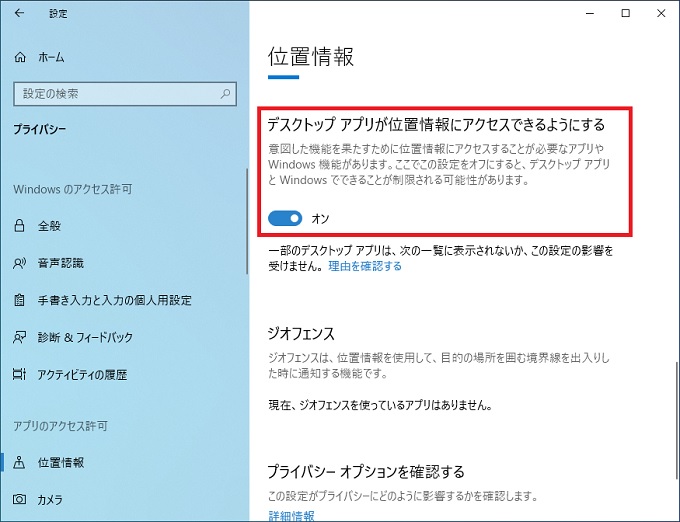
参考:既定の場所
パソコンの位置情報の設定では、正確な位置情報を検出できないときに既定になる場所を設定することができます。
この項目を設定していると、位置情報を検出できない場合でも、既定の場所を中心に各種位置情報が機能することがあります。(天気予報など)
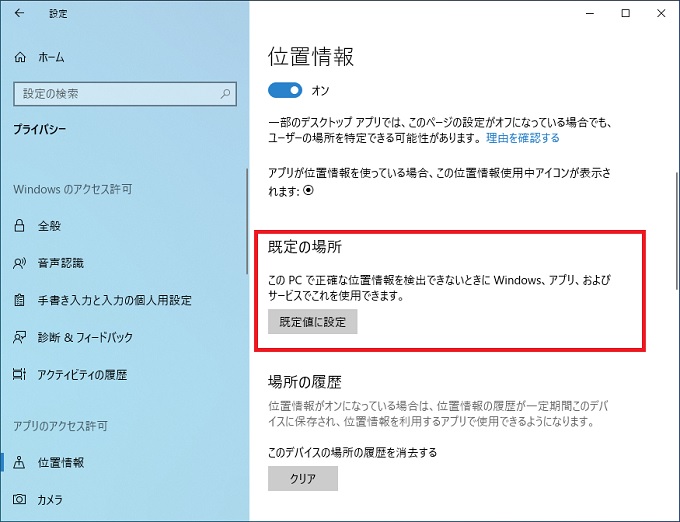
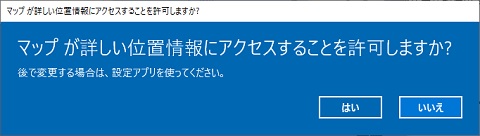
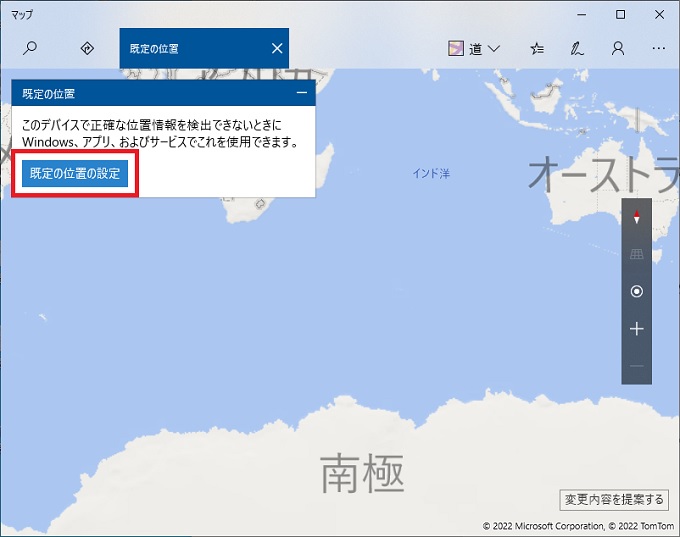
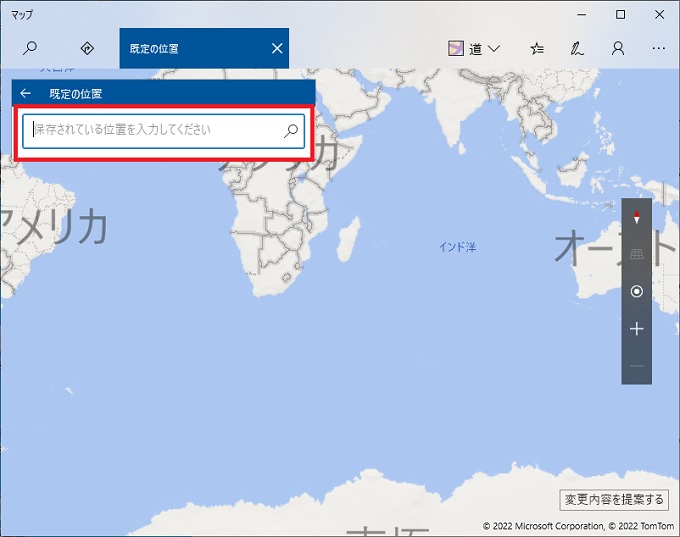
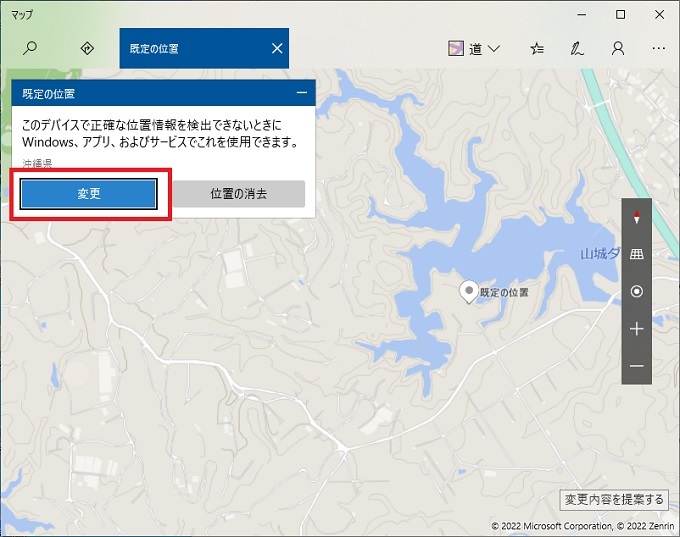
Windows11の位置情報設定
パソコンの位置情報は、Windows11でもこれまでに説明した内容で設定することができますが、一部、項目名が異なる箇所があります。
Windows10では、(大項目)「プライバシー」の中の(中項目)「位置情報」で設定しますが、Windows11の場合は(中項目)「デバイスの検索」という名称になっています。
その他、パソコンにMicrosoftアカウントでログインしていないと変更できない仕様になっています。