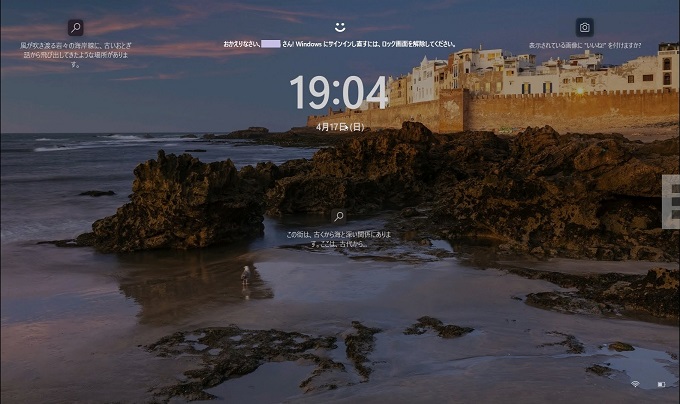Windowsのパソコンでサインインする前の画面状態のことをロック画面といいます。
デスクトップの壁紙と同様、ロック画面でも任意の画像を表示することが可能で、視覚的な楽しみの要素でもありますので、パソコンユーザーに人気の機能のひとつです。
そして、Windows10以降では、ロック画面に「スポットライト」という世界各地の美しい風景画と短文の説明がランダムで表示される機能も実装されました。
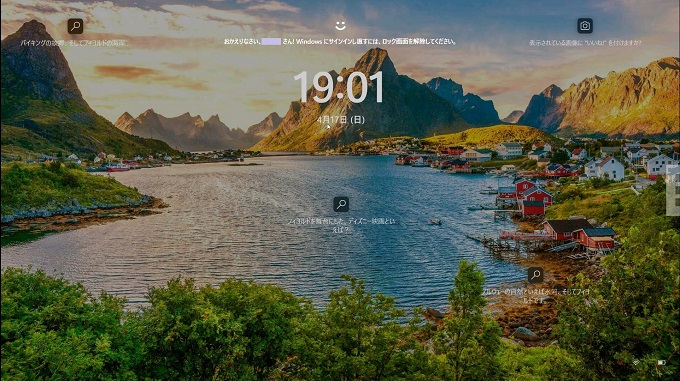
この記事では、Windowsのロック画面を設定する方法、ロック画面にスポットライトを設定する方法を紹介します。
ここで紹介する検索方法は、主にWindows10の画面を使っていますが、同様の機能はWindows11にもあります。Windows10との相違点は、それぞれの工程で補足します。
Windowsのロック画面の画像設定
この章では、Windowsのロック画面の設定方法を説明します。
設定方法
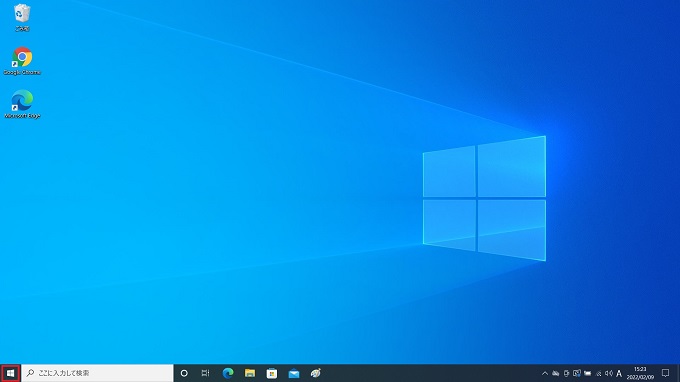
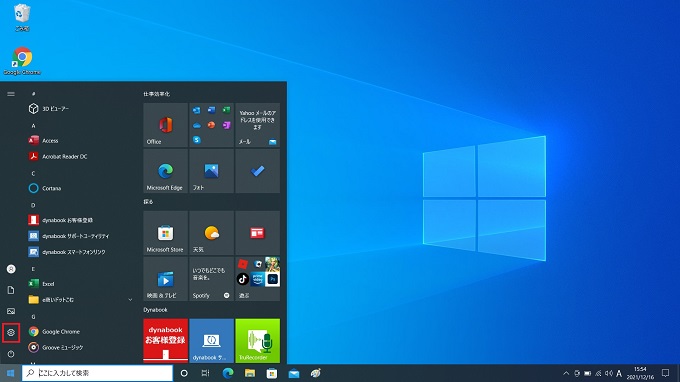
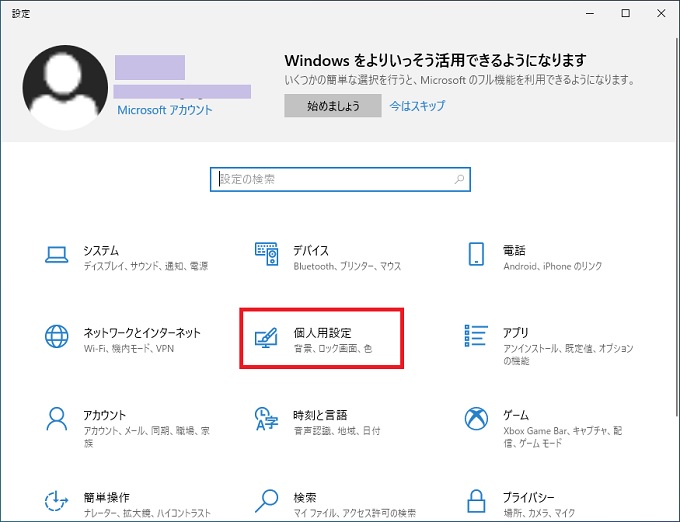
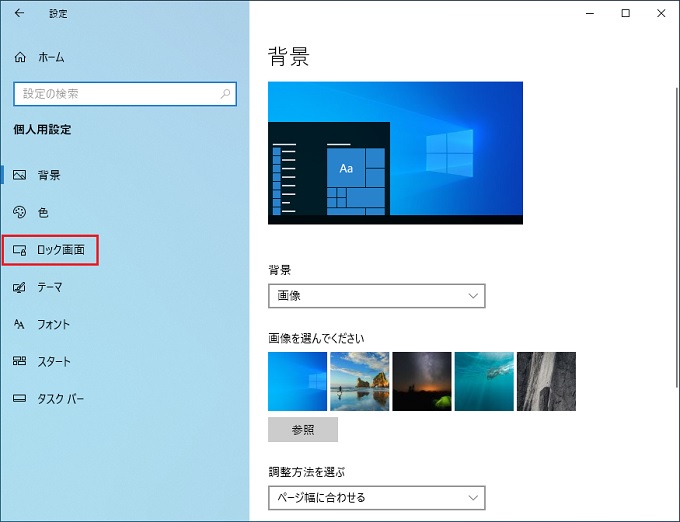
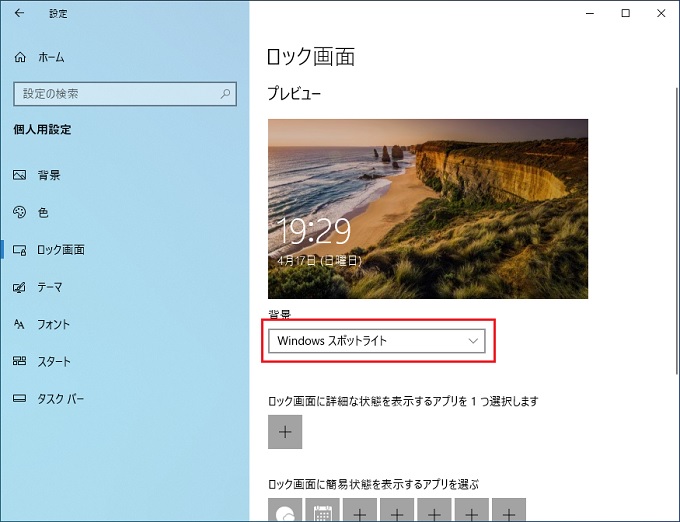
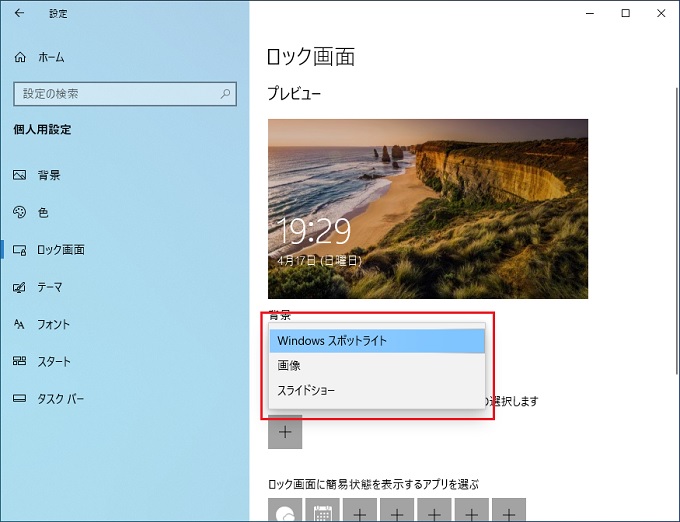
スポットライト
Windowsのロック画面にスポットライトを設定する場合は、画像の選択はできません。
スポットライトの設定画面では、ロック画面に表示するアプリを選択することができます。
スポットライト
Microsoftが毎日配信する世界の美しい景観の写真です。
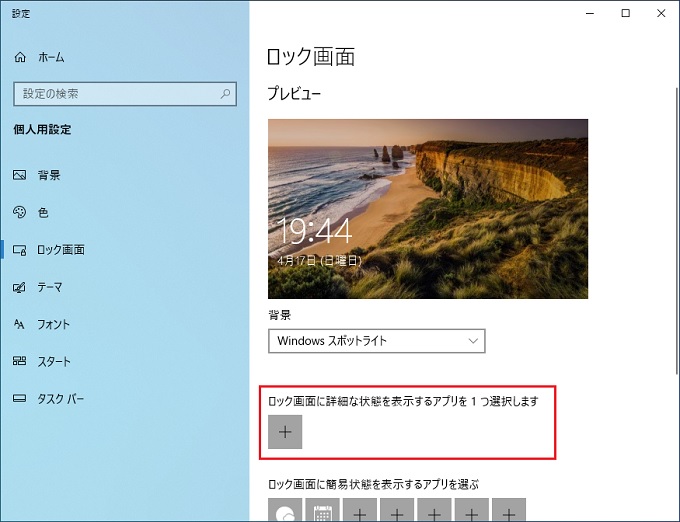
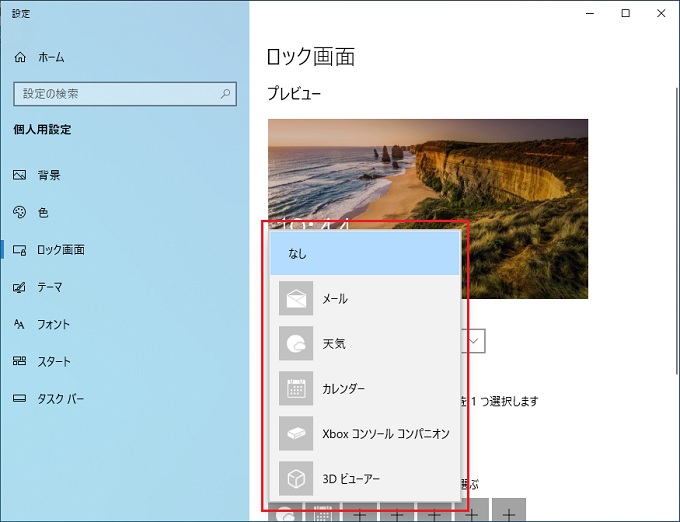
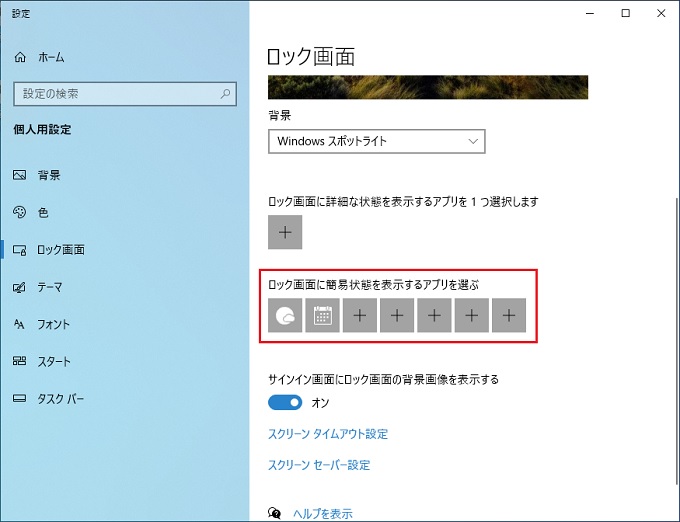
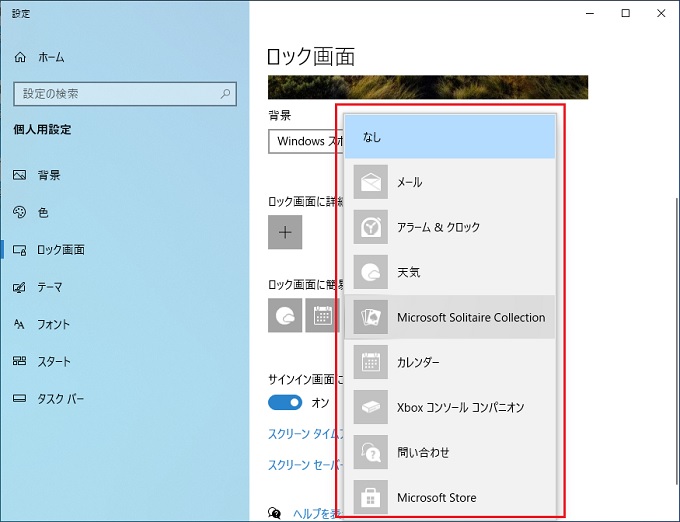
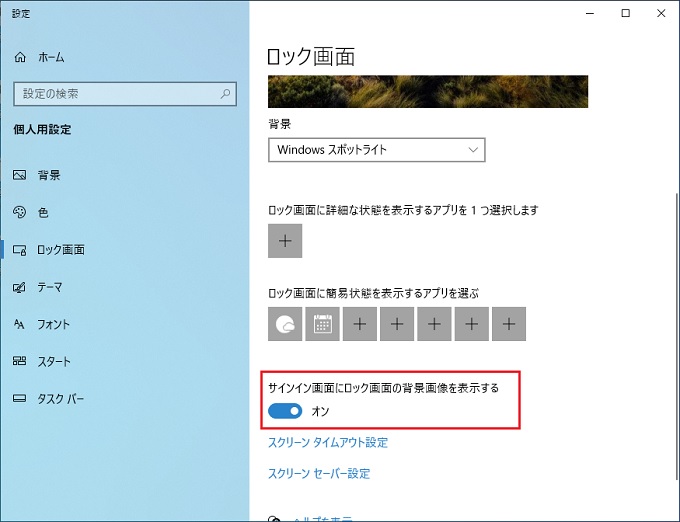
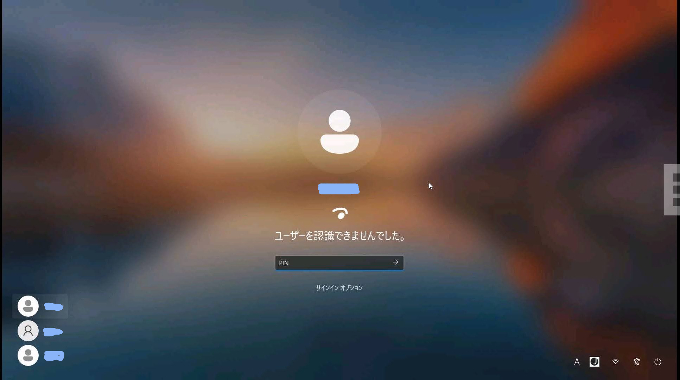
画像
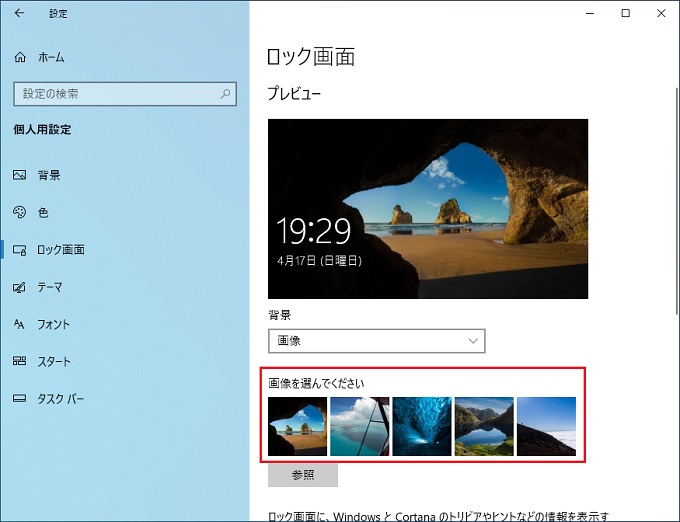
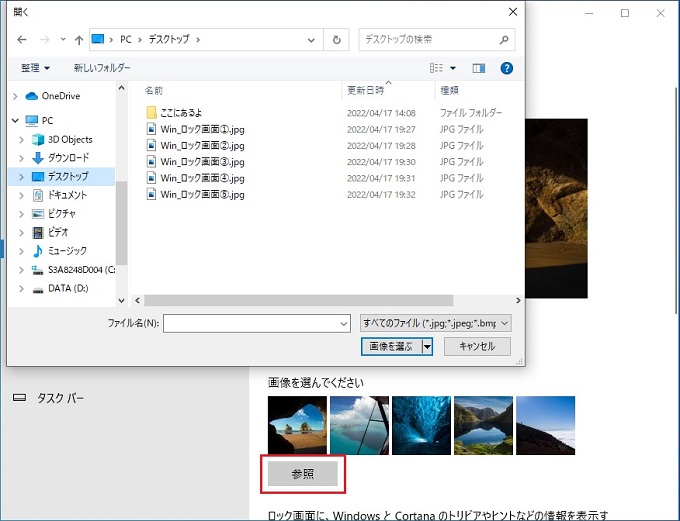
スライドショー
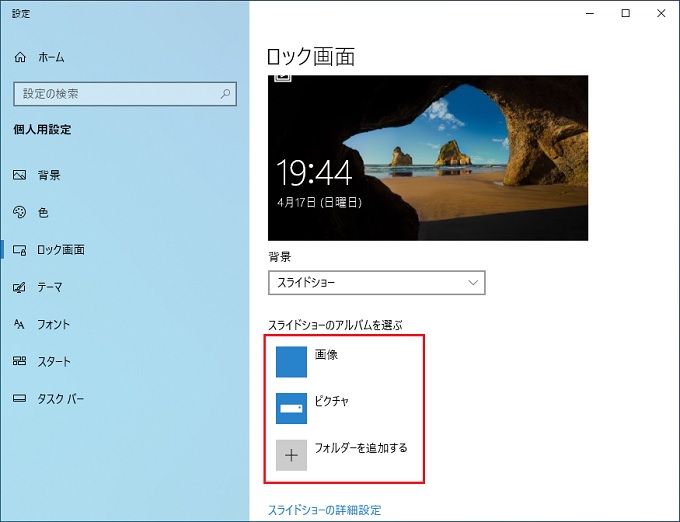
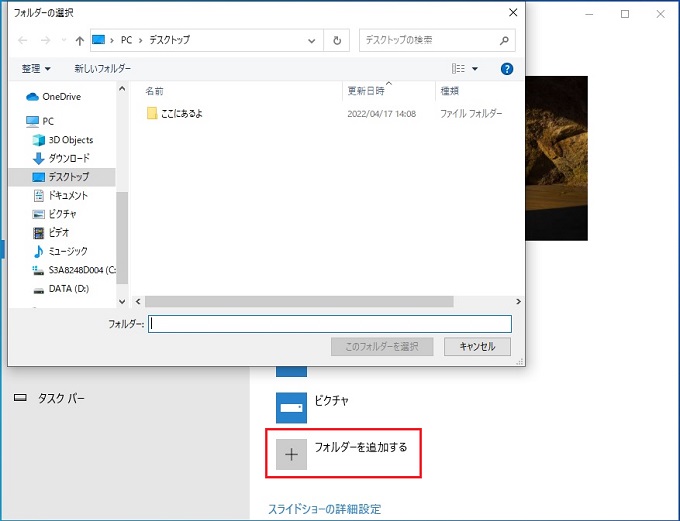
スライドショーの場合は画像単体ではなくフォルダ単位で選択する
あとがき
今回の記事では、Windowsのロック画面の設定方法について紹介しました。
デフォルト(初期の設定)でスポットライトになっていることが最も大きな理由と思いますが、わたしが知っている限り、ほとんどのWindowsユーザーはロック画面にスポットライトを設定しています。
Microsoftの公式ページでは、スポットライトの画像は毎日変わると説明されていますので、1日の仕事を始めるとき、その日のスポットライトを楽しみにしているユーザーも意外に多いのかもしれません。