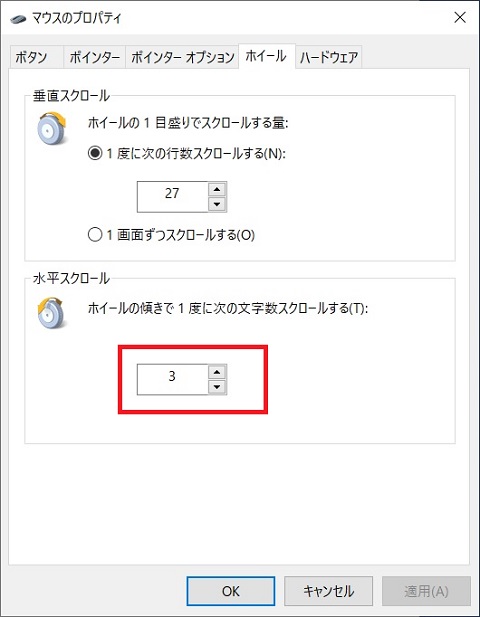パソコンで仕事をするときに欠かせない入力デバイスであるマウス。
普段、何気なくマウスを使っていると思いますが、Windowsではマウスのスピードや、ポインタの大きさ・色・スタイルなどを変更することができます。
その他、ダブルクリックの速度の調整など、ユーザーに応じてマウスを使いやすくするための多岐に渡る設定項目があります。
この記事では、パソコンのマウスのスピードやポインタの大きさ・色・スタイルの他、マウスに関する設定項目を幅広く紹介します。
マウスの基本設定(スピードなど)
まずは、マウスの設定項目を表示するまでの手順を紹介します。
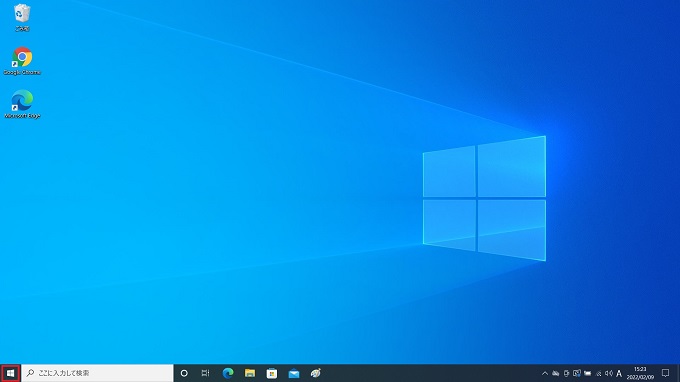
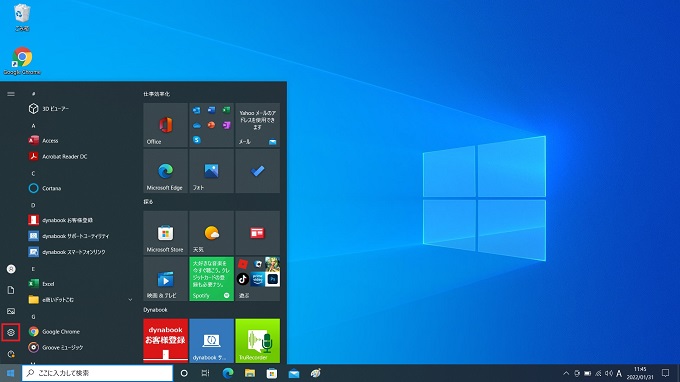
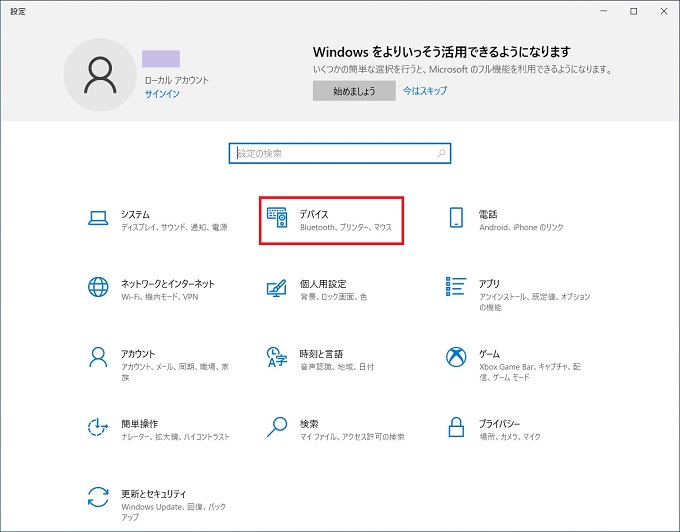
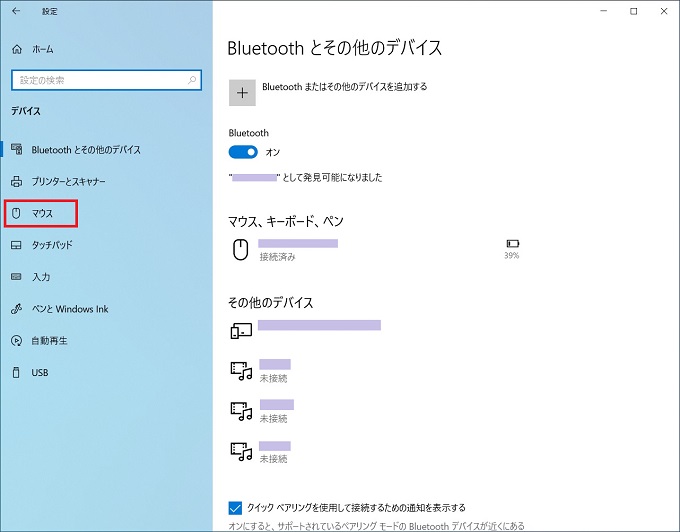
主ボタン(利き手の設定)
この項目では、マウスの左・右クリックの配置を設定します。例えば、マウスを左手で使う場合には、この項目の設定を変更することで、左・右クリックを入れ替えることができます。
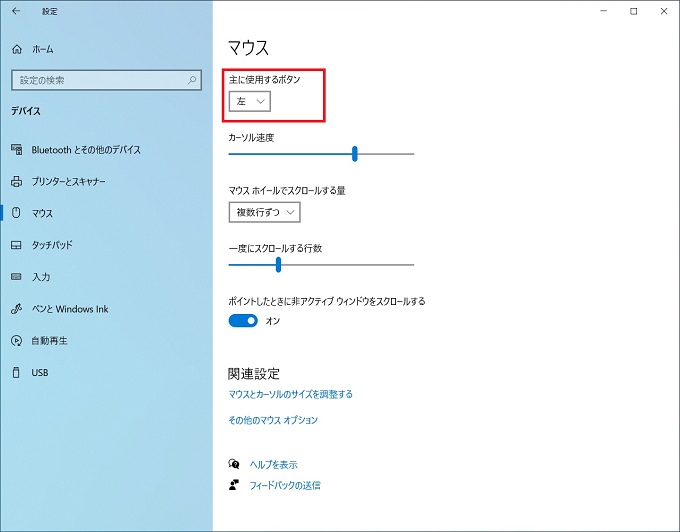
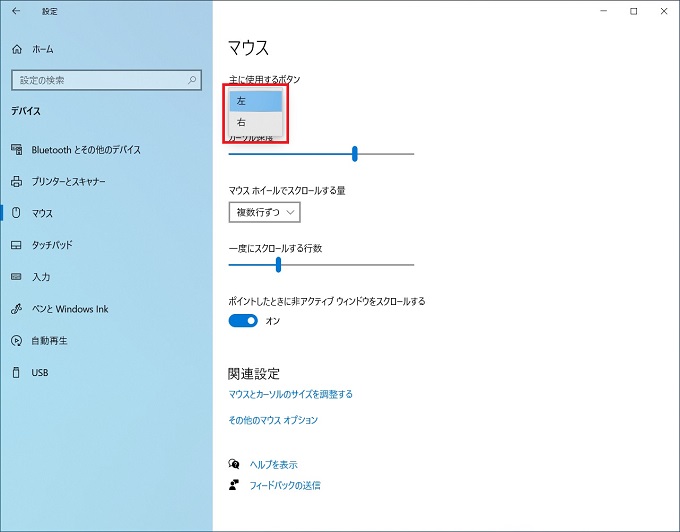
スピード
マウスのポインタのスピードを変更することができます。右に行くほど、マウスを動かしたときに連動して動く画面上のポインタの移動スピードが速くなります。
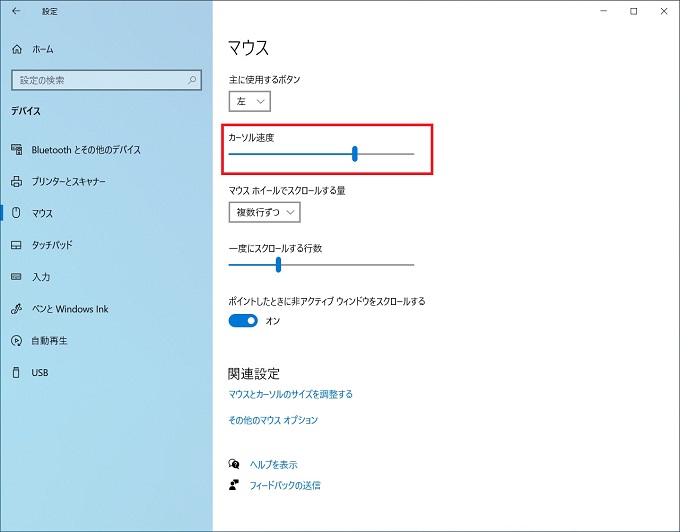
スクロール量
マウスのホイール(クルクル)を回転させたときの効果や画面のスクロール量を調整することができます。
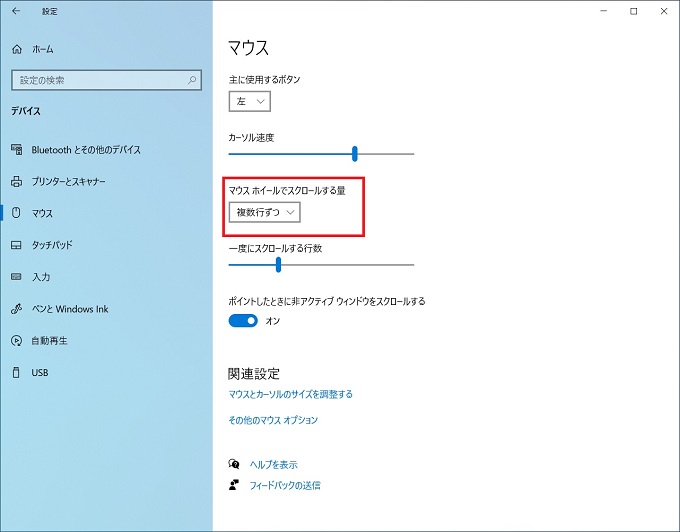
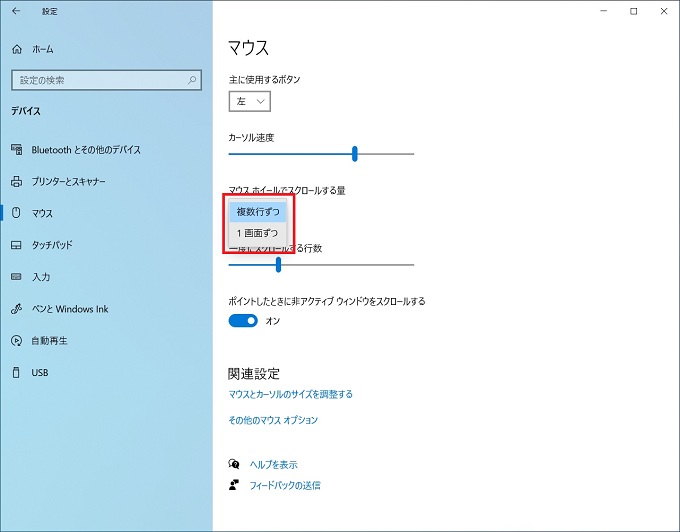
(1度の回転で1ページ分スクロールさせる)
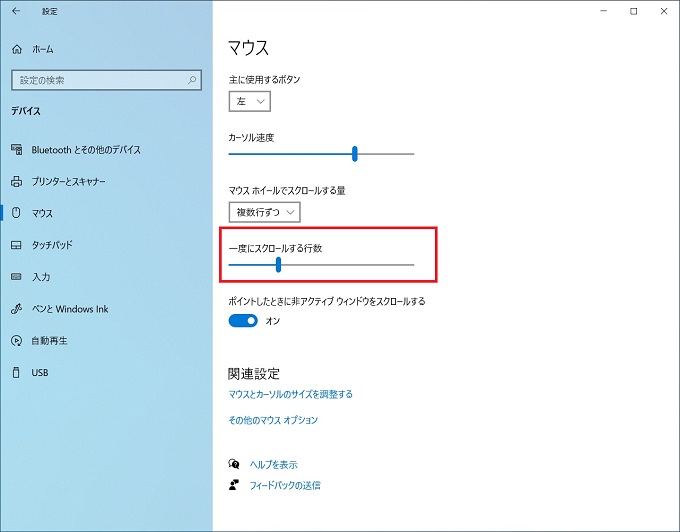
非アクティブウィンドウのスクロール
非アクティブウィンドウとは、今操作しているウィンドウの背面にあるウィンドウのことです。この項目をオンにすると、今操作しているウィンドウの背面にあるウィンドウもマウスでスクロールすることができます。
言葉では分かりづらいため、後述する画像をご確認ください。
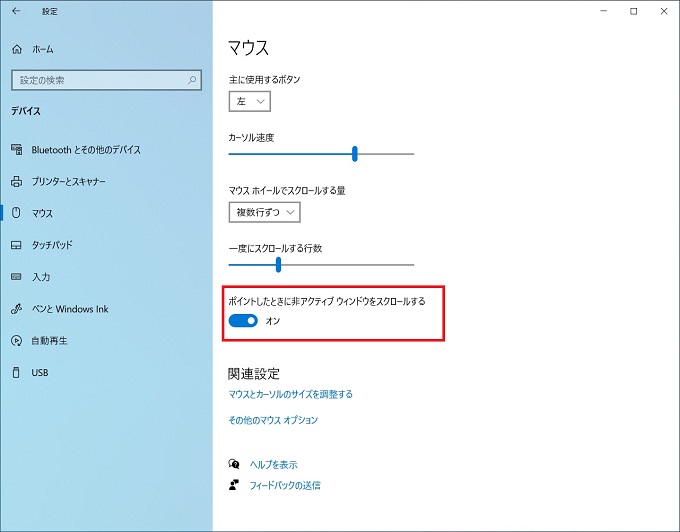
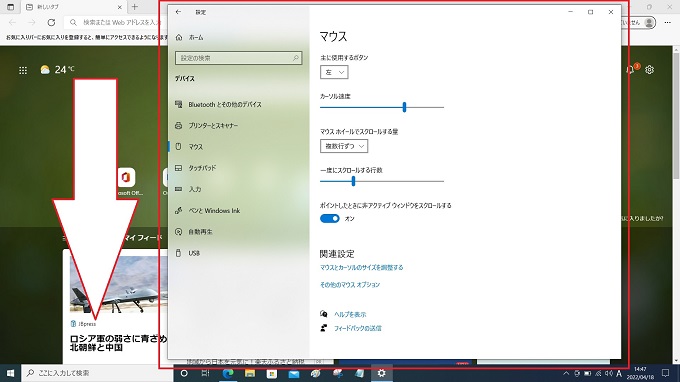
マウスのポインタ設定(スタイル・色・大きさ)
前章で、マウスの基本的な設定方法を紹介しました。この章では、マウスのポインタの各種設定項目を紹介します。
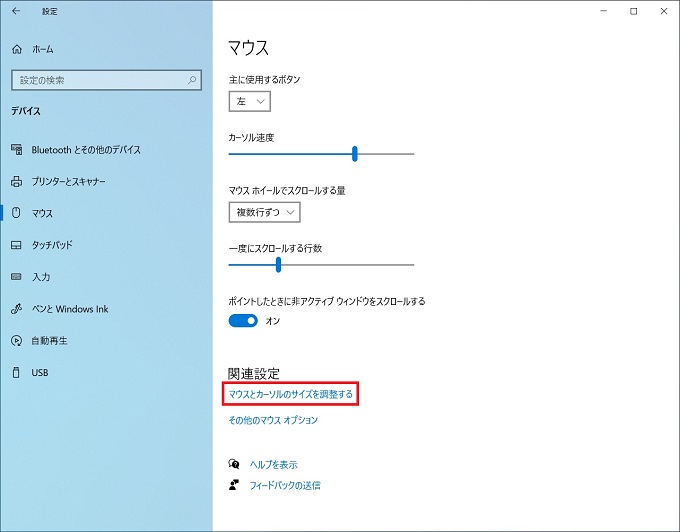
サイズ(大きさ)
マウスのポインターの大きさを変更することができます。右に行くほど、ポインターが大きくなります。
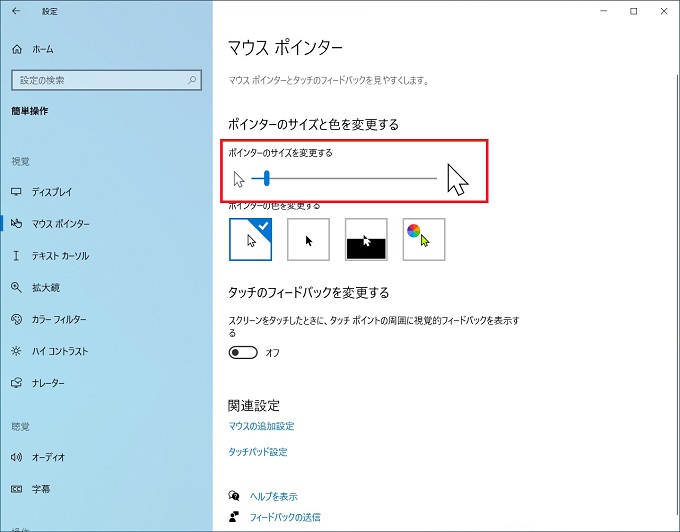
スタイル・色
マウスのポインターのスタイルや色を変更できます。スタイルといっても、⇒を変えることはできません。
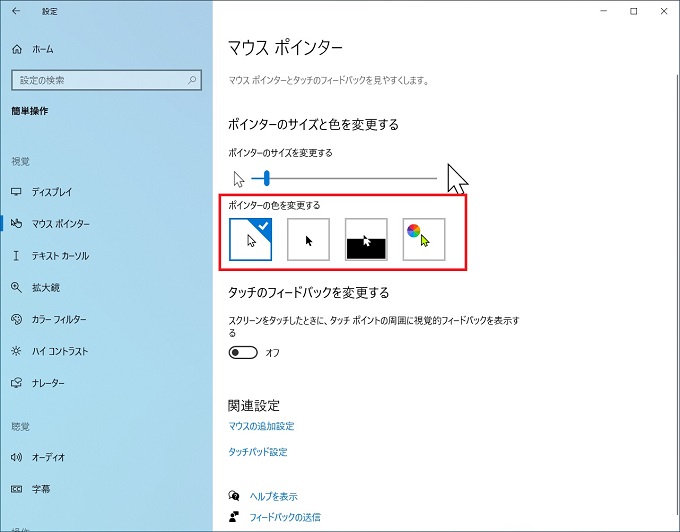
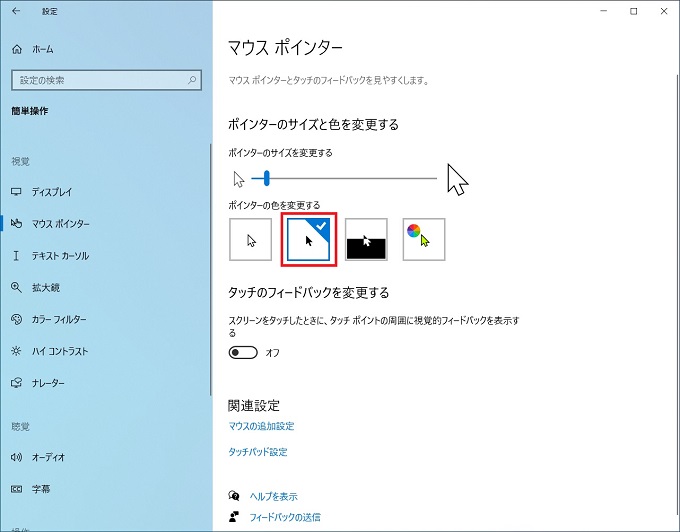
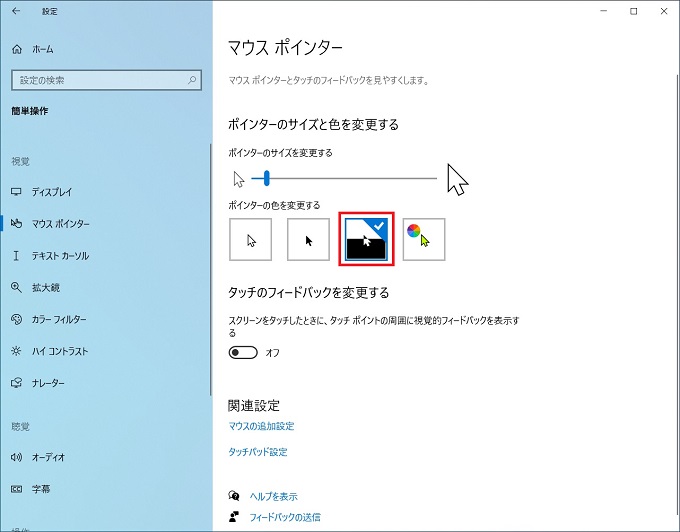
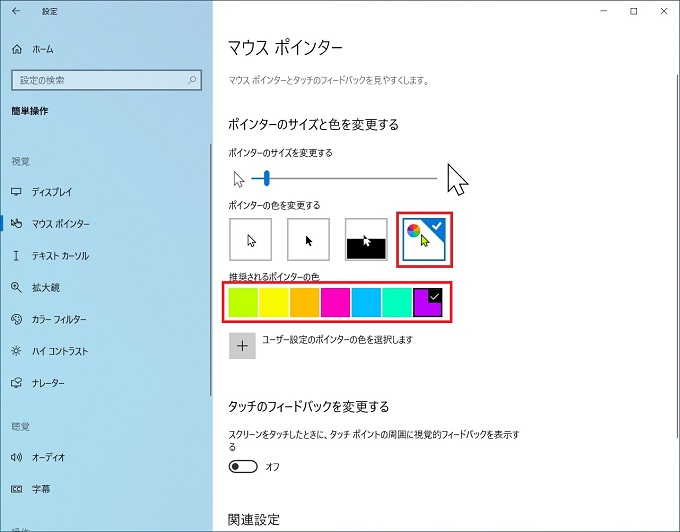
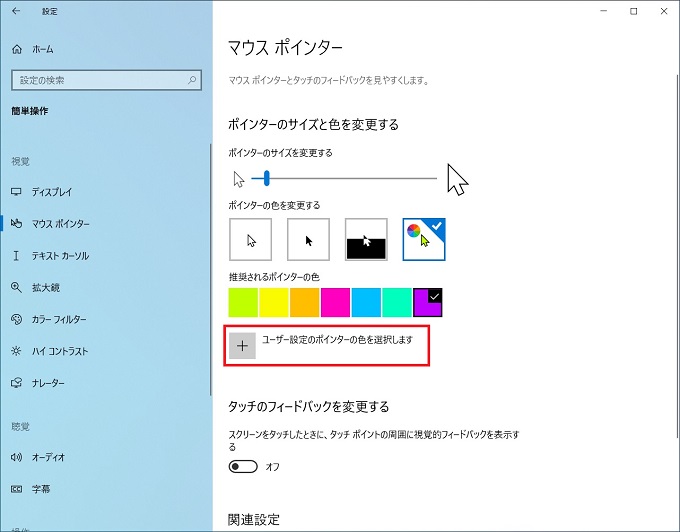
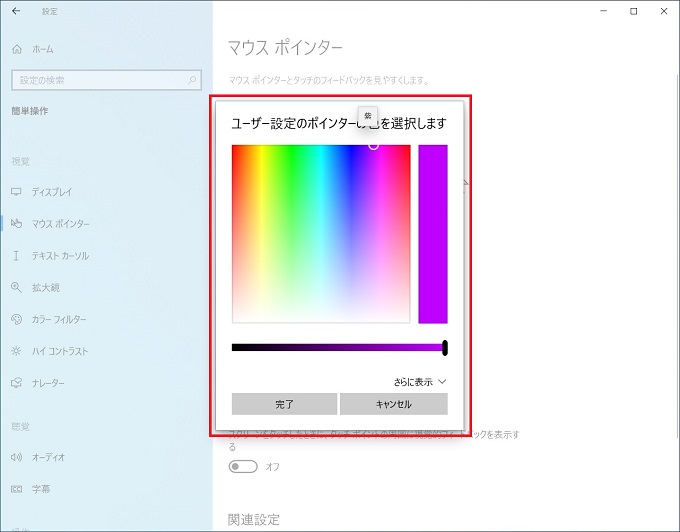
タッチのフィードバックを変更する
この項目はマウスではなく、タッチに対応しているモニタ専用の項目です。タッチパネル式のモニタ以外では無効です。
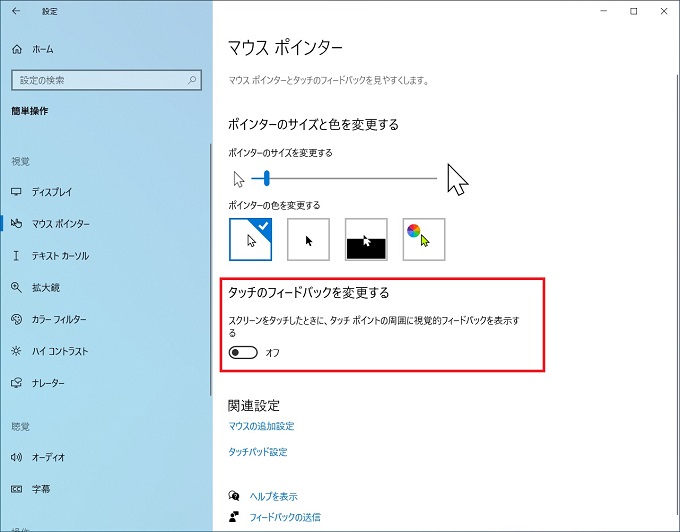
マウスのプロパティ(詳細)
前章までに、マウスの基本項目とマウスポインタの設定項目を紹介しました。この章では、その他のマウスのプロパティ設定を紹介します。一部、これまでの設定項目との重複箇所があります。
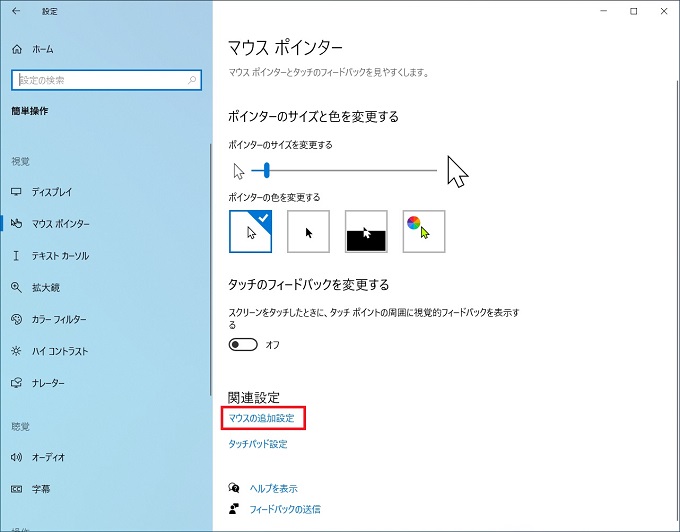
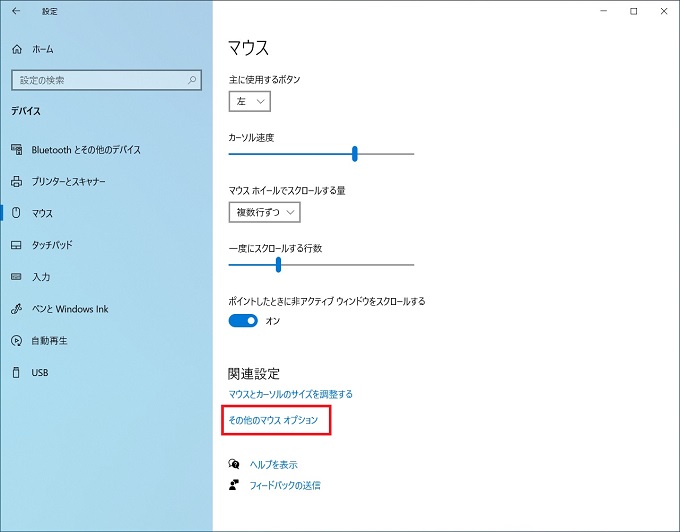
ボタン
マウスのボタンに関するプロパティ設定です。
ボタンの構成
マウスの左・右クリックの配置を設定します。当記事の1章で説明した内容と同一です。
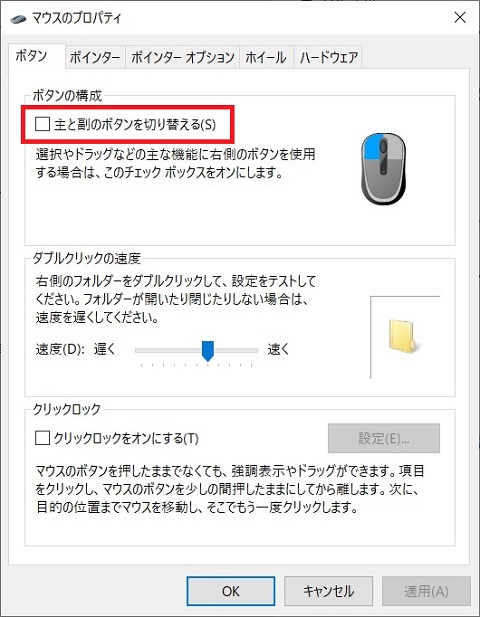
ダブルクリックの速度
マウスのダブルクリックの間隔の速度を調整できます。通常の状態では、ダブルクリックが反応しない場合は速度を遅くすることで、反応度が高まります。
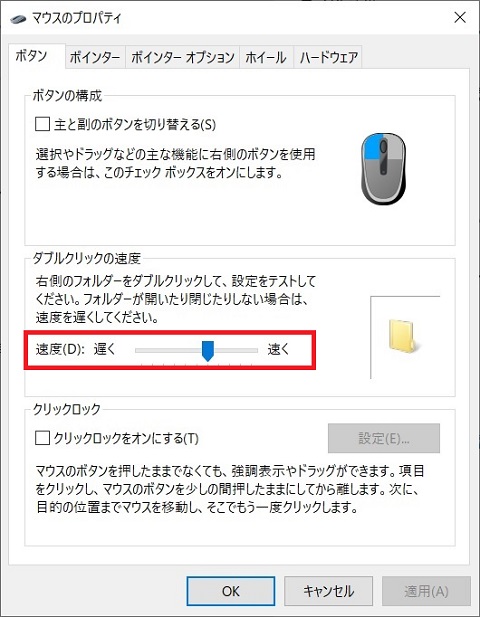
クリックロックをオンにする
通常、マウスのドラッグ操作はボタンを押しっぱなしで行いますが、クリックロックをオンにすることで、押しっぱなしにしなくてもドラッグができるようになります。代替操作として、ドラッグ前にマウスのボタンを長押しすることになります。
なお、クリックロックをオンにした場合、長押しの時間も設定することができるようになります。
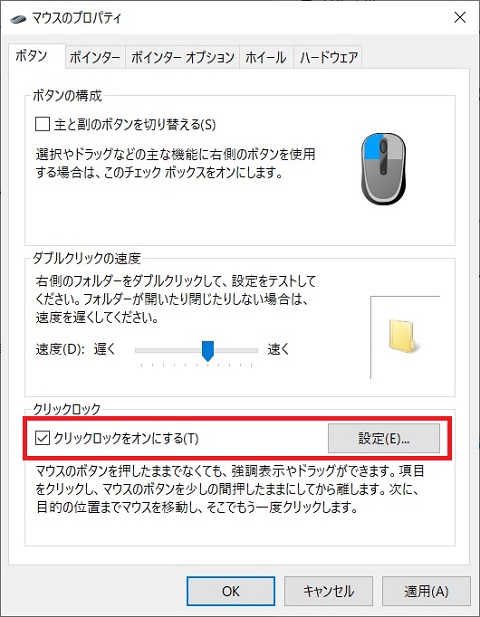
右側の設定で長押し時間を調整可能
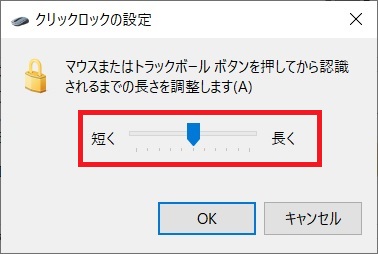
ポインター
マウスのポインターに関するプロパティ設定です。
デザイン(状態毎)
マウスのポインターのデザインを設定します。当記事の2章で説明した内容と同一です。
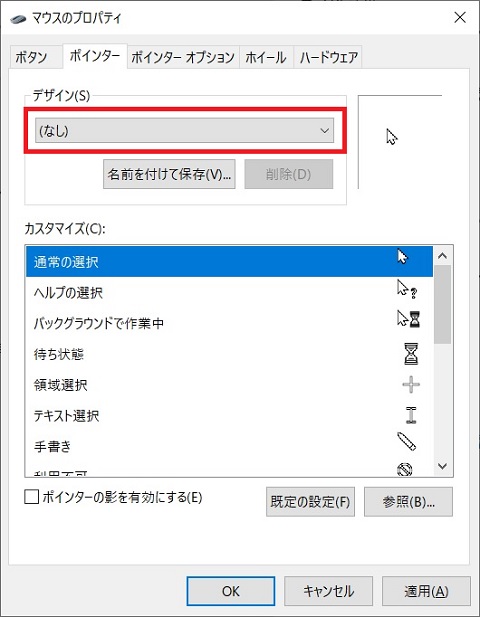
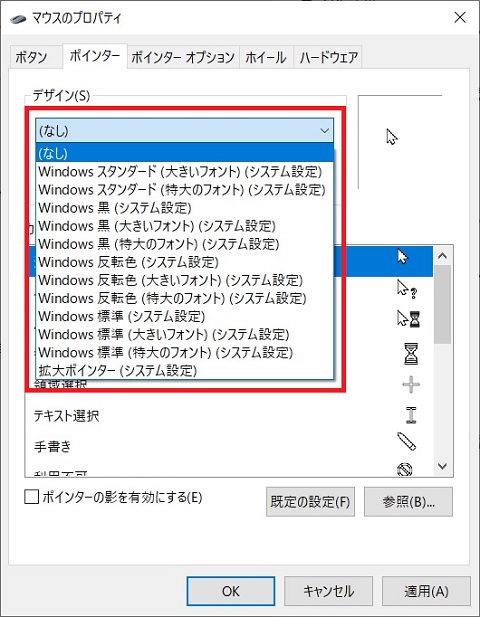
カスタマイズ
状態に応じたマウスのポインターのデザインを設定します。
下の参照をクリックすることで、それぞれの状況のポインターのアイコンを変更することができます。既定の設定をクリックすると、初期の状態に戻ります。
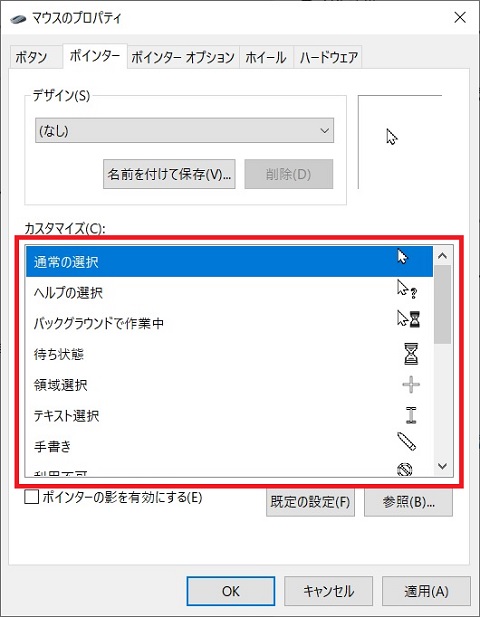
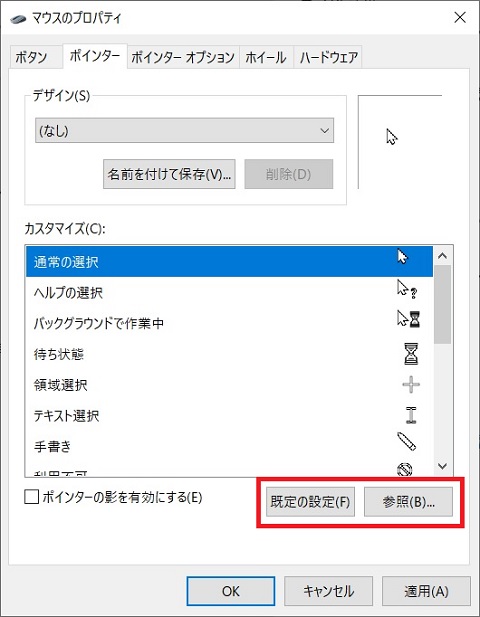
ボタンの影
マウスのポインターに影を付けることができます。
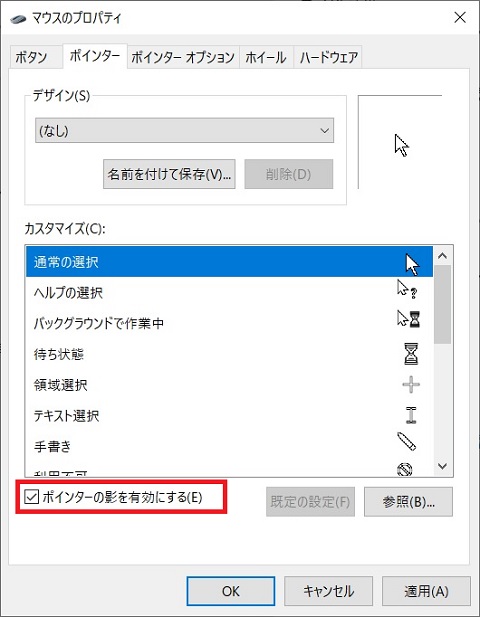
ポインターオプション
マウスのポインターに関するオプション設定です。
速度
マウスのポインターのスピードを調整します。当記事の1章で説明した内容と同一です。
ポインターの精度を高めるにチェックを入れると、マウスを動かす速度に応じてアクセレーター(加速)が有効になります。特に、画面の端から端へ動かす場合など、距離が長い場合には、より自然な感覚でポインターを動かすことができます。
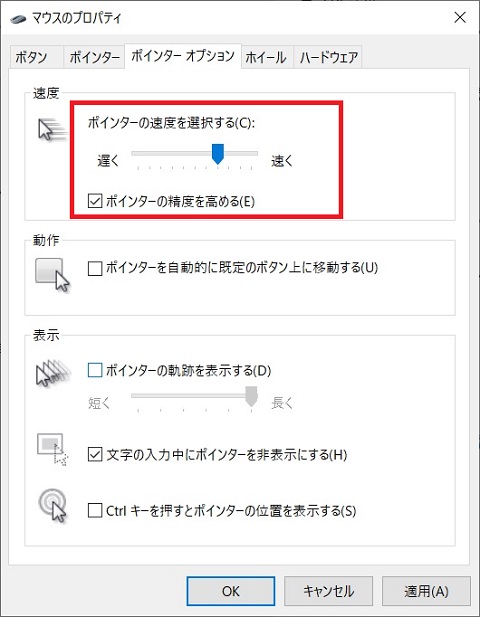
動作
少し特殊な設定です。動作にチェックを入れると、何らかの操作を行った際、マウスのポインターがボタン等の対象物上に自動的に移動するようになります。
たとえば、名前を付けて保存を行うと、次に表示されるダイアログボックスの保存のボタン上にマウスポインターが移動します。
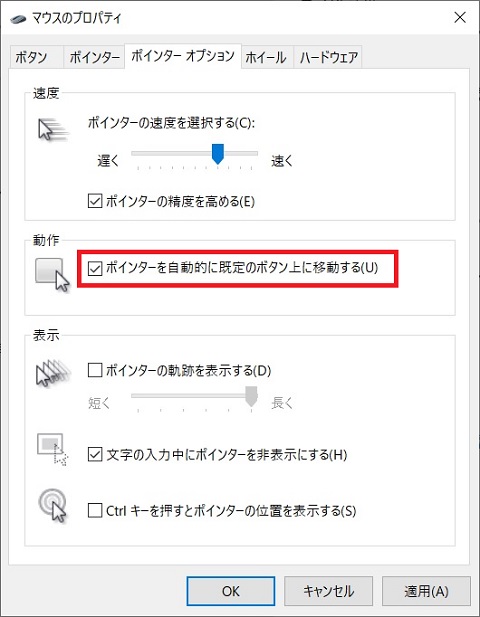
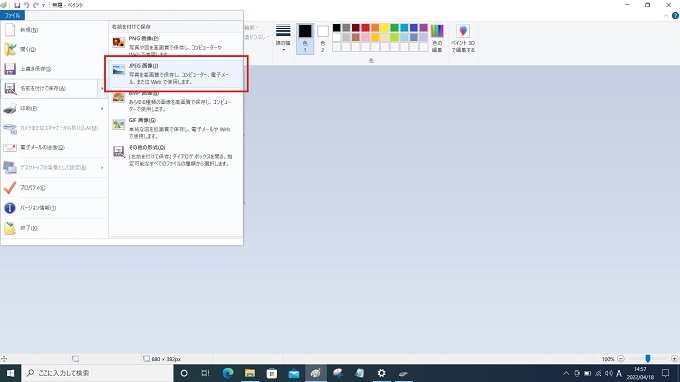
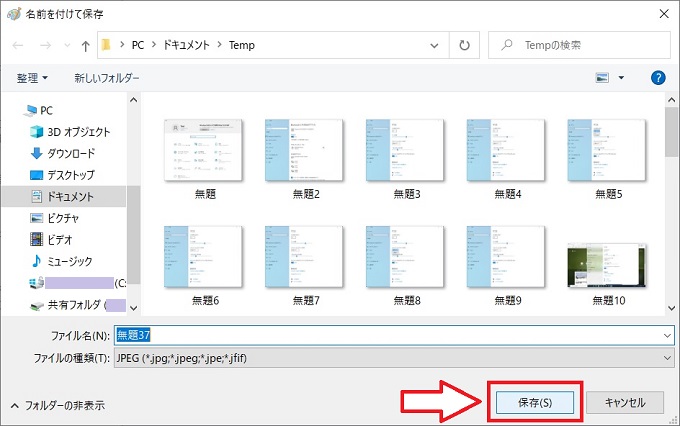
表示
ポインターの軌跡を表示するにチェックを入れると、マウスのポインターを動かした際、軌跡が表示されるようになります。
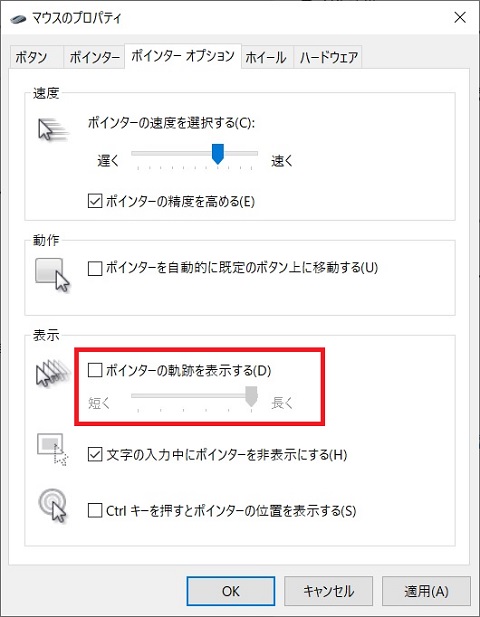
文字の入力中にポインターを非表示にするにチェックを入れると、文字を入力している際、マウスのポインターが表示されなくなります。
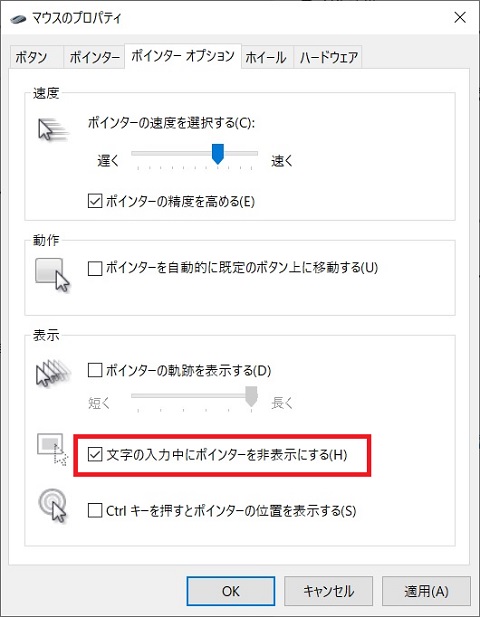
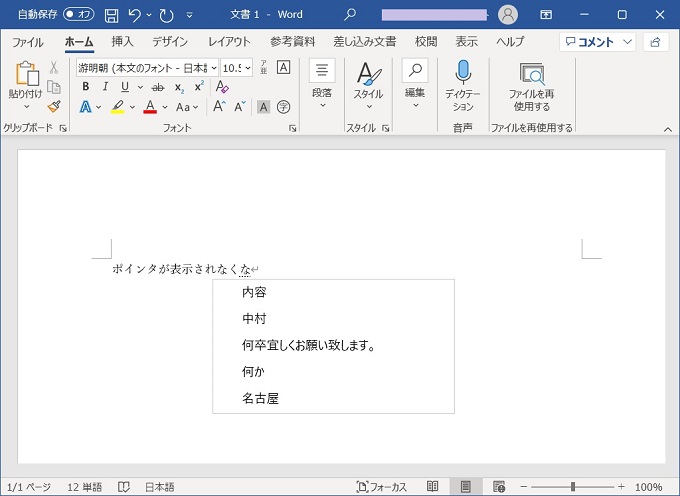
Ctrlキーを押すとポインターの位置を表示するにチェックを入れると、文字の入力中に表示されていないマウスポインターの位置が、丸い円で表示されます。
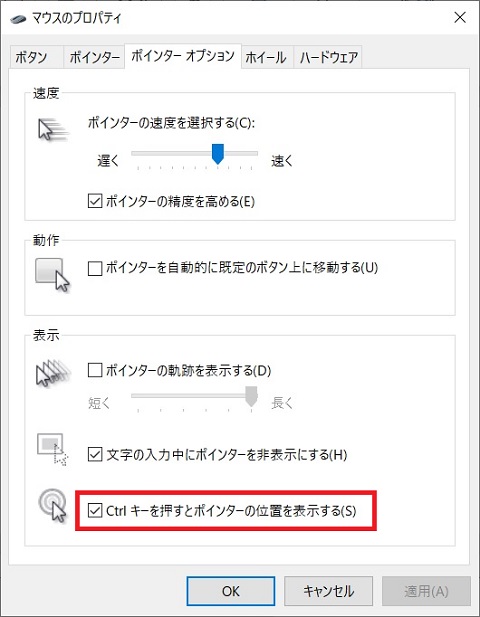
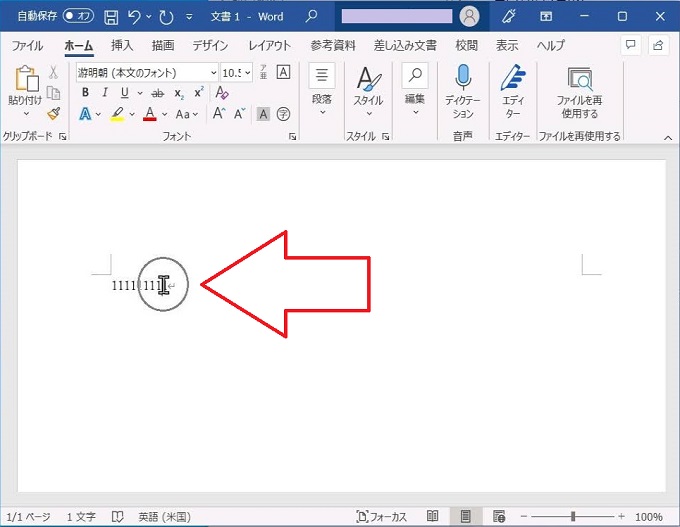
ホイール
マウスのホイールに関するオプション設定です。
垂直スクロール
マウスのホイールのスクロール量を調整します。当記事の1章で説明した内容と同一です。
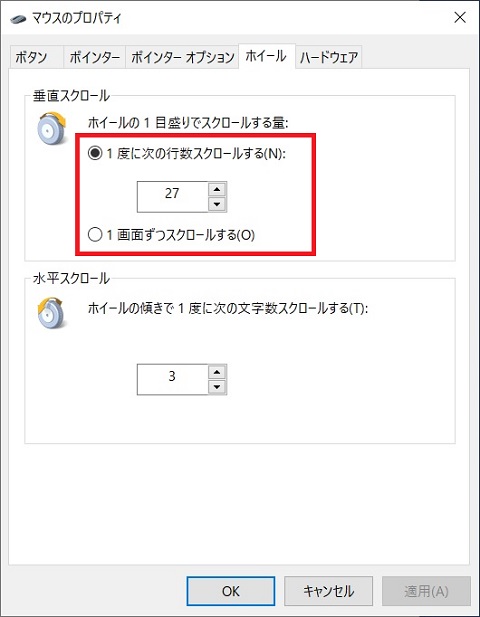
水平スクロール
マウスのホイールの横方面のスクロール量を調整します。サイドの傾きに対応したマウスの場合のみ有効になります。