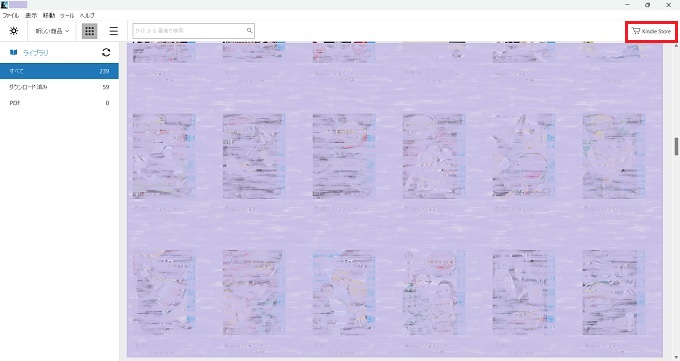Amazonが提供する電子書籍サービスのKindle。
iPadやFireタブレット、スマホ、パソコン、ChromeBookなど、様々なデバイスで使用でき、荷物も嵩張らないことから利用者は増えていることでしょう。わたしも当サイトのようなメディアを運営するうえで、日々、Kindleを活用しています。
ぜひ、複数のデバイスでKindleを活用したいところですが、パソコンにKindleアプリをインストールするための方法は、少々、煩雑です。
この記事では、WindowsパソコンにAmazonのKindleアプリをインストールするための全手順を紹介します。
パソコンにKindleをインストール
WindowsパソコンにKindleアプリをインストールする全手順を写真付きで紹介します。少々、長いのですが、この手順通りに進めることで、パソコンでKindleを使うことができるようになります。
インストール手順
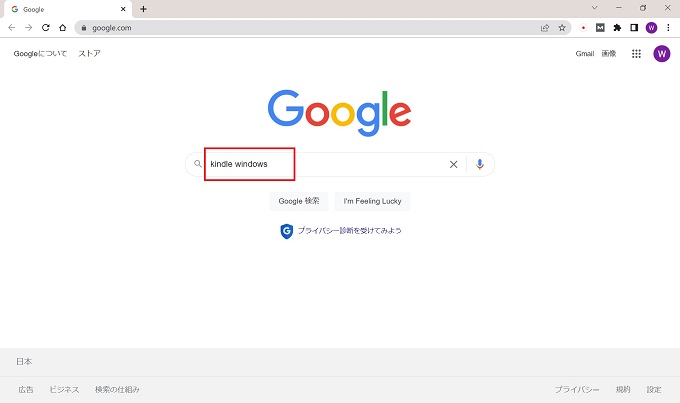
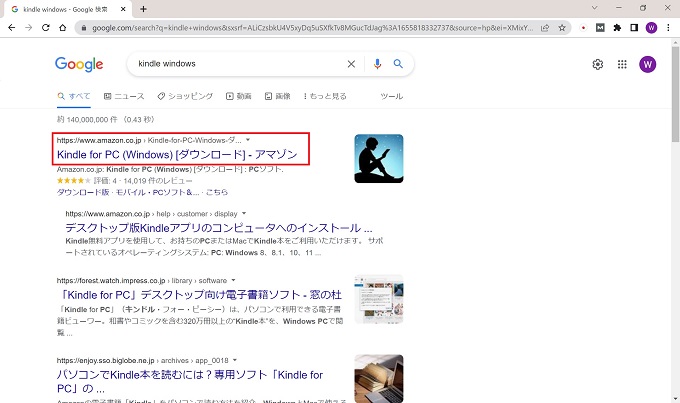
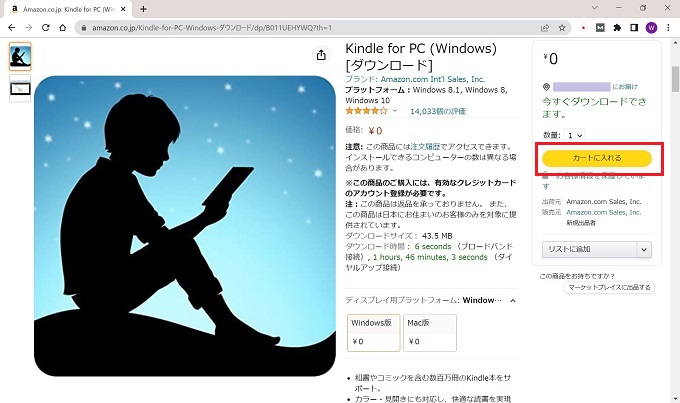
※通常の購入のような手続き
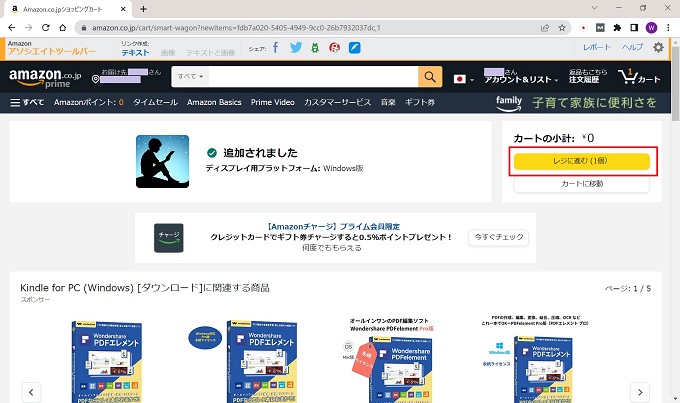
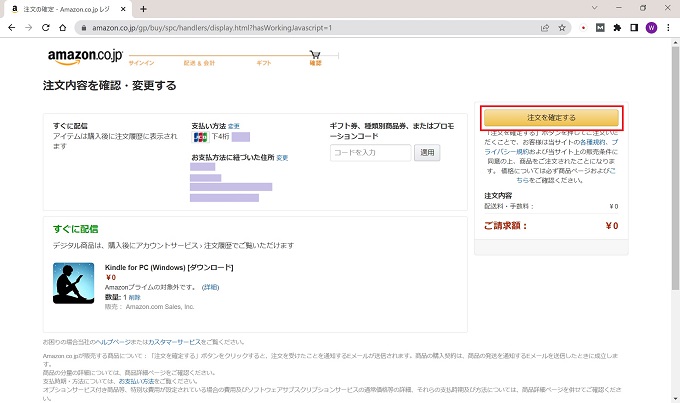
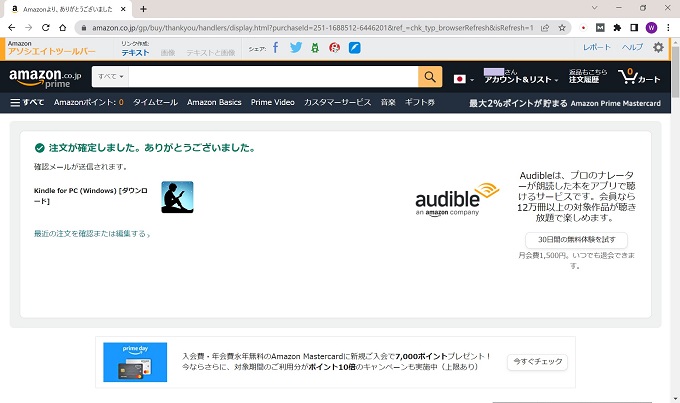
AmazonアカウントのEメールを確認する必要がある
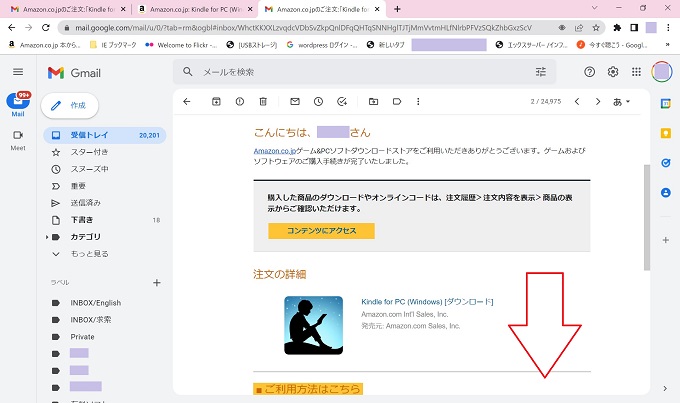
下にスクロール
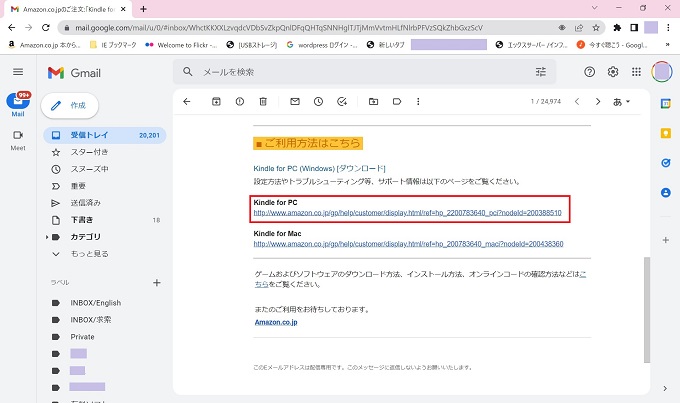
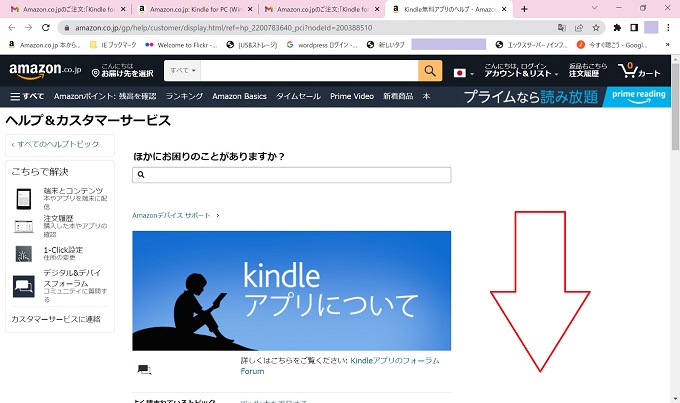
下にスクロール
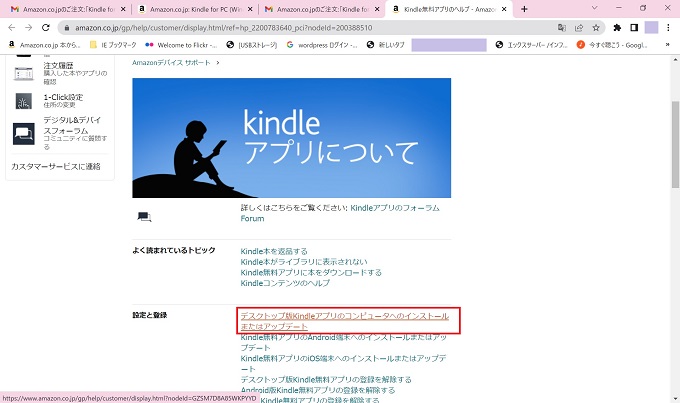
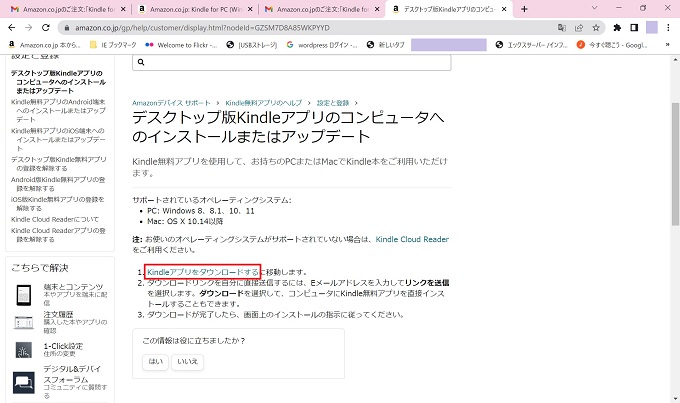
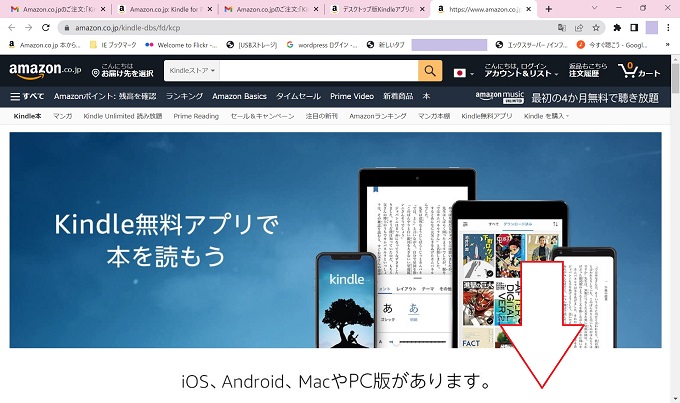
下にスクロール
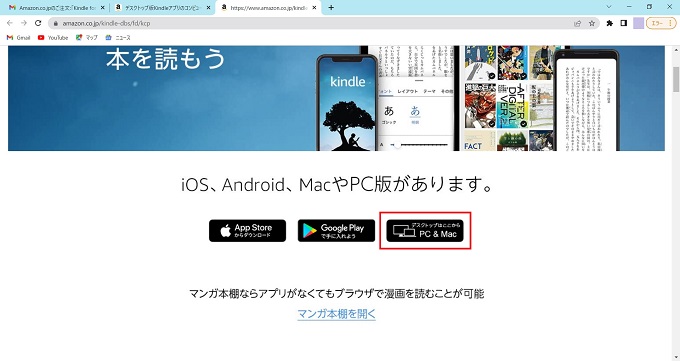
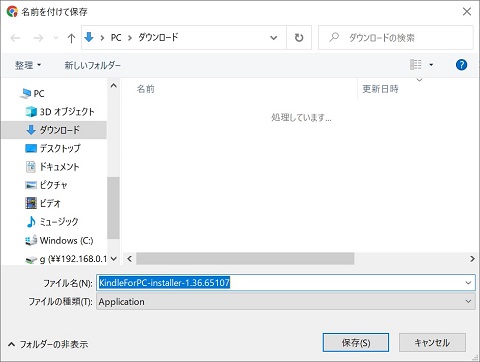
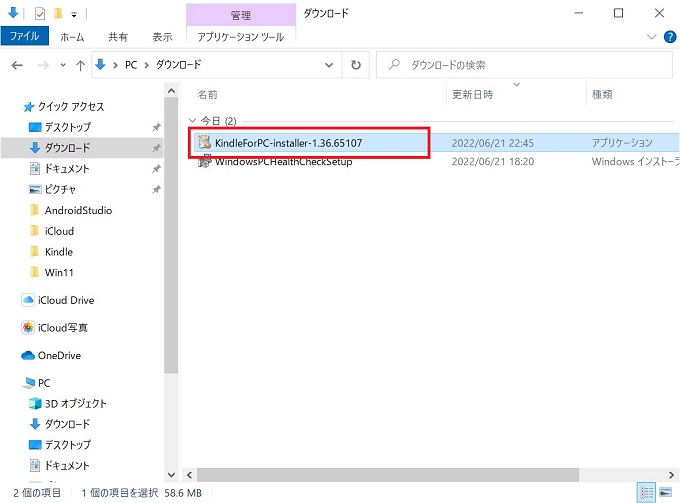
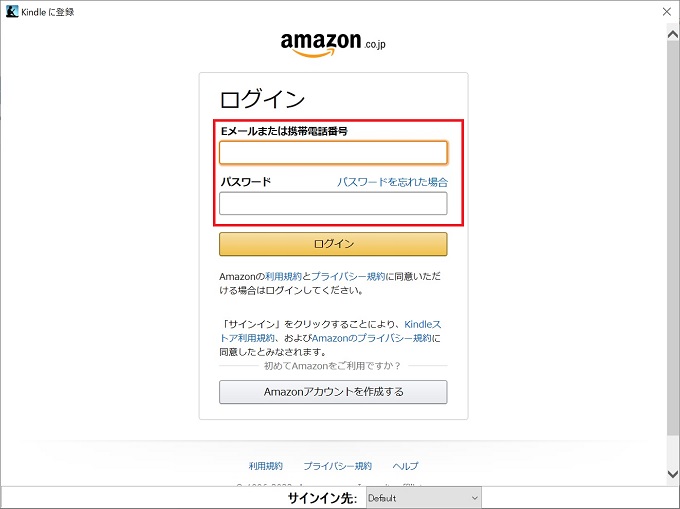
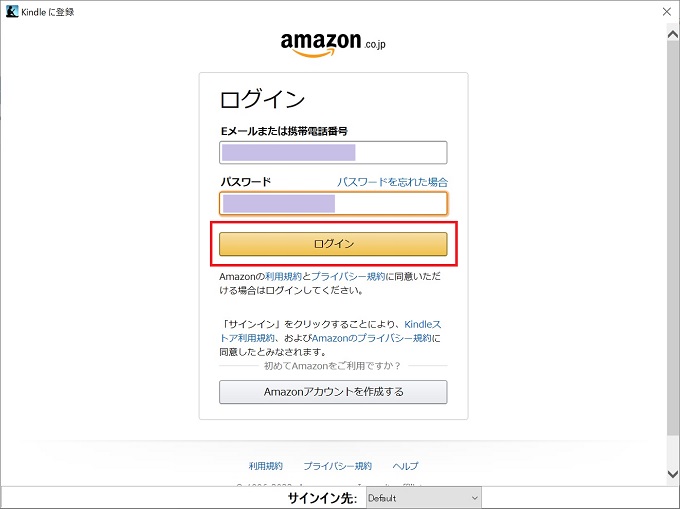
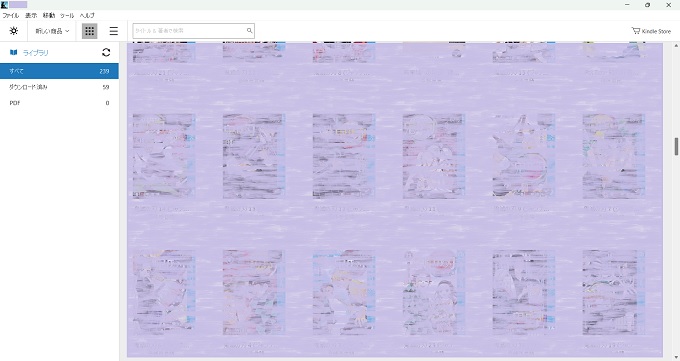
購入した書籍も同期されている
Windows版のKindleアプリ
電子書籍のダウンロード数
iPadやFireタブレットなど他のデバイスと同様、パソコン用のKindleアプリでも電子書籍を読むためにはパソコンに電子書籍のデータをダウンロードする必要があります。
基本的に、AmazonのKindleでは、Kindle版として購入した電子書籍1冊につき、同時にインストールできるデバイス数は5つのようです。
5つを超える場合には、いずれかのデバイスから、そのダウンロードした書籍のKindleデータを削除する必要があります。
なお、「5つ」という制限は、あくまでも同時にダウンロードしている数のため、一旦、削除したデバイスでも、再度ダウンロードすることは可能です。
Kindleの購入は便利
iPhoneやAndroidでもKindleアプリは使えますが、Kindleアプリから直接、電子書籍を購入することはできません。
一方、パソコン用のKindleアプリでは、Kindleストアへワンタッチで移動することができますので、スマホ用アプリよりもスムーズに購入することができます。