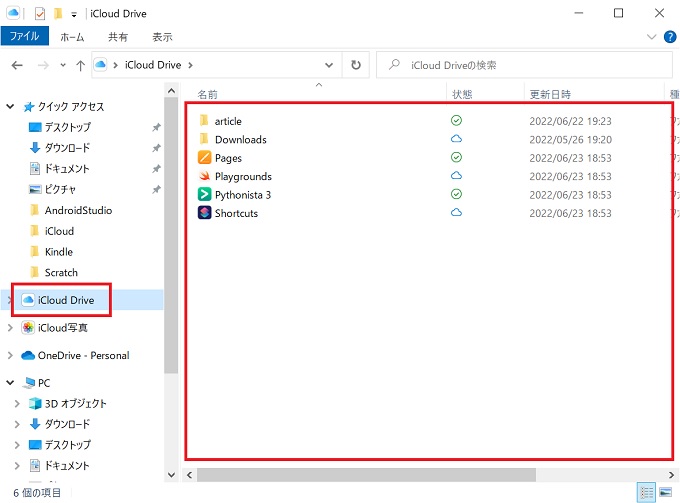普段、iPhoneやiPadを使っている方や、仕事でiPhone・iPadを使っている方で、Appleが提供している「iCloud」というクラウドストレージを使っている方は多いです。
一方、日本のビジネスシーンにおいては、Windowsパソコンのシェアが圧倒的に高いため、モバイルデバイスはAppleでもビジネス用のパソコンはWindowsという方がほとんどでしょう。
iCloudはWindowsでも使うことができますので、環境を整えればiPhoneやiPadとパソコン間で、スムーズにデータファイルや写真等を同期することができます。
この記事では、WindowsパソコンでiCloudを使うためのインストール方法と基本的な使い方を紹介します。
iCloudをWindowsにインストール
この章では、iCloudをWindowsパソコンにインストールする手順を紹介します。
インストール手順
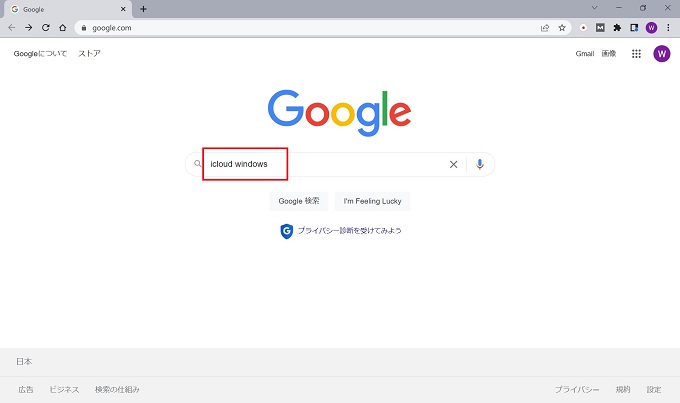
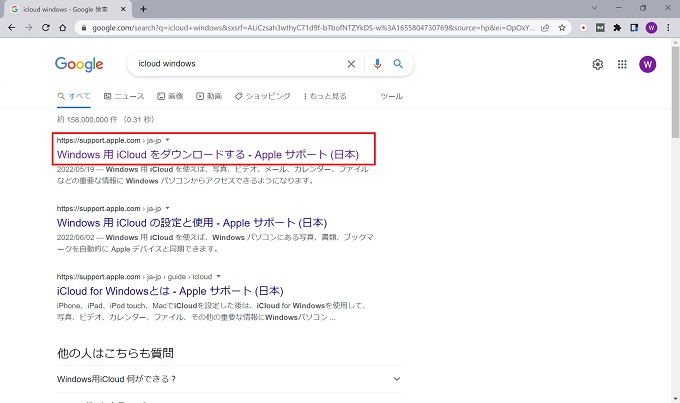
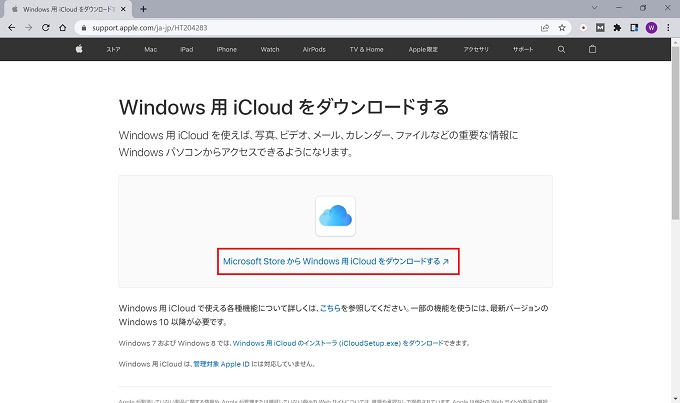
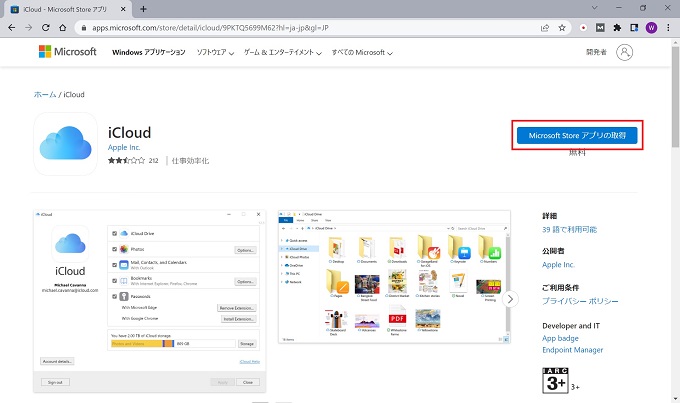
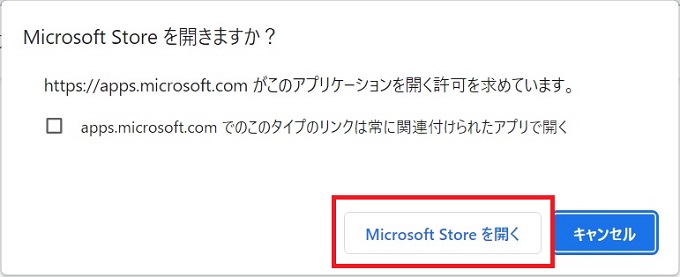
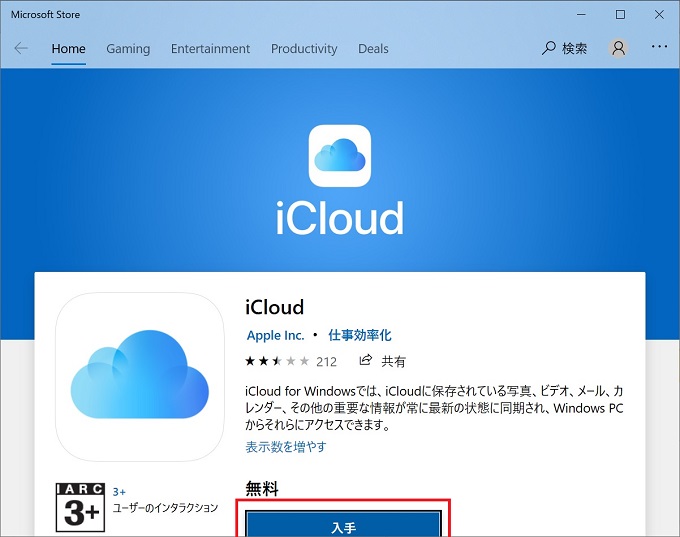
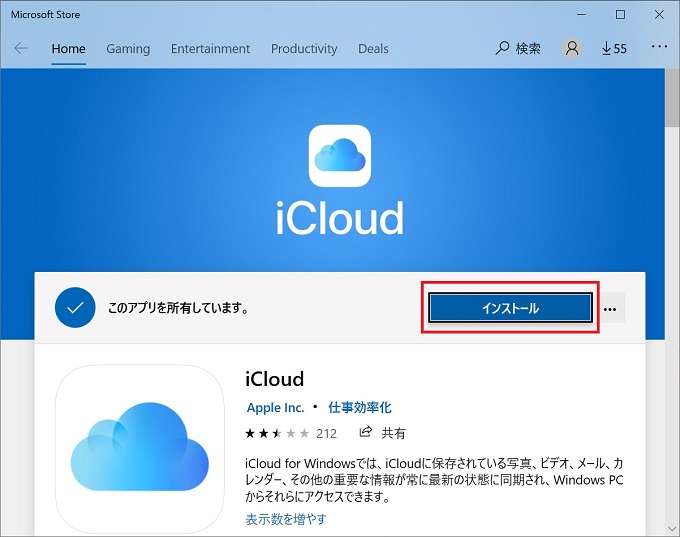
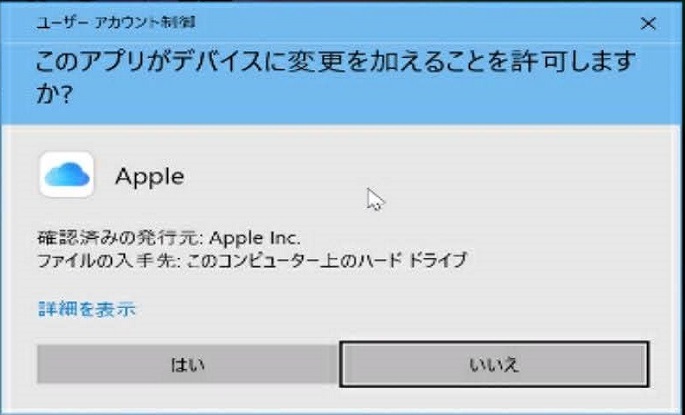
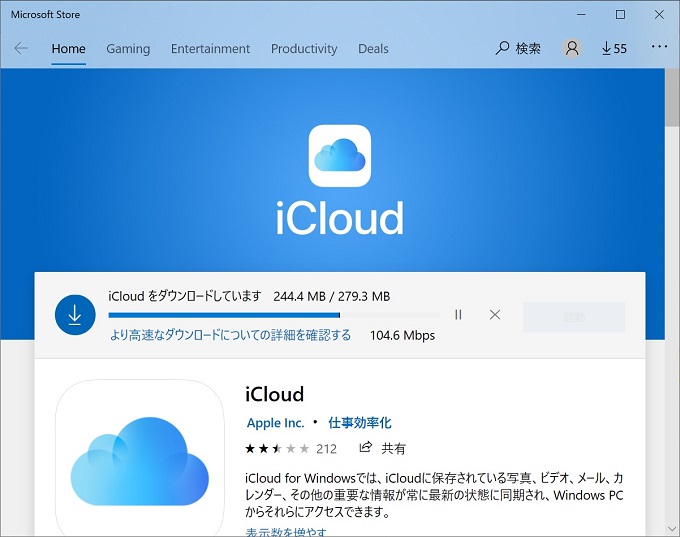
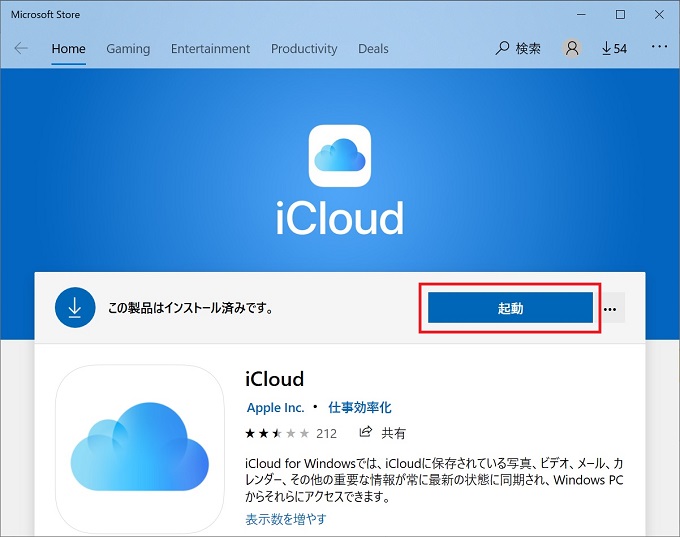
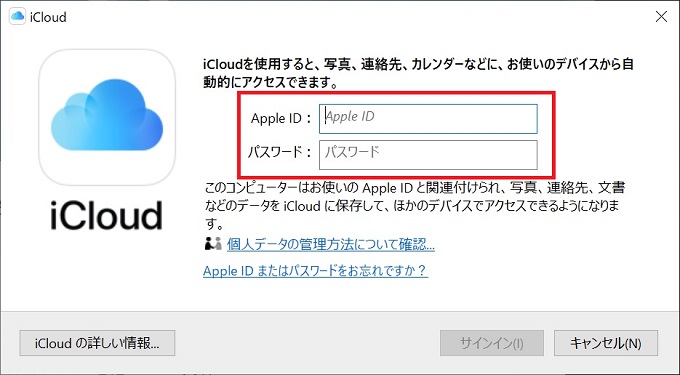
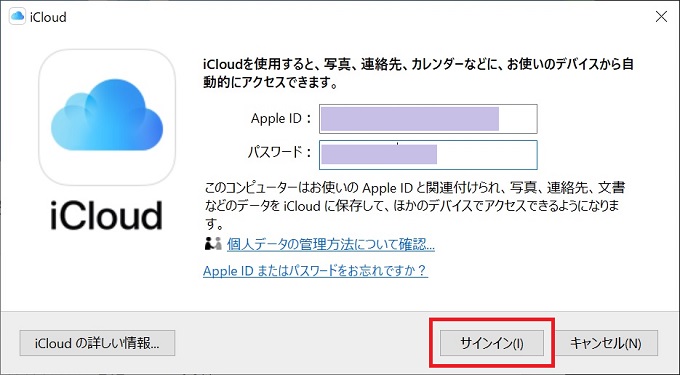
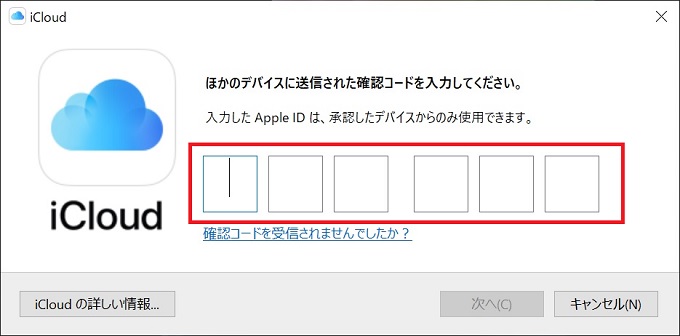
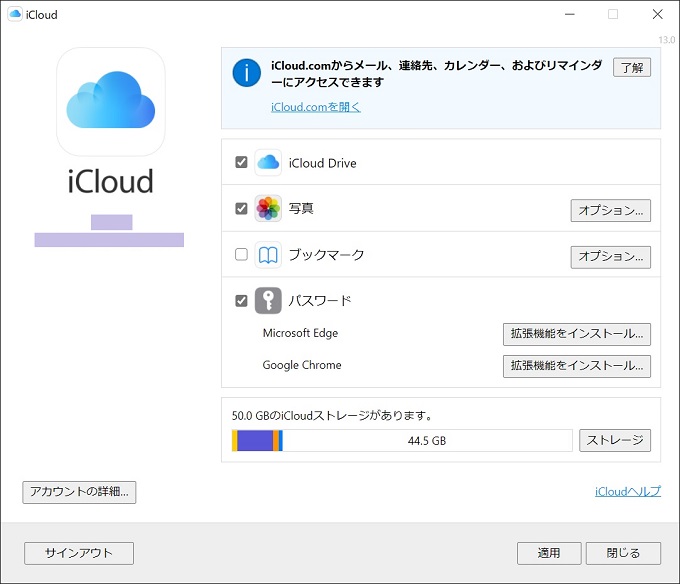
写真オプション
「iCloud写真」にチェックをすると、パソコンのフォトフォルダに保存されている写真データが、iCloudに自動的に保存されます。また、「共有アルバム」で共有する写真のフォルダパスを設定することができます。
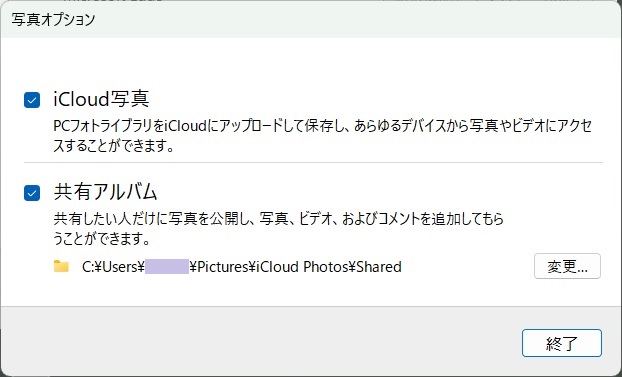
ブックマークオプション
パソコンの各ブラウザのブックマークをiCloudに保存することができます。
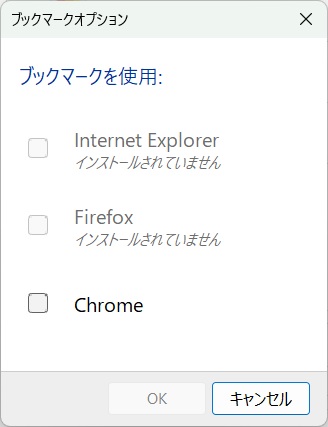
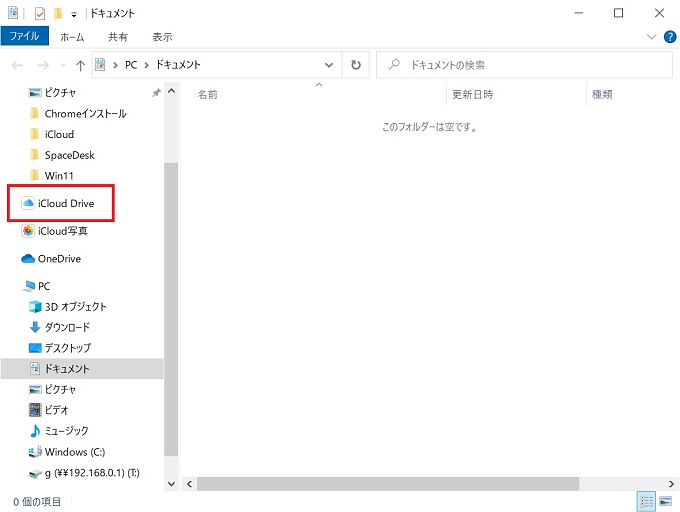
iCloudの基本的な使い方
この章では、iCloudの基本的な使い方を紹介します。
iCloudの保存状態
iCloudは、クラウド型のストレージサービスです。iCloudに保存しているデータは、下記のいずれかの方法で保存されています。
- パソコンとiCloud両方に保存されている
- iCloudのみに保存されている
上記のうち、どの方法で保存されているのかは、iCloudの各ファイルの表示状態で確認することができます。
iCloudに保存されているデータファイルやフォルダには、「緑色のチェックマーク」か「青色の雲のマーク」、どちらかが表示されます。
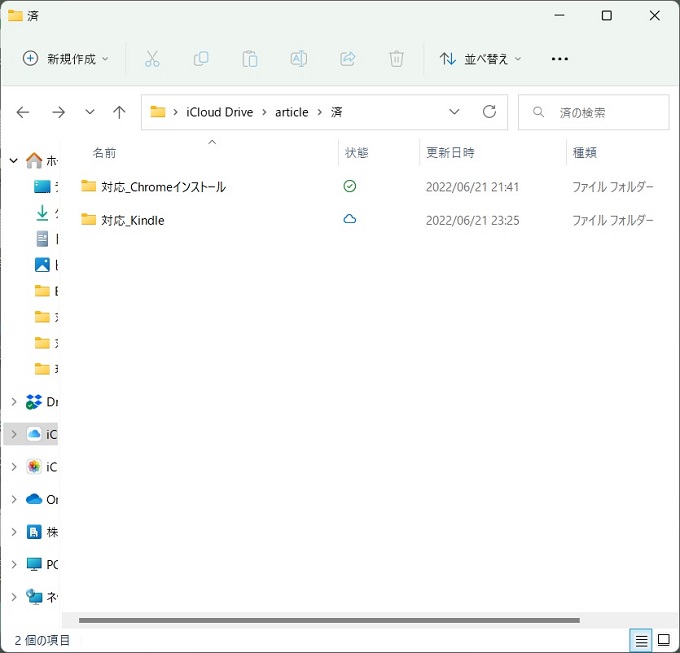
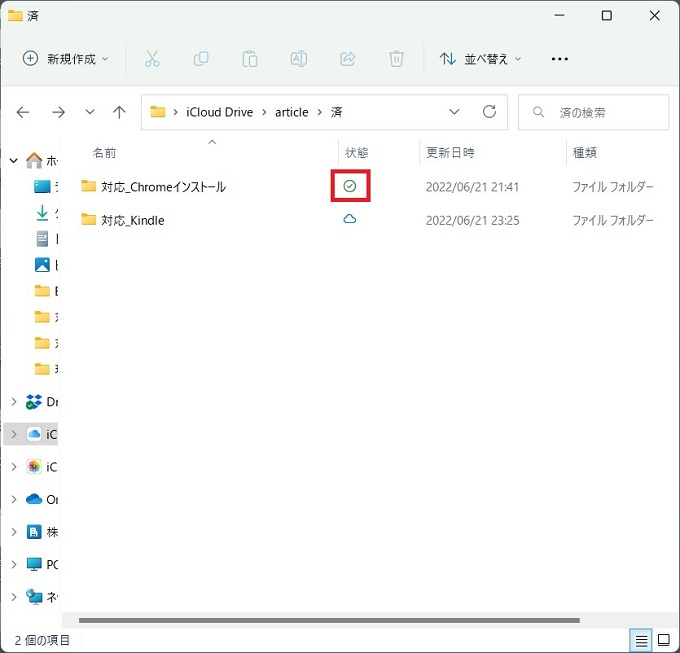
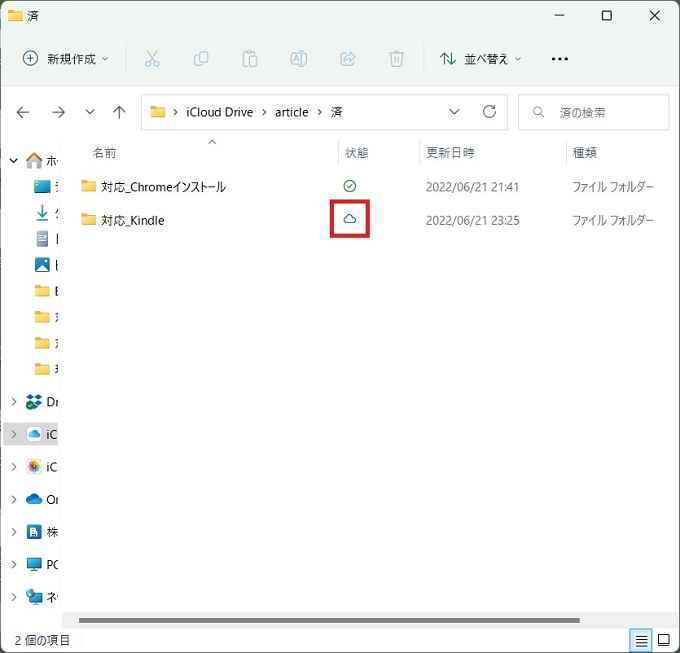
緑色のチェックマークの場合
パソコンとiCloud、両方に保存されている状態です。基本的に、写真データを見る場合やファイルを開く場合には、この状態になっている必要があります。(この状態であれば、オフライン状態でもデータファイルを使うことができます)
青色の雲のマーク
iCloudのみに保存されている状態です。この状態の写真データやファイルを使う場合には、一旦、ダブルクリックしてパソコンにダウンロードする必要があります。
なお、パソコンには保存されていない状態のため、パソコンの保存容量も使っていません。
基本的な使い方
WindowsパソコンにインストールしたiCloudは、直感的で簡単に使うことができます。
エクスプローラーからiCloudを選択するだけです。ここで表示されるフォルダ領域に、写真データやファイルをドラッグ&ドロップすることで、iCloudに保存することができます。
もちろん、パソコンから保存した各ファイルは、同じAppleIDでログインしているiPhoneやiPadでも使うことができます。