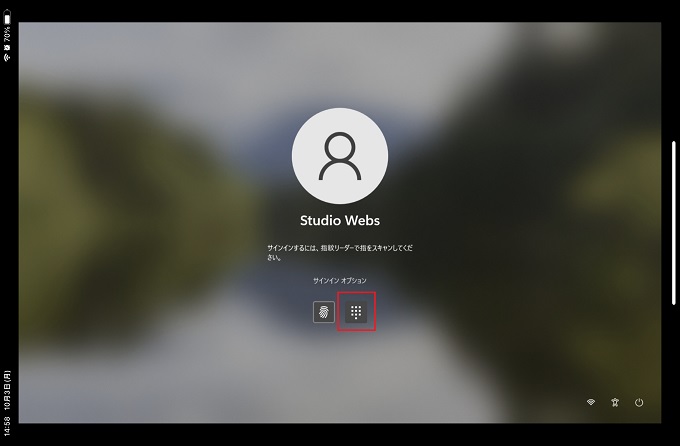Windowsパソコンにサインインする際、「パスワード」や「顔認証・指紋認証(パソコンに依存する機能)」の他、『PIN』を使うこともできます。
PINについては、パスワードのようなものと認識している方も多いかと思いますが、この記事では「PINとは?」と併せてPINの設定方法とセキュリティ面の利点を紹介します。
PINとは
Windowsで使われるPINとは、「Personal Identification Number」の略で個人を識別するための番号のことです。
要は、特定のWindowsパソコンにログインするための番号で、一般的なパスワードのように(大小)英字や記号を組み合わせたものではなく、数字のみで構成されます。(4~127桁。任意で英字・記号を含めることは可能です))
一般的なパスワードは、サービスによっては「大小の英字と記号を必ず含める」などといった複雑性が求められることも多く、管理が煩雑になりがちですが、PINは数字のみ、最小4桁で設定することが可能で利便性が高いです。
PINのセキュリティ面の利点
PINは数字のみ最小4桁で構成されますので、一般的なパスワードよりもセキュリティ面が不安視されがちですが、PINならではの利点もあります。
近年、たとえばGoogleやApple、Facebook、Amazonといった企業のWebサービスは、ログインアカウントとパスワードがあれば、どの端末からもログインすることができますが、逆にいえばパスワードが盗み見された場合、ご自身の端末以外からもログインできてしまうというリスクを抱えています。
一方、WindowsのPINの場合は、そのパソコン固有のPINになりますので、たとえPINを盗み見されてしまっても、他のパソコンではログインすることができません。(パソコンが複数台あれば、それぞれ異なるPINを設定するほうが望ましい)
そのため、ご自身のパソコンを物理的にしっかりと管理していれば、パスワードよりも強固なセキュリティとなり得ます。
WindowsのPINの設定方法
この章では、WindowsにPINを設定する方法を画像付きで紹介します。
PINの設定手順
ここでは、Windows11の画像で紹介していますが、Windows10でも各選択項目の名称は同一です。
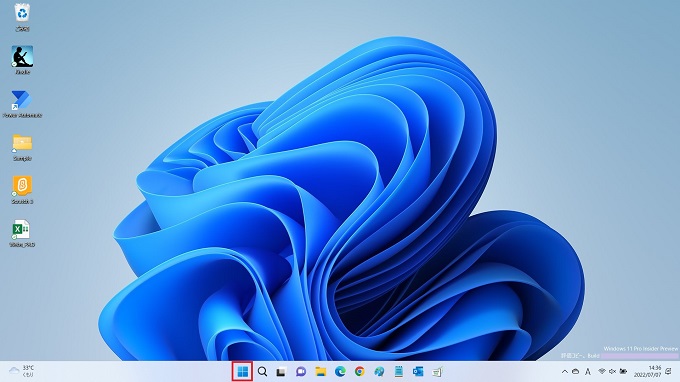
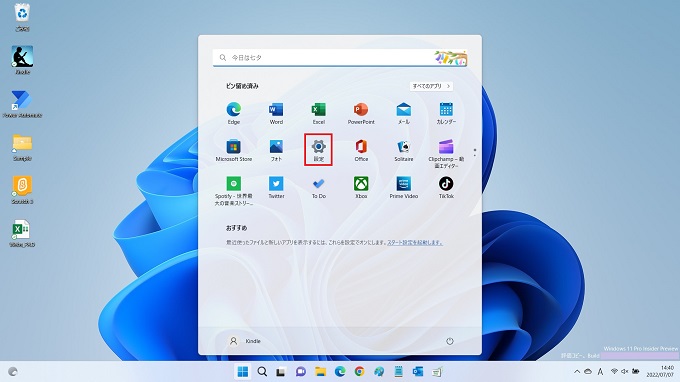
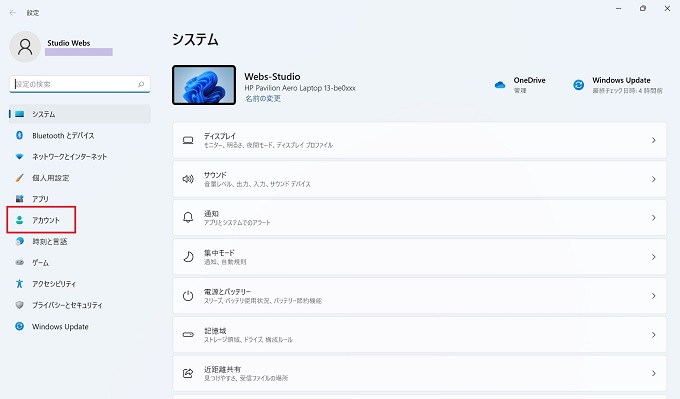
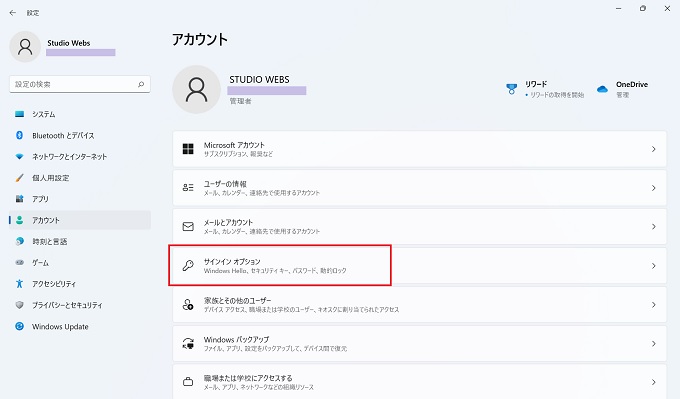
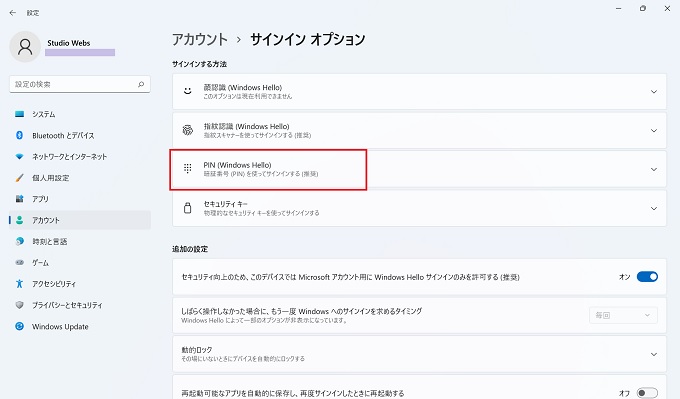
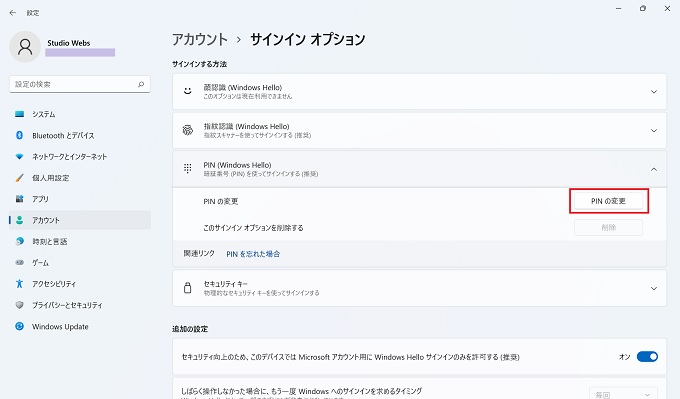
※設定済みの場合は、変更と表示される
PINでサインインする
次回以降、設定したPINでWindowsパソコンにサインインするには、サインイン画面の下記のアイコンをクリックし、設定したPINを入力することで、サインインすることができます。