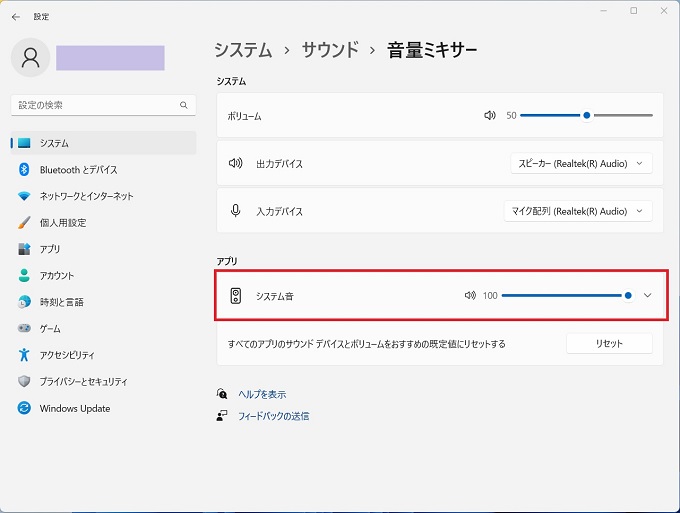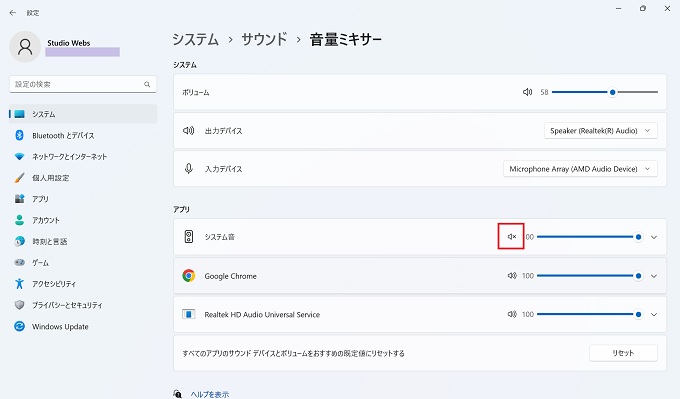Windowsパソコンを使っていると、誤って無効な箇所をクリックしたり、何らかの通知が届いた場合、「ポロロ~ン」といった警告音・通知音が鳴ることがあります。
何となくそのまま放置していても場合によっては、何度も警告音・通知音が鳴ってしまったご経験があると、気になるもの。
特に静かなオフィスや教室で使っているパソコンの場合には、周囲から振り向かれることもあるでしょう。
この記事では、Windowsの警告音・通知音を消す方法を画像で紹介します。
目次
警告音・通知音はどんな時に鳴るの?
Windowsの警告音・通知音は、特に意識して鳴らしている訳ではないと思いますので、「どんな時に鳴るのか?消しても困らないか?」と考え始めると悩んでしまうかもしれません。
実は、Windowsの警告音・通知音は、とても多くのイベント名が定義されており、個別にどんな音を鳴らすか[サウンド]を設定することもできます。
[サウンド]には、無音を設定することもできますので、「Eメールの新着時の通知音のみ消したい」といった対応も可能です。
実際に確認してみましょう。
システムサウンドの変更
ここで紹介する画像はWindows11のものですが、Windows10でも設定項目や名称はほぼ同一です。
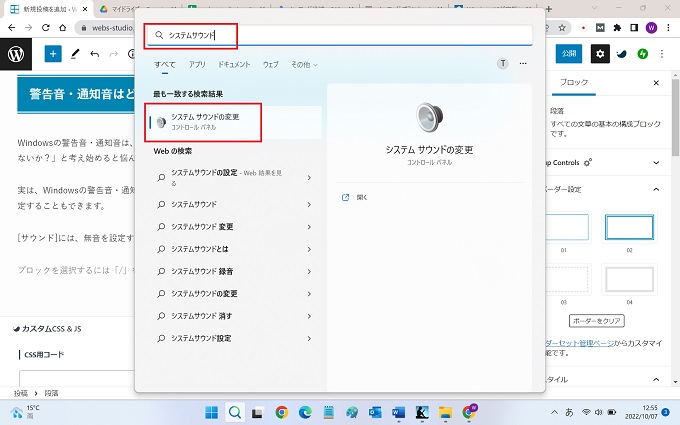
表示されたシステムサウンドの変更をクリック
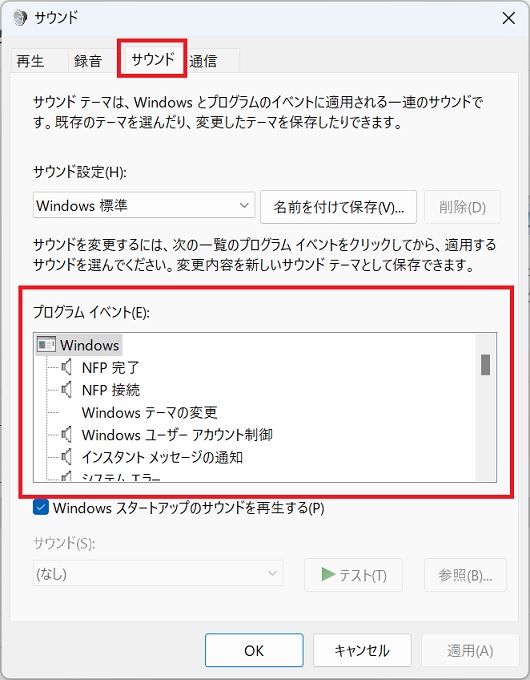
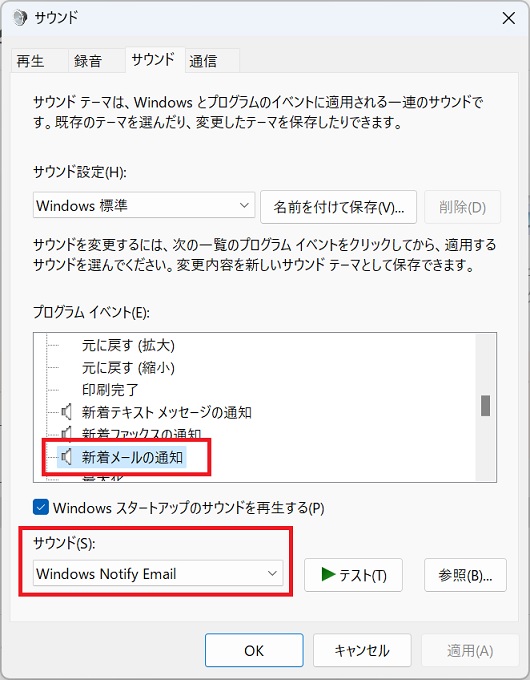
サウンドのプルダウンをクリック
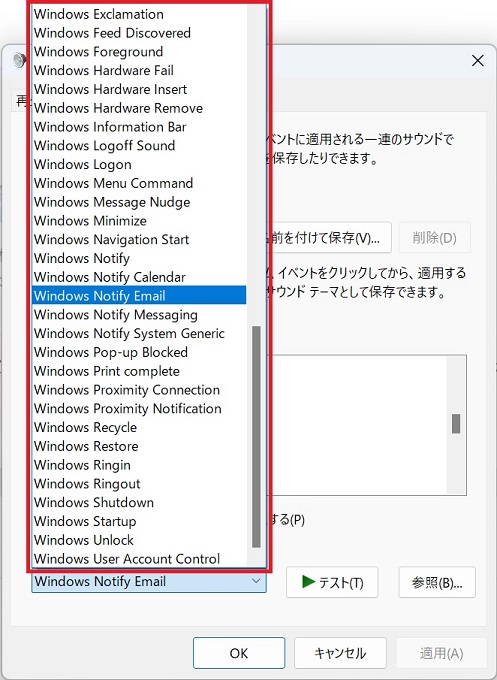
(非常に多い)
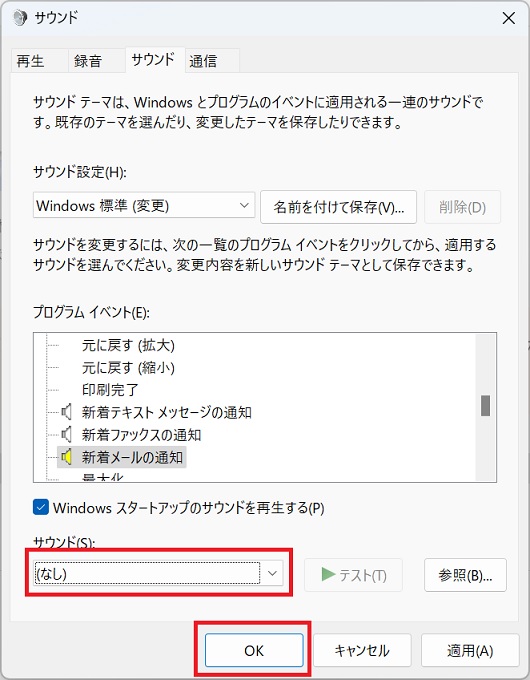
Windowsの警告音・通知音を消す
この章では、前章のようなイベント毎の個別設定ではなく、システム音そのものを消す設定方法を紹介します。
システム音の音量変更
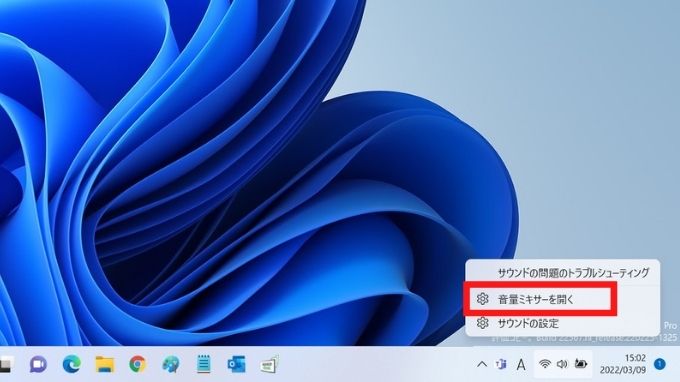
その後、音量ミキサーを開くをクリック