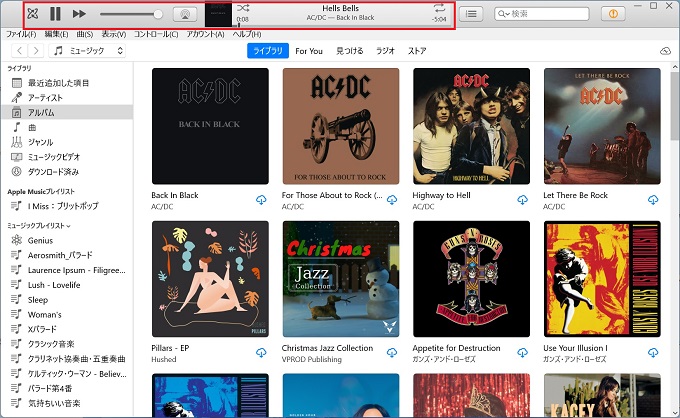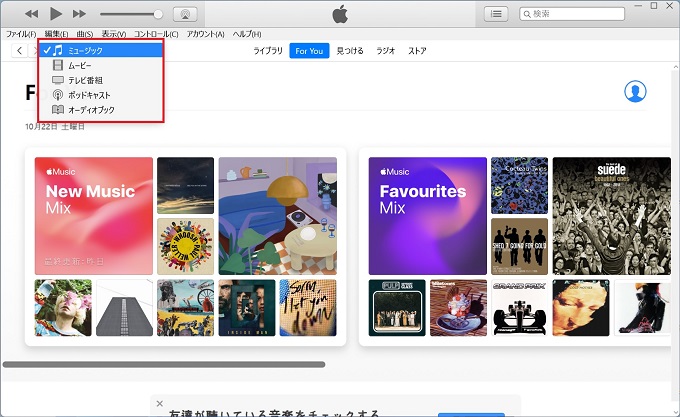Appleが開発・提供するマルチメディアプレイヤーiTunes。
iTunesでは、音楽や映画、最近ではポッドキャストやオーディオブックにも対応し、様々な映像・音のメディアを楽しむことができます。
基本的な機能として、音楽の購入やCDからの読み込み・書き込み、そして、iPhoneやiPadとの連携も可能であり、それらをパソコンで作業することによって、よりiPhoneを楽しいツールに仕立てることができます。
iTunesの開発元はAppleですが、Windows用のデスクトップアプリも提供されています。
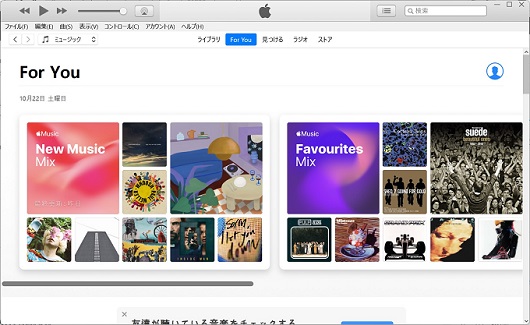
この記事では、Windows用のiTunesをインストールするための手順を画像付きで紹介します。
Windowsパソコン用iTunesのインストール方法
Windowsパソコン用のiTunesをインストールするための手順を紹介します。
なお、基本的にWindows用のアプリケーションはMicrosoft Storeからインストールするのが基本ですが、一般的には、Webブラウザを使ってお目当てのアプリケーションを検索し、ダウンロードサイトに行くことが多いかと思います。
この記事では、Webブラウザを使う方法とMicrosoft Storeからインストールする方法、2パターンで紹介します。お好みの方法でお試しください。
iTunesのインストール手順
Webブラウザを使う方法でも、iTunesの最終的なダウンロードサイトはMicrosoft Storeです。工数はどちらも変わりませんので、やり易そうな方法を選んでください。
①Webブラウザを使う
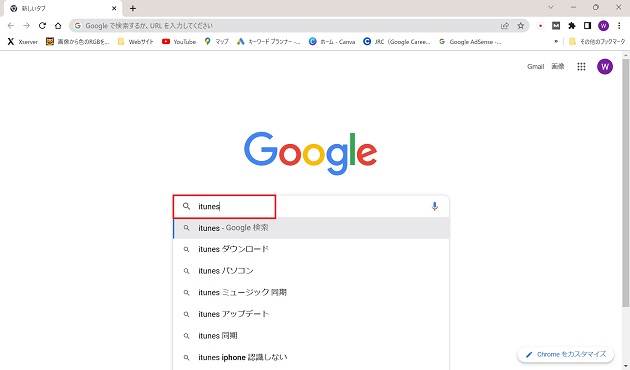
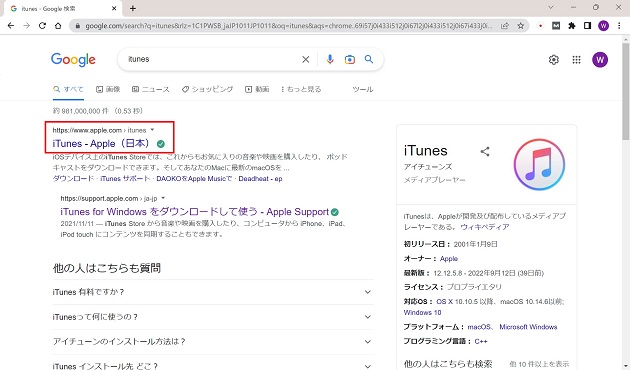
2番目のiTunes for Windowsを・・をクリックすると、Microsoft Storeを経由せずダウンロードすることができますが、こちらはMicrosoft Storeにアクセスできない場合の手段として提供されています。
こちらからでもインストールはできますが、当記事では割愛します。
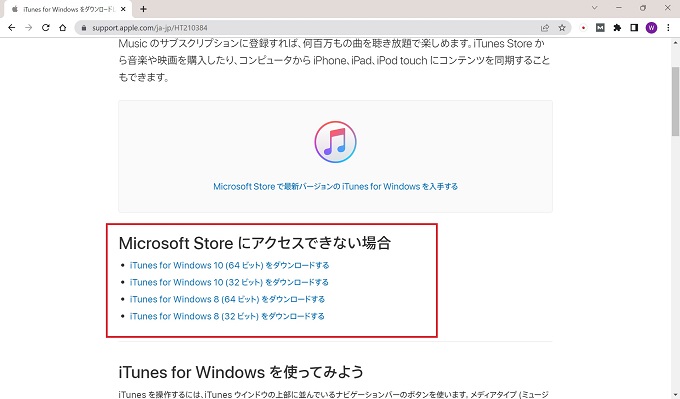
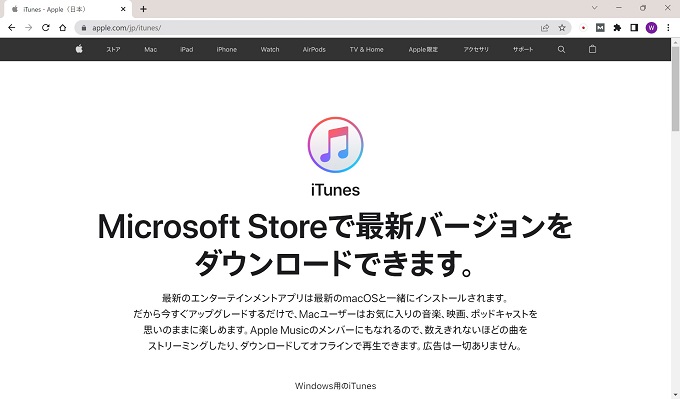
下にスクロール
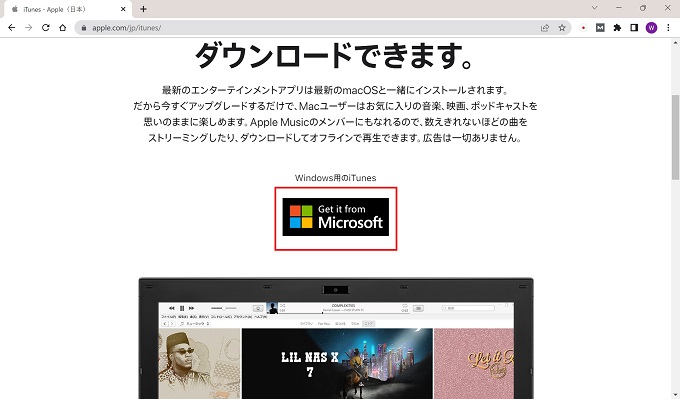
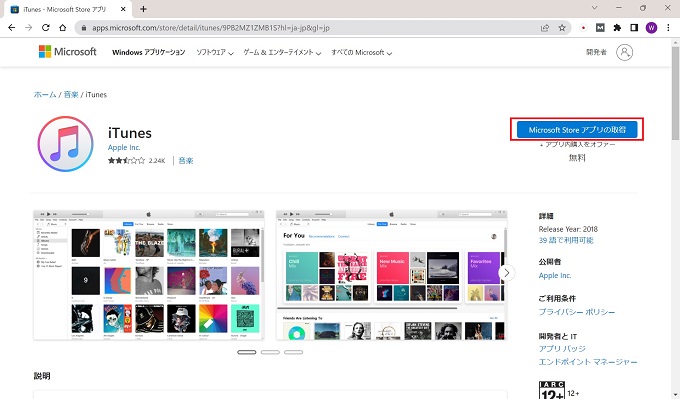
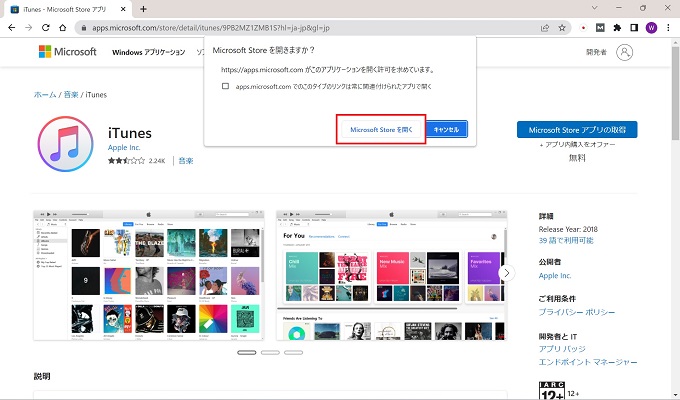
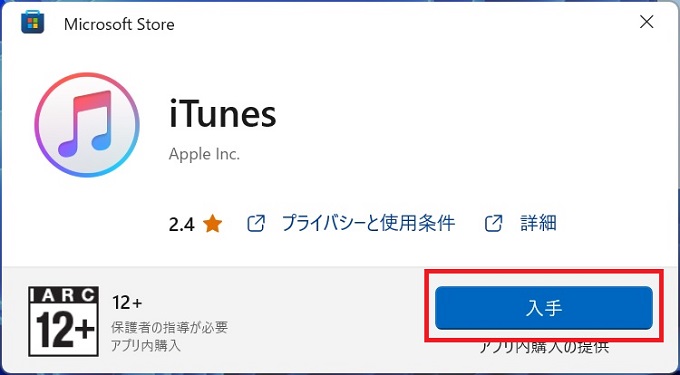
②Microsoft storeを使う
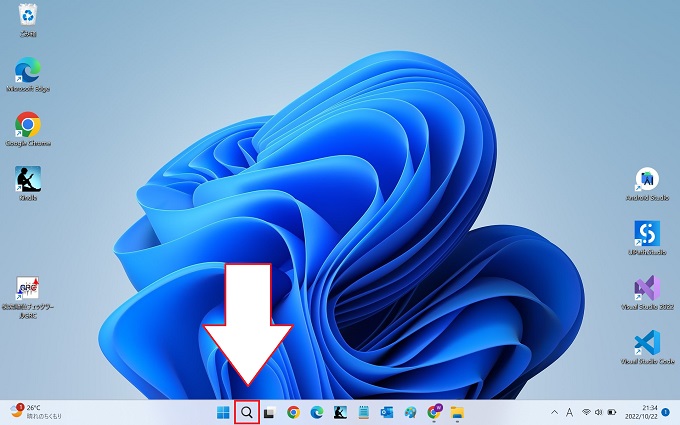
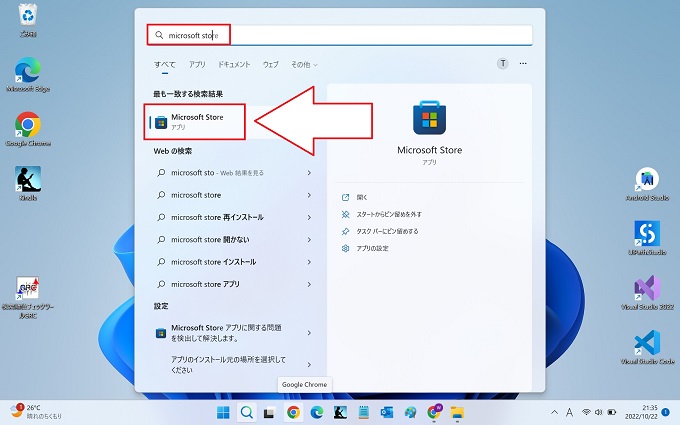
同アプリをクリック
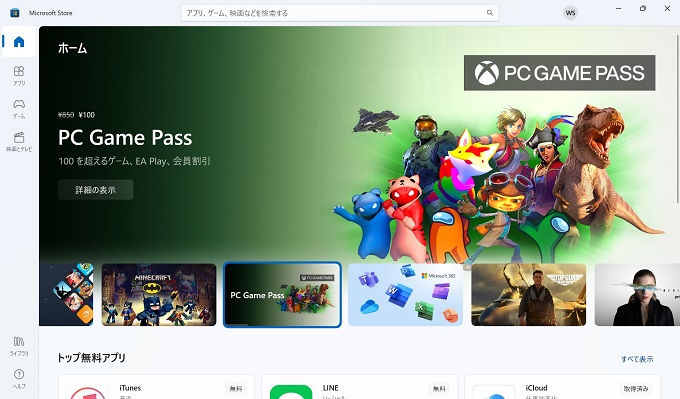
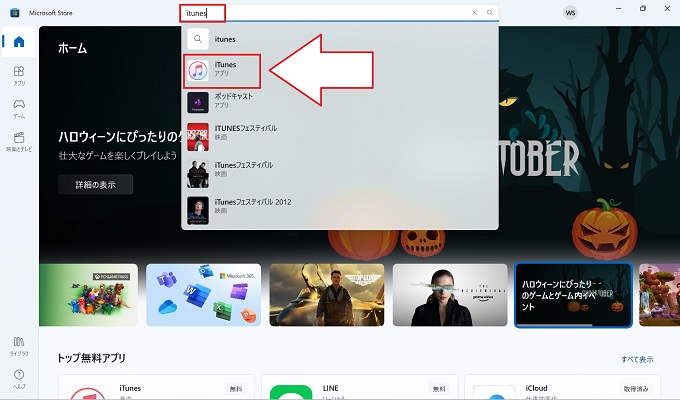
検索実行
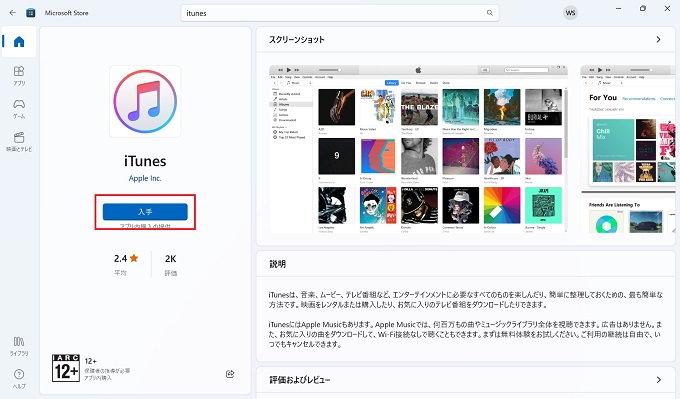
共通手順(アプリの入手以降)
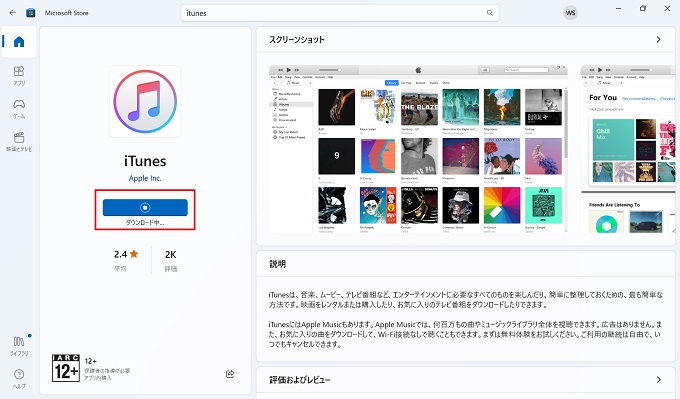
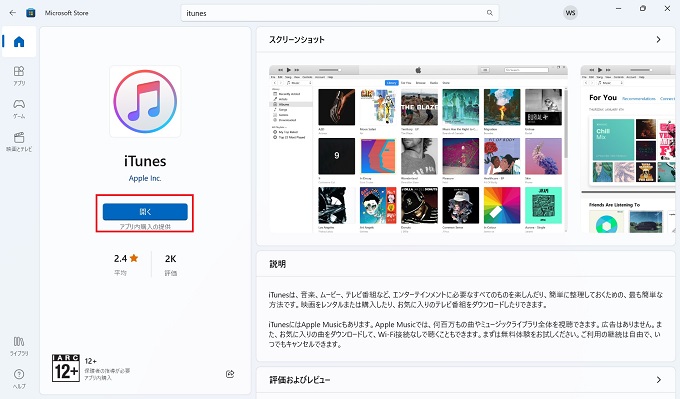
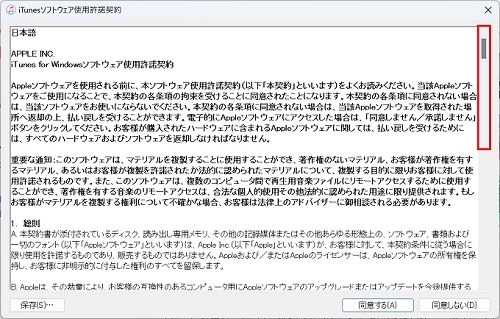
内容を確認しながら、下にスクロール
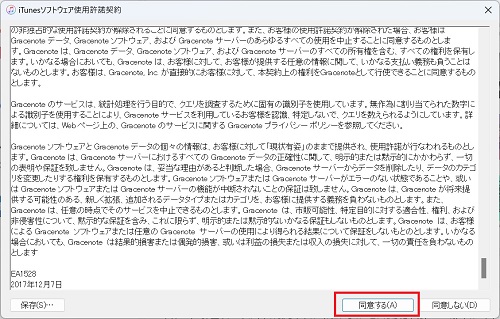
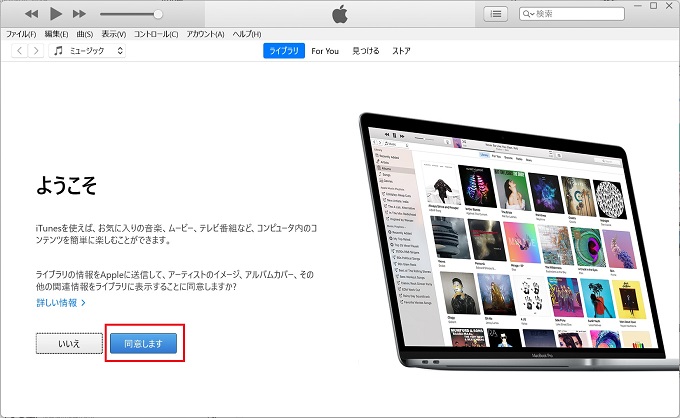
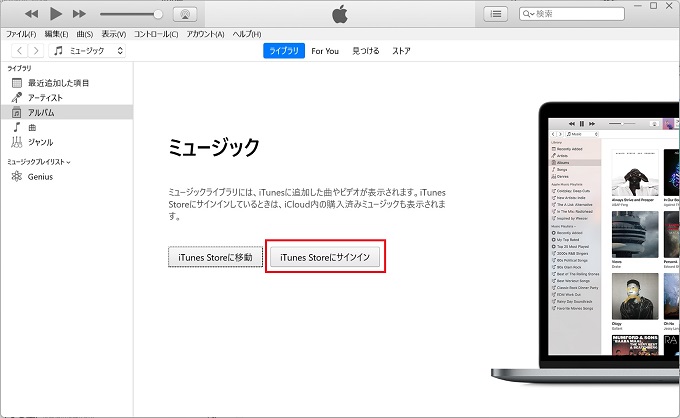
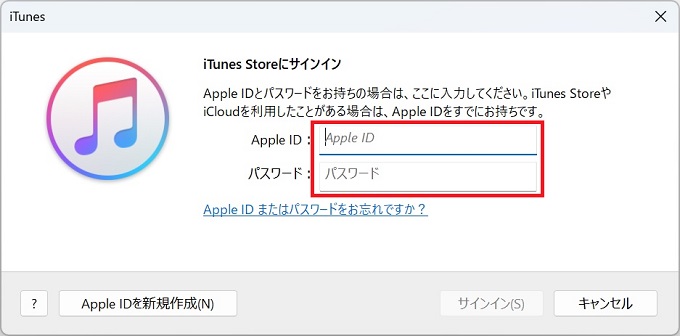
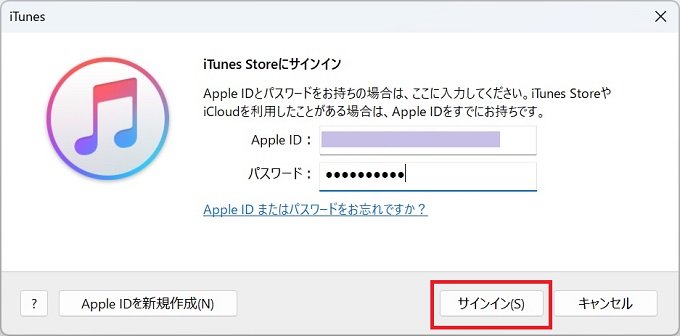
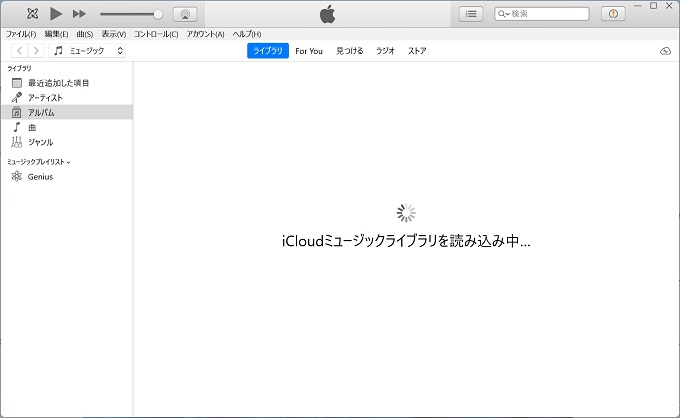
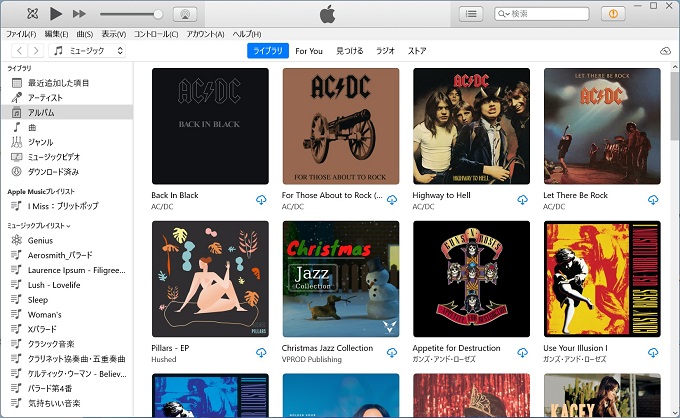
このイメージ図はApple Music