数年前と比べて、インターネット接続方法で無線方式を導入するケースが増えています。
職場でもご自宅でも、有線LANからWifi環境に変更したご経験のある方も多いでしょう。一方で、Windows11にアップグレードした方や、新しくパソコンを買い替えてWifiを再設定するケースも増えています。
Windows11のWifi設定は、Win10からそれほど大きく変わっていませんが、久しぶりの設定で戸惑っていませんか?
この記事では、Windows11でWifi接続する設定手順をどなたでも理解しやすいように、実際の画像を用いて説明します。
Wifi接続するときの設定手順
Windows11で新しいWifiに接続するときには、順番よく進めることで正確に設定を終えることができます。この章では、最初の手順であるルーターのSSIDを調べる工程から丁寧に説明します。
ルーターのSSIDを調べる
Windows11のパソコンをWifiに接続するためには、まず、Wifi化に必要な装置「ルーター」で設定されているSSIDを調べる必要があります。通常、初期状態のルーターであれば、ルーター本体に貼り付けられているシールにSSIDが表記されています。
多くの場合、周波数ごとに2.4GHzと5GHzのSSIDが表記されていますので、設定に備えてどちらもメモや写真を撮っておきましょう。
ただし、SSIDはルーターの管理画面から変更することができますので、ご自身が管理しているルーター以外であれば、シールの表記と一致しない場合があります。その場合は、そのWifiを管理している担当者に確認しましょう。

SSIDは電波として発信されていますので、通常、どの情報端末からも見ることができます。堅牢なパスワードが設定されている場合であれば大きな危険性はありませんが、セキュリティ対策として、SSIDを隠す設定も可能です。
もし、ご自身が管理するルーター以外へWifi接続する際に、SSIDが表示されなければ、Wifiを管理している担当者に確認しましょう。
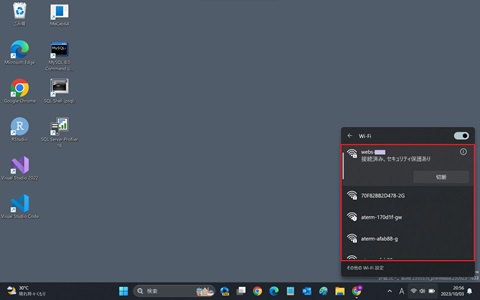
このSSIDは、周辺の無関係な人々にも表示される
SSIDの暗号化キーを調べる
ルーターからSSIDを調べたあとは、同じようにWifi接続するための暗号化キーを調べます。暗号化キーとは、Wifiのパスワードを意味する一般的な用語ですので、パスワードと理解しても構いません。
通常、Wifiの暗号化キーはSSID同様、ルーターに貼り付けられているシールに表記されています。
ただし、暗号化キーもご自身が管理しているルーター以外であれば、変更されている場合がありますので注意が必要です。

Win11側_SSIDを選択する
Windows11側でWifi接続する手順を説明します。
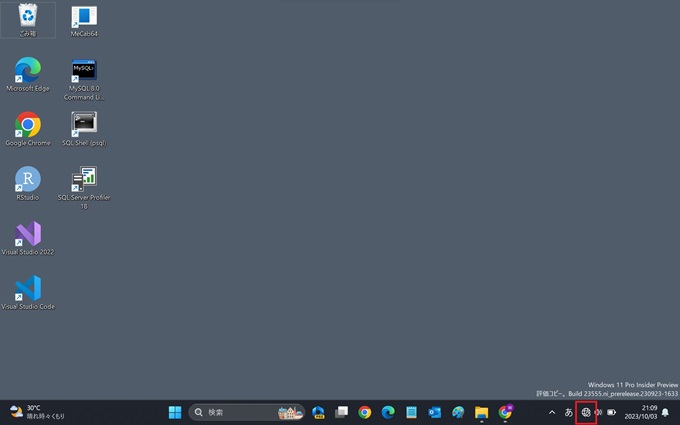
①タスクバー内の地球のようなアイコンをクリック
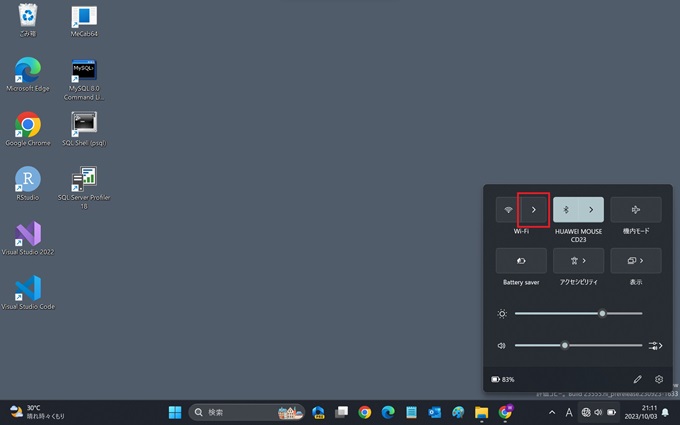
②Wifi項目右の>の記号をクリック
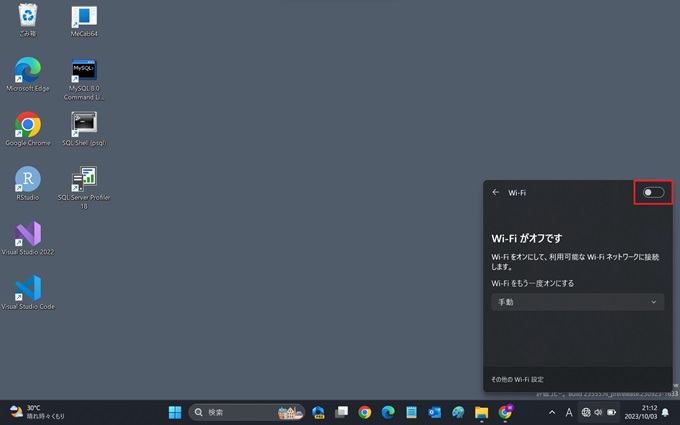
③トグルスイッチをクリックしてON(右に移動)にする
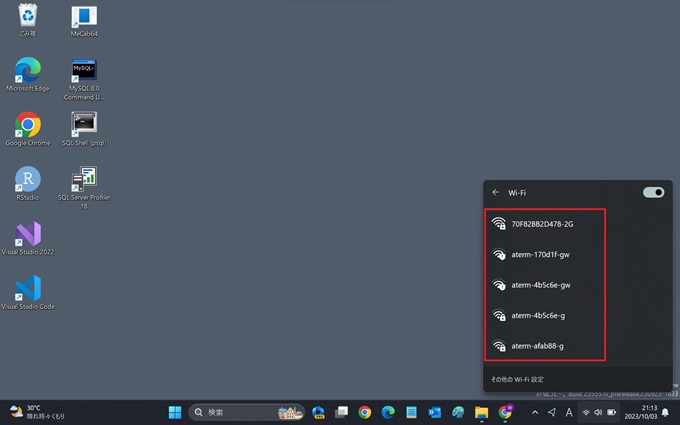
④前工程で確認したSSIDをクリック
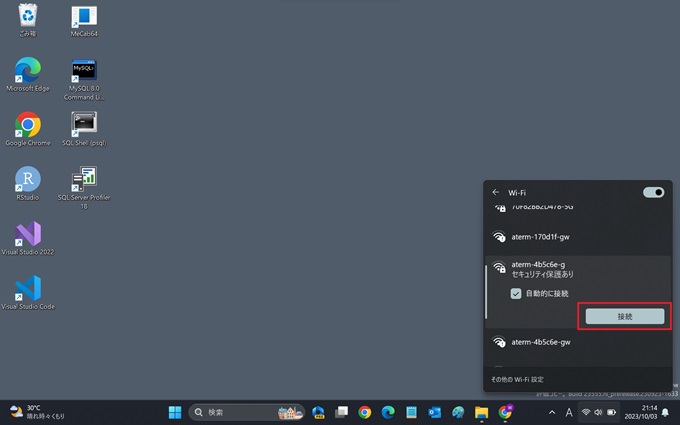
⑤接続のボタンをクリック
※自動的に接続のチェックは外さない。外すと接続の都度、暗号化キーを入力する必要がある。
Win11側_暗号化キーを入力する
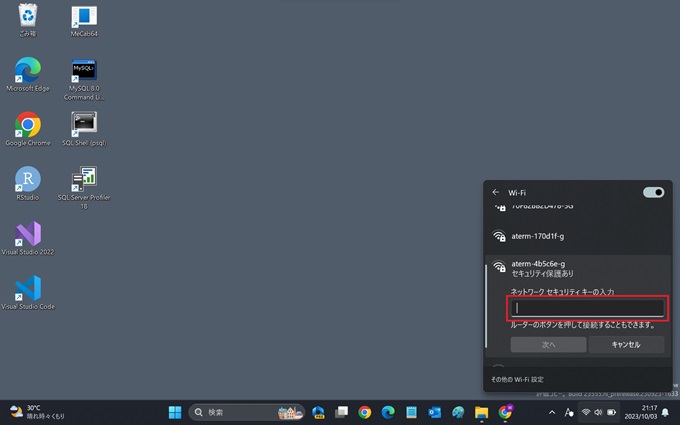
①ネットワークのセキュリティキーの入力項目に、前工程で確認した暗号化キーを入力
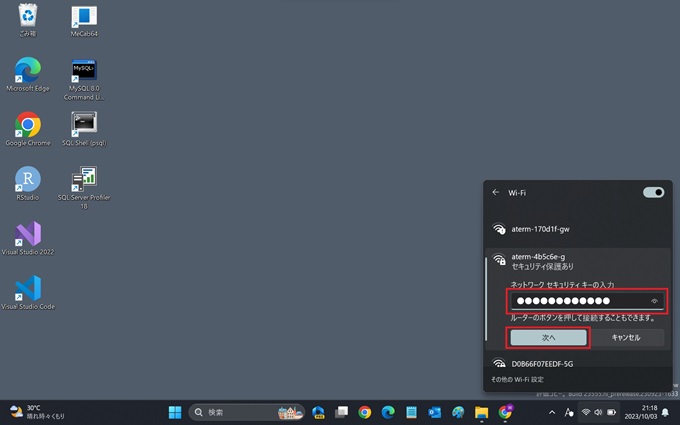
②暗号化キーの入力後、次へのボタンをクリック
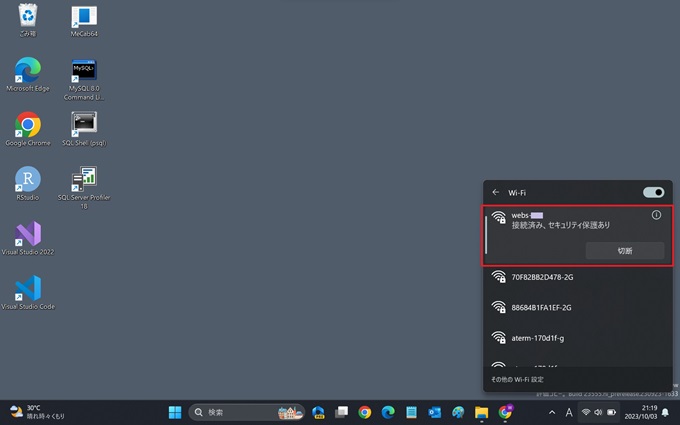
③Wifiに接続される
詳しくは別記事で説明しますが、一般的に、Wifiには2.4GHzと5GHzの両方の周波数が使われます。
つまり、1つのルーターからは、2.4GHzと5GHzのSSIDが発せられています。Windows11のパソコンなどでWifi接続する際には、両方のSSIDの接続設定をしておくとよいでしょう。
なお、2.4GHzは障害物を迂回する性能が高いのですが、速度では5GHzに劣ります。一方、5GHzは直進性が強く迂回性能は低いのですが、速度は早くなります。
Windows11でWifi接続できない場合
前章の手順で、Windows11をWifiにうまく接続ができないのであれば、下記の基本的な内容を確認してみましょう。
なお、他にもさまざまな原因が考えられますが、それは改めて別記事で紹介します。
選択したSSIDは正しいか
初期状態のSSIDは、汎用的な一種の規則性を持つことが多いです。たとえば、NEC製のルーターの場合、「Aterm」から始まる製品が多いため、SSIDも「Aterm~~」となっていることが普通です。
特に集合住宅の場合には、周辺の住人が発している複数のSSIDもWindows11のパソコン側に表示されることが多いため、似通ったSSIDも多くなり、選択誤りの可能性が増えてきます。
再度、選択したSSIDが正しいかどうか、再度確認してみましょう。
入力した暗号化キーは正しいか
SSIDが正しくても、暗号化キーが誤っていればWifiに接続することはできません。初期状態の暗号化キーは、数字・英字小文字・大文字の複雑な要素で構成されることが多いです。
入力した暗号化キーが正しいかどうか、再度、確認してみましょう。
パソコンを再起動する
正しい手順でWindows11のWifi設定をしたつもりでも、正常にWifiに繋がらない場合には、パソコンを再起動してみるのも有効な手段です。
パソコンは根拠がはっきりしない不具合が発生することがありますが、再起動で解消されるケースも少なくありません。初歩的な対応ですが、Wifiに繋がらない場合、一度、パソコンを再起動してみるのもよいでしょう。
バックアップ回線の備え
Windows11のパソコンで、無事、Wifi接続に成功した場合でも、これまで使っていた有線LANケーブルは残しておくことを推奨します。有線LANケーブルを残しておくことで、下記のようなメリットがあります。
Wifi障害時用
Wifi化するために準備したルーターでも、不具合が発生しない保証はありません。近年、進化した無線技術でもやはり有線の安定性には劣ってしまうものなのです。
そのため、これまでの有線LANは撤去せずに、Wifi障害時用のバックアップ回線として残しておくと安心です。

当サイトでも通信障害は死活問題となるため、常にバックアップ回線(有線LAN)とモバイルルーターは常備しています。
高速通信用
最近のWifiは高速化を続けており、一般的な用途で困ることはありませんが、安定性と同様、通信速度も有線LANより劣ります。そのため、高速通信や安定した通信が必要な場合などは、Wifiがあっても有線LANを使うと安心です。
たとえば、ビデオ会議のシーンなどもそうです。
有線LANは高速通信用としても心強い存在となります。
近年、クラウドソーシング等の発展によって、さまざまな仕事がクラウドを介して提供されています。
RPAエンジニア、社労士業務、バックオフィス業務、Web記事の執筆、カスタマーセンター。そのような業務では在宅勤務が基本になるのですが、「有線の通信環境が整備されている」を受注の条件とされていることも少なくありません。
それほど、有線の通信環境は安心感があるのです。

多くのルーターには、複数の有線LANポートがあり、挿すだけで利用が可能。Wifとの併用が容易に実現。
あとがき
今回の記事では、Windows11のパソコンでWifiに接続する設定方法を、丁寧に説明しました。
本文で説明した通り、Wifiに接続するためには、ルーター本体または変更された情報が必要です。この情報を元に、簡単な手順でWifi接続することができます。
なお、スマホもタブレットも、基本的なWifi接続手順は一緒です。ぜひ、さまざまな情報機器のWifi化に取り組んでみましょう。
また、WifiのSSIDを隠す方法とメリット、Wifiに接続できない場合のトラブル対応、2GHzと5GHzの違いなど、今回の記事で少し触れた内容については、後日、分かりやすい記事で紹介します。
