この記事は、実際にWindows11の環境で検証しています。
Microsoftの最新OSであるWindows11からは、従来存在したいくつかの機能・ソフトウェアが廃止されていますが、Internet Explorerもその中のひとつです。
中にはIEが使えなくなることについて、支障がある場合もあるでしょう。
この記事では、IEに代わるEdgeに搭載された「IEモード」の使い方を画像付きで解説します。
記事の最後で紹介していますが、すべてのWebページがIEモードで閲覧できるとは限りません。
目次
Windows11でIEモードを使う方法
わたしは、Windows10のパソコンからWindows11へアップデートしたのですが、IEのアプリ自体は移行されていました。ただし、アイコンをクリックしても起動するのはEdgeです。
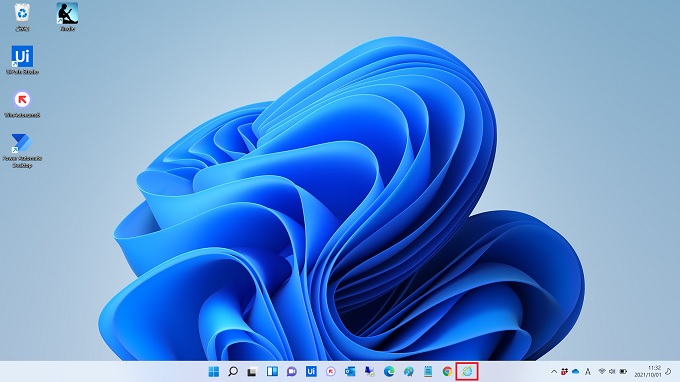
<手順>
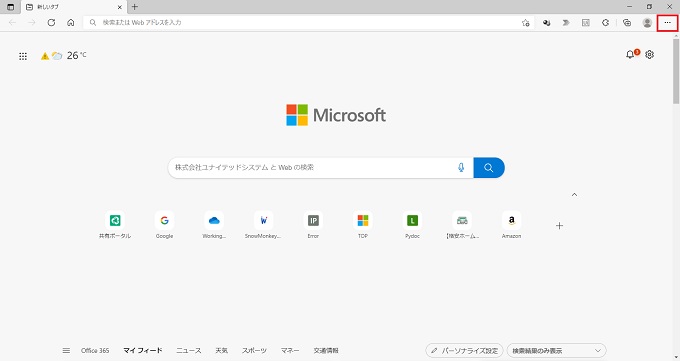
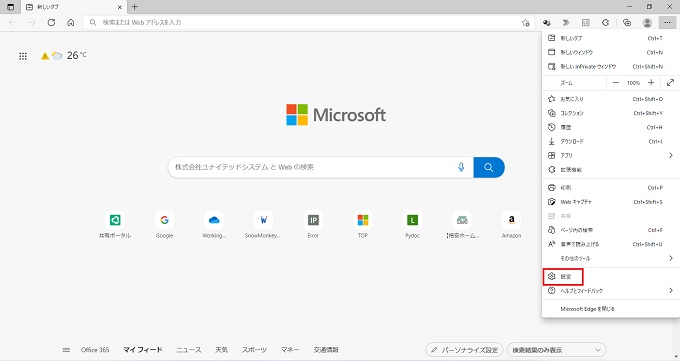
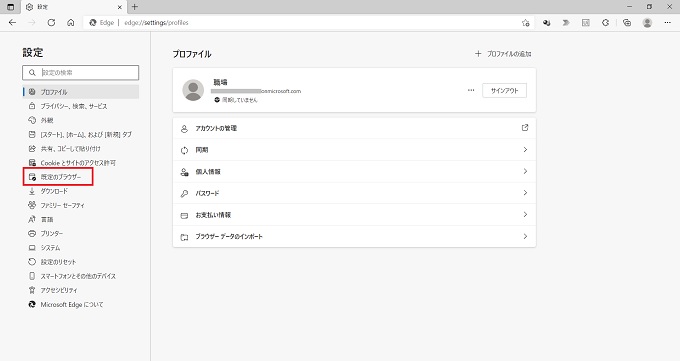
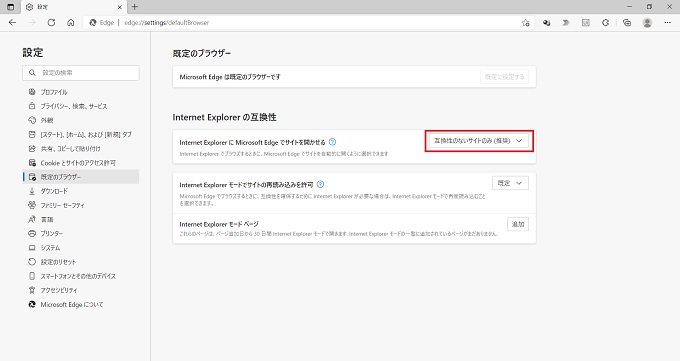
(なっていなければ選択する)
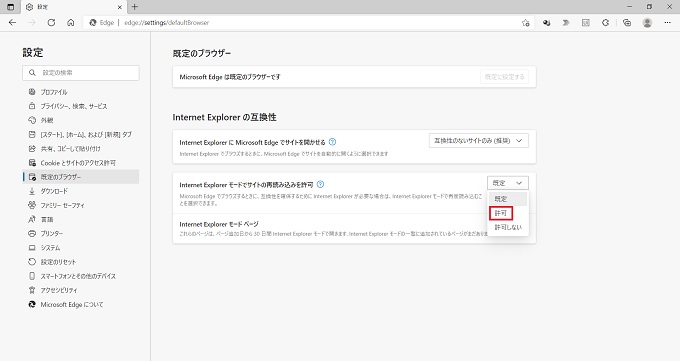
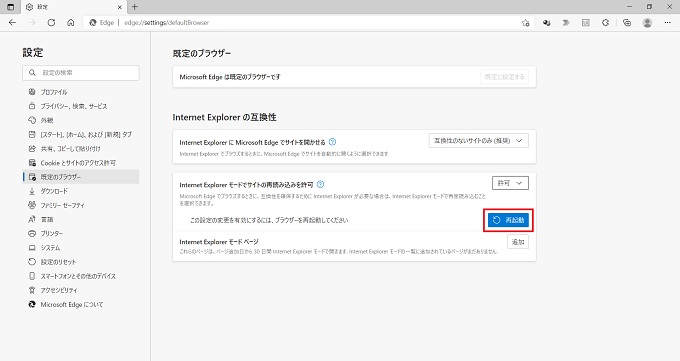
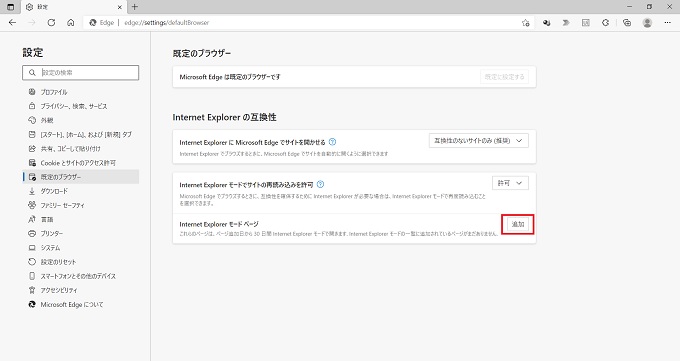
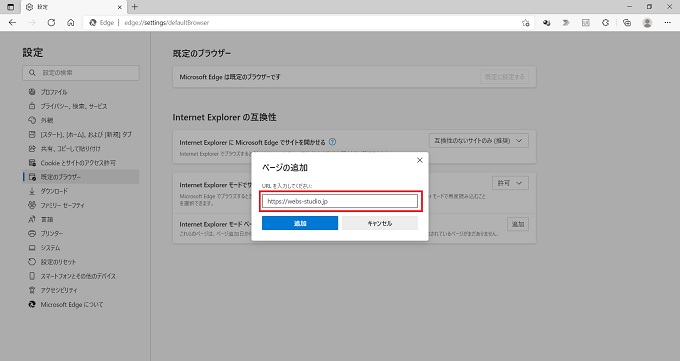
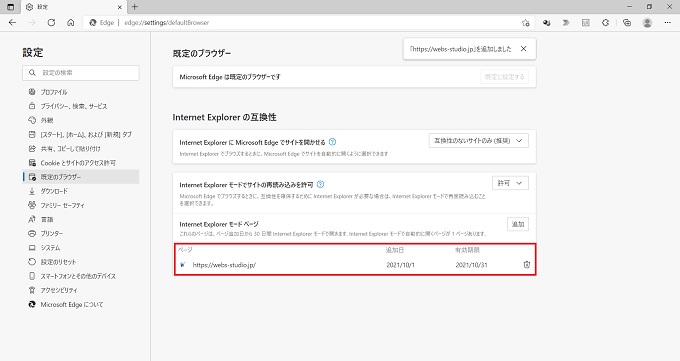
なお登録から30日間が有効期限となる
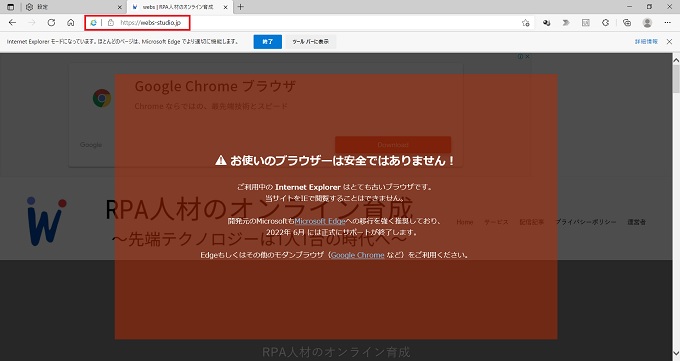
(URLバーのアイコンで確認可能)
