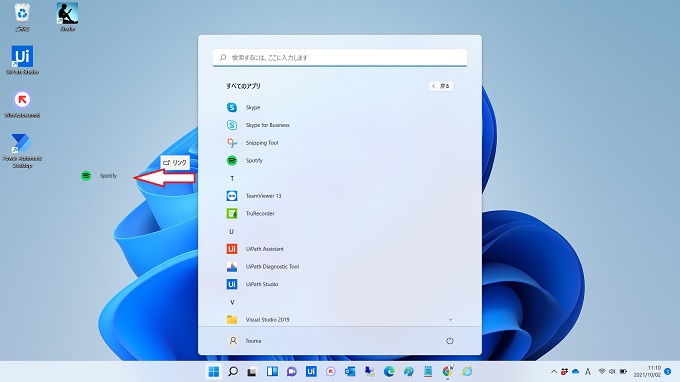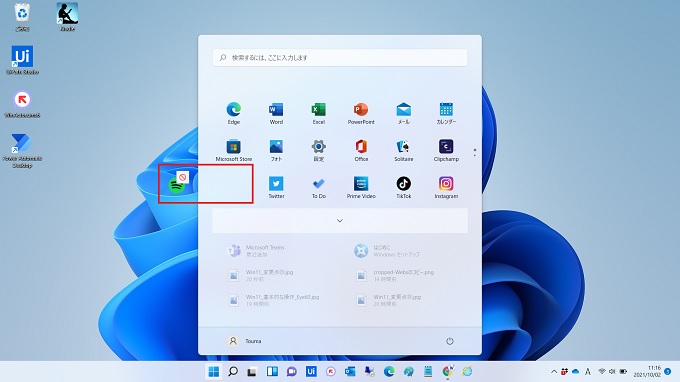この記事は、実際のWindows11の環境を基に作成しています。
Windows11は、セキュリティの強化とともに、UIの変更にも大きく手を加えています。過去のWindowsアップグレードでもお馴染みのUIや操作感が一新されたことは多くありましたが、新しい環境には早く慣れたいものです。
この記事では、Windows11のUIの変更点や基本的な操作などを画像付きで紹介します。
UIの大きな変更点
タスクバー
タスクバーに並ぶアイコンは、従来の左揃えから中央揃えになりました。左側にあったスタートメニューもアイコンの一部として並んでいます。
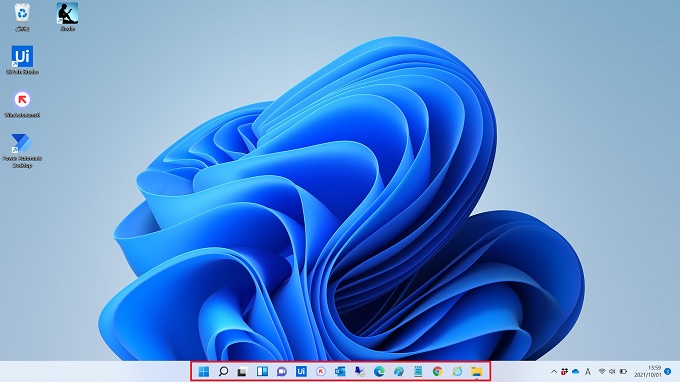
従来の左揃えにする方法
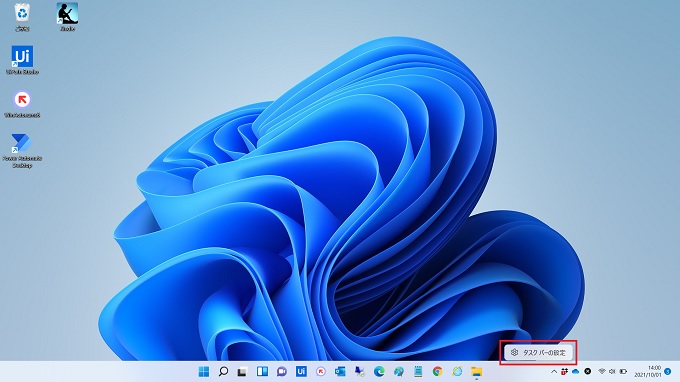
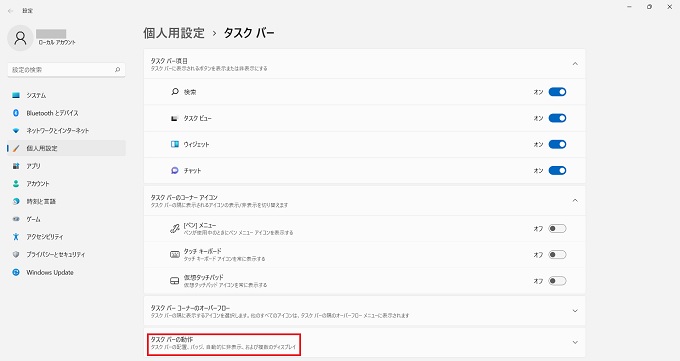
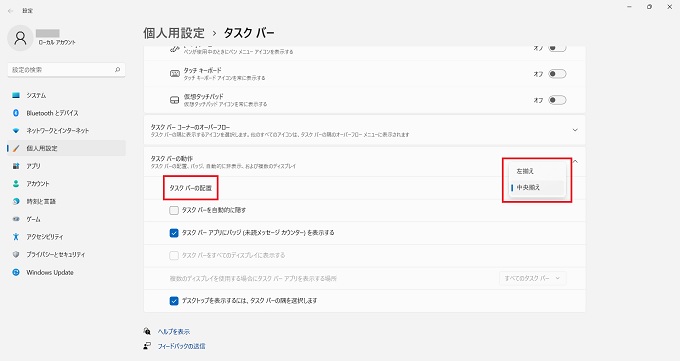
スタートメニュー
デフォルトでは、タスクバーの一番左にスタートメニューが配置されています。
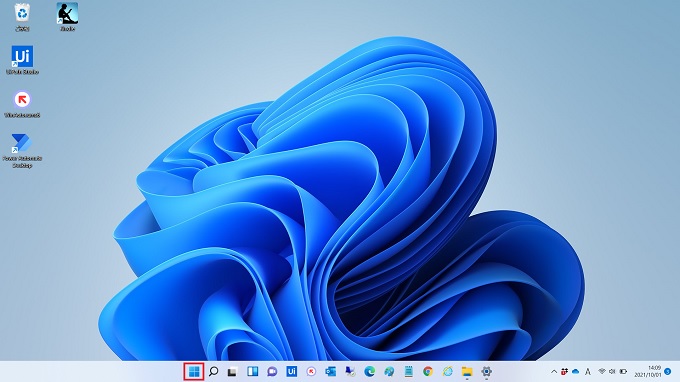
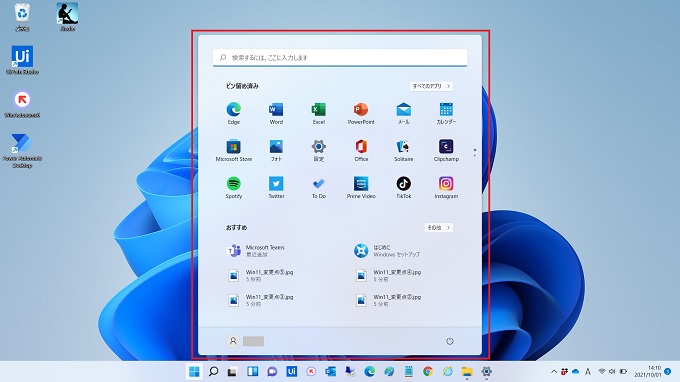
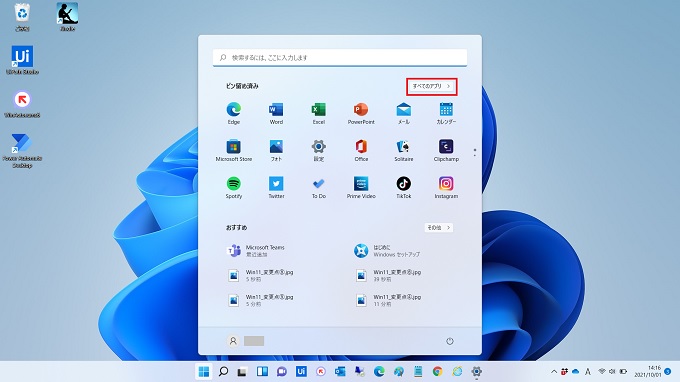
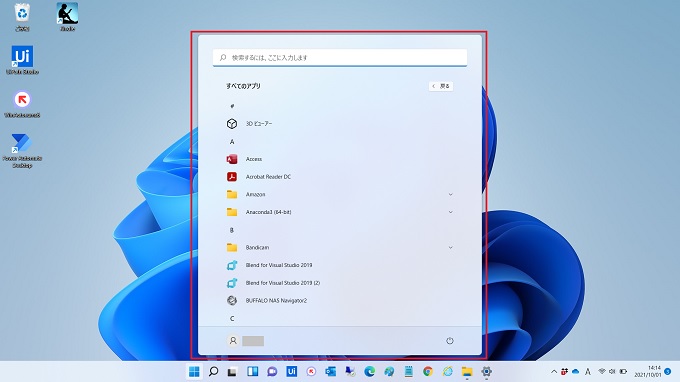
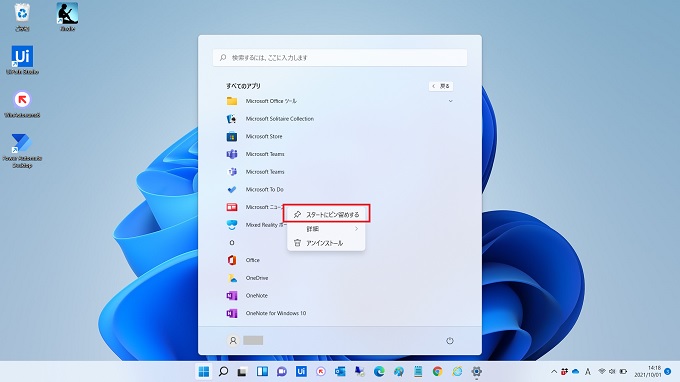
基本アイコン
ダウンロードやドキュメント、ピクチャなどのデフォルトフォルダのアイコンが一新されました。分かりやすいと思います。
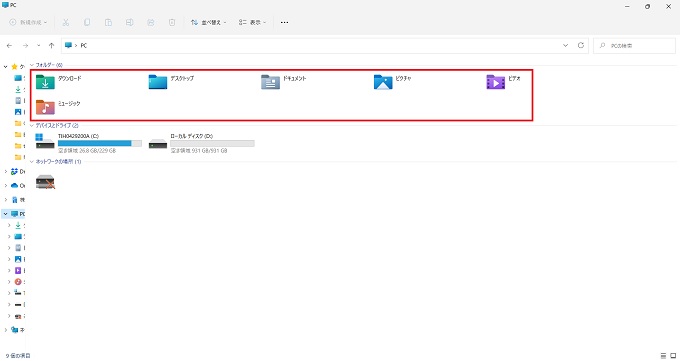
検索機能
デフォルトでは、タスクバーの左から2番目に検索アイコンが配置されています。
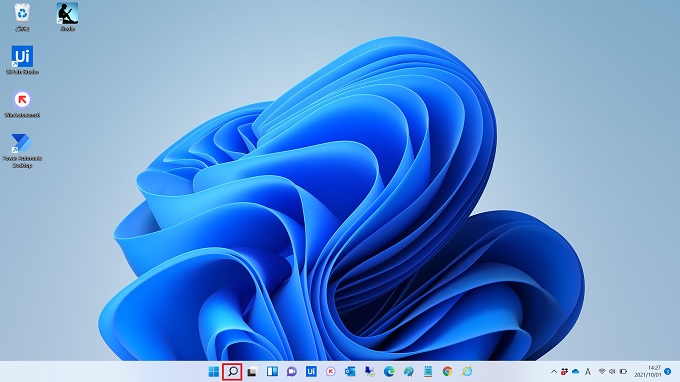
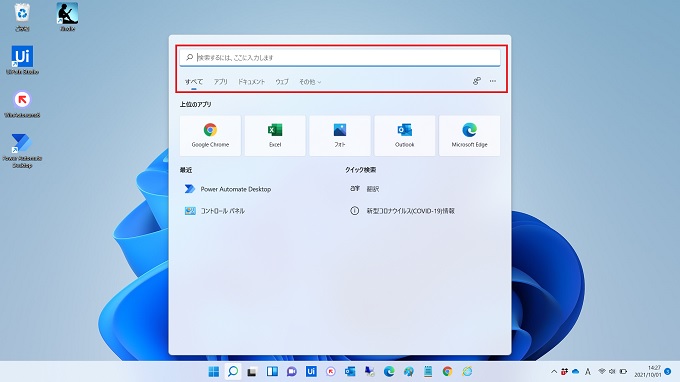
フォルダ表示
フォルダ表示も大きく変わりました。フォルダ上部のメニューはリボン表示ではなく、シンプルな表示です。他にも大きな変更が加えられており、「ファイルの切り取り」「コピー」「名前の変更」なども、フォルダ上部のメニューで行います。これは違和感がありますね。
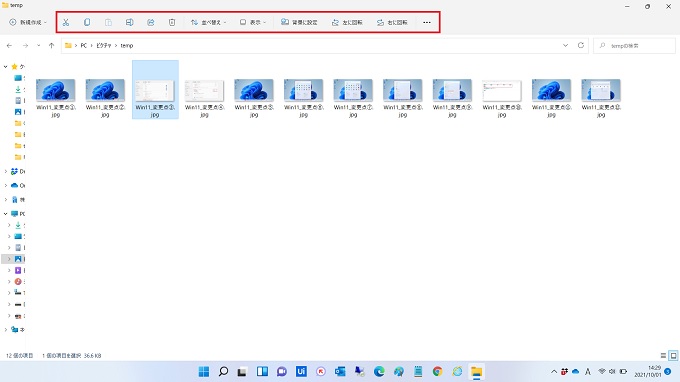
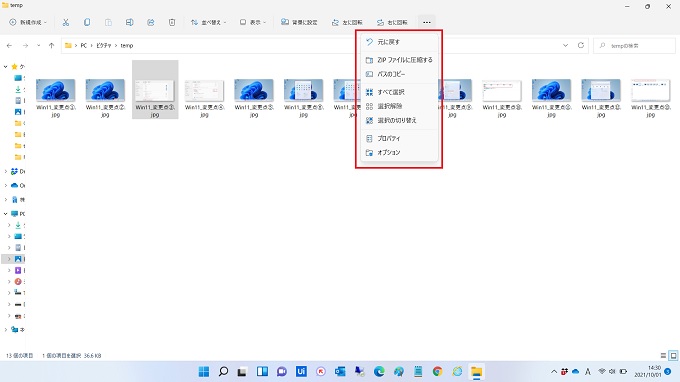
フォルダメニューの右側の・・・をクリックすると、「ZIPに圧縮」「パスのコピー」「プロパティ」などが選択できるようになります。
基本操作
この章では、Windows10から操作感が大きく変わった箇所を紹介していきます。
右クリック
ファイル等の上で右クリックした場合の表示が変わりました。フォルダメニューで並んでいた項目が表示されます。なお、右クリックで最も多いと思われる用途「切り取り」「コピー」「削除」などは、ドロップダウンメニューの上段にアイコンで表示されています。(青枠の箇所)
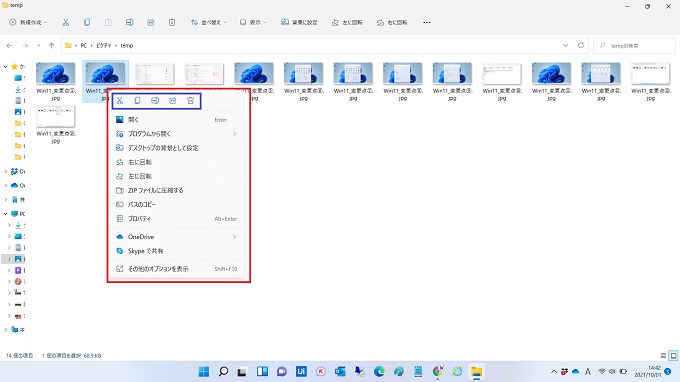
従来の形式で表示
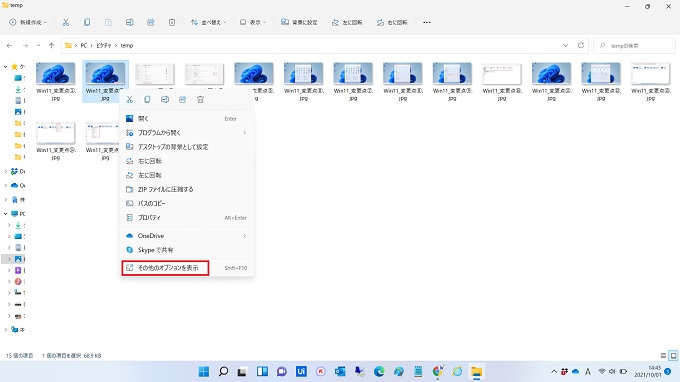
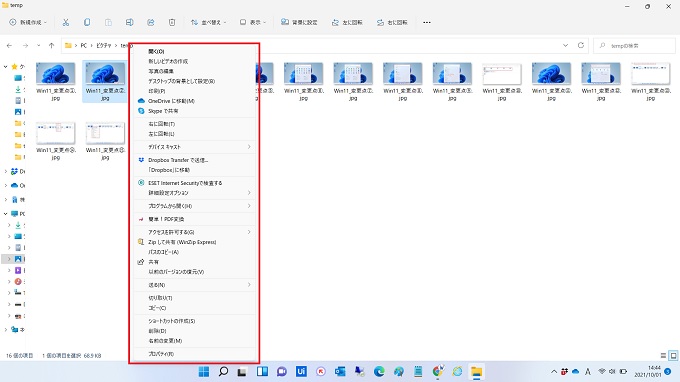
タスクマネージャー・設定・エクスプローラーなど
タスクマネージャーや設定、エクスプローラーなどは、スタートメニューを右クリックすることで選択できます。これは慣れれば使いやすいかもしれません。
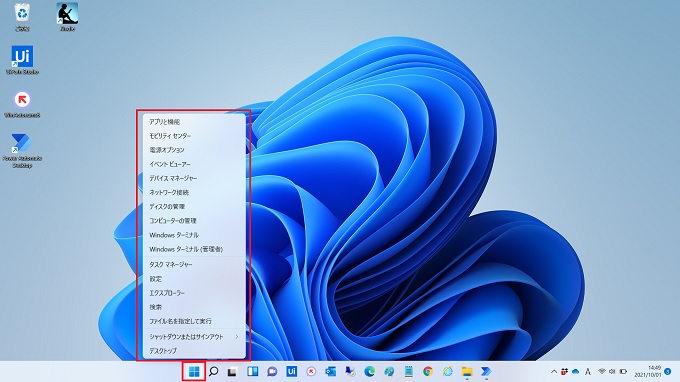
コントロールパネル
Windows10がリリース直後にも「場所がわかり難い」と不評を得たコントロールパネルは、表示する方法が何通りもあるのですが、前節で説明した「検索」で探すほうが最も効率的と思います。わたしの場合は、検索枠に「con」と入力すると最上位に表示されます。
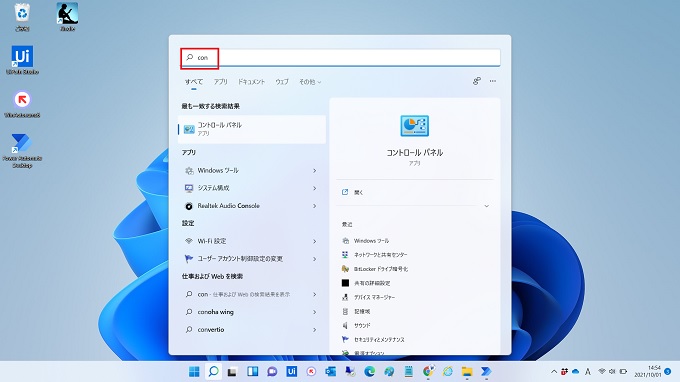
正式な場所
スタートメニュー → すべてのアプリ → Windowsツール → コントロールパネル
壁紙の設定
壁紙の設定は簡単になりました。該当の写真ファイルがフォルダに格納されていれば、フォルダメニューの「背景に設定」をクリックするだけで設定できます。その他、写真ファイルを右クリックした際に表示されるドロップダウンメニューからでも設定できます。
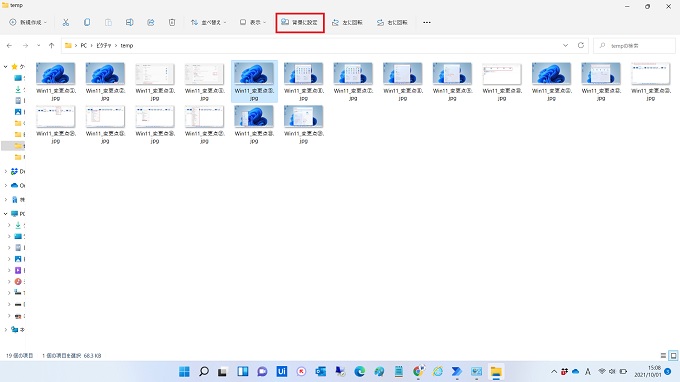
シャットダウンや再起動
シャットダウンや再起動は、スタートメニューを右クリック、または左クリックすることで行えます。
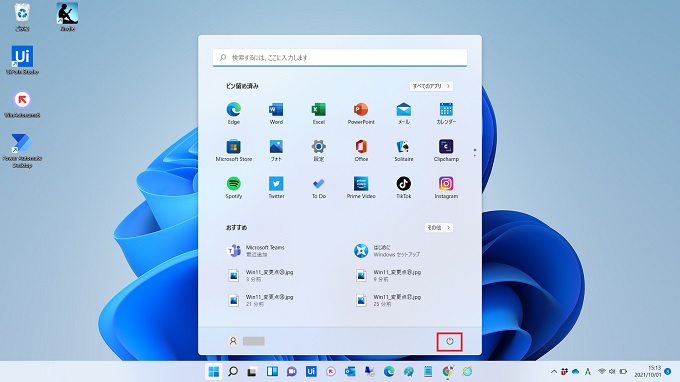
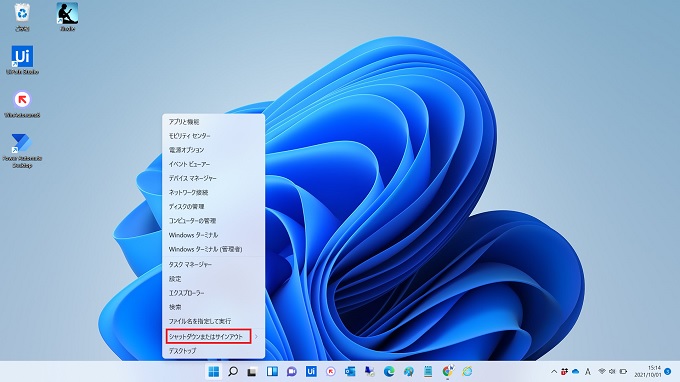
デスクトップにアプリのショートカット
デスクトップにアプリのショートカットを配置する方法は、すべてのアプリから任意のアプリをドラッグアンドドロップすることで行えます。アプリを右クリックしても、デスクトップにショートカットを配置するメニューは表示されませんので、この方法しかないようです。