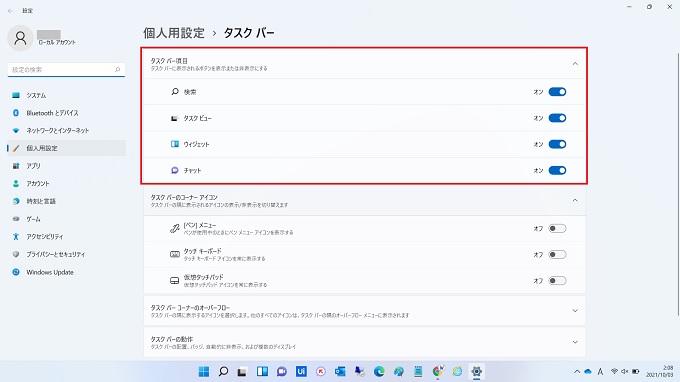Windows11で大きく変わった変更点のひとつに画面下部に表示されるタスクバーの見た目が挙げられます。
従来のWindowsではすべてタスクバー内のアイコンは左揃えとなっていたのですが、Windows11のデフォルト設定では中央揃えになっています。新しい表示方法に慣れるのもよいのですが、長年Windowsを使ってきたユーザーにとっては、大きな違和感があるでしょう。
日々使うパソコンなので、ストレスのないようにご自身でカスタマイズして使ってもよいですね。
この記事ではWindows11のタスクバーに並ぶアイコンを左寄せにする方法やタスクバー自体の位置を右に表示させることの可否、その他タスクバーへのアイコン追加方法(ピン留め)について、画像付きで説明します。
Windows11のタスクバー
デフォルトでは下記のようにタスクバーにピン留めされたアプリが中央に揃えられています。
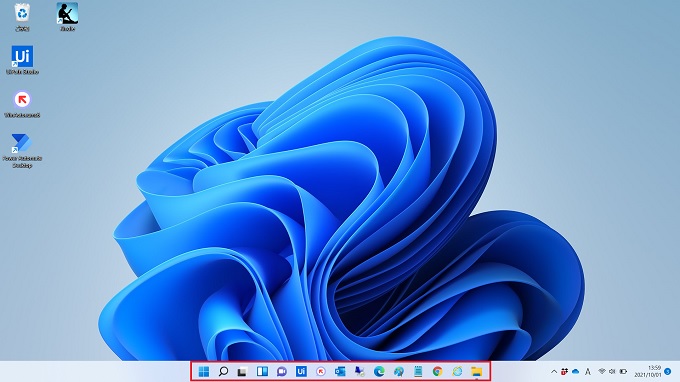
表示数は増加
Windows10と比較しても、タスクバーのアイコンの表示数は増えています。たくさんのアプリを起動していても、おおむね表示される程度の余裕があります。
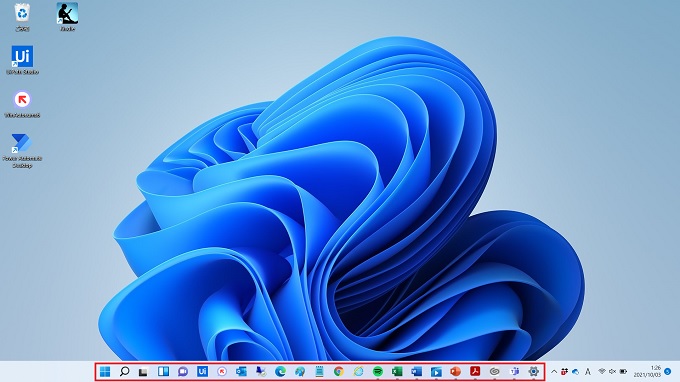
タスクバーを左寄せにする方法
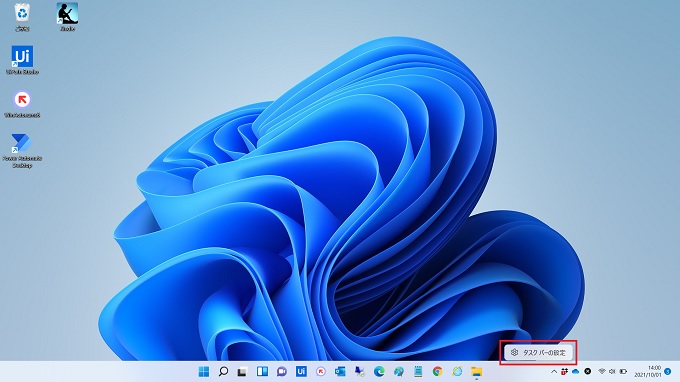
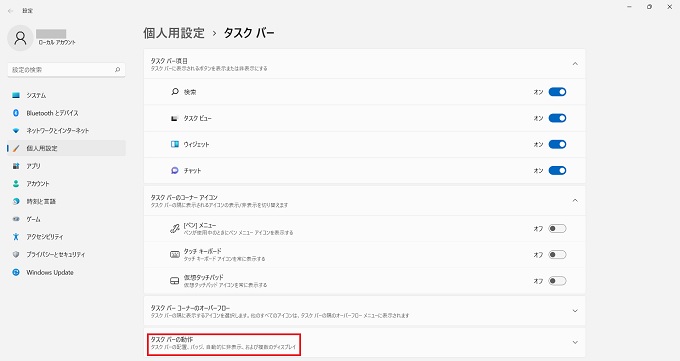
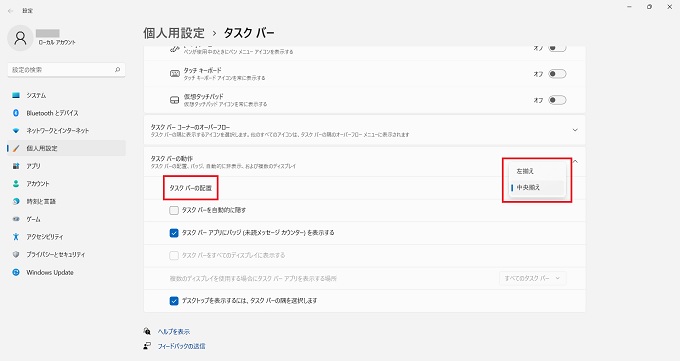
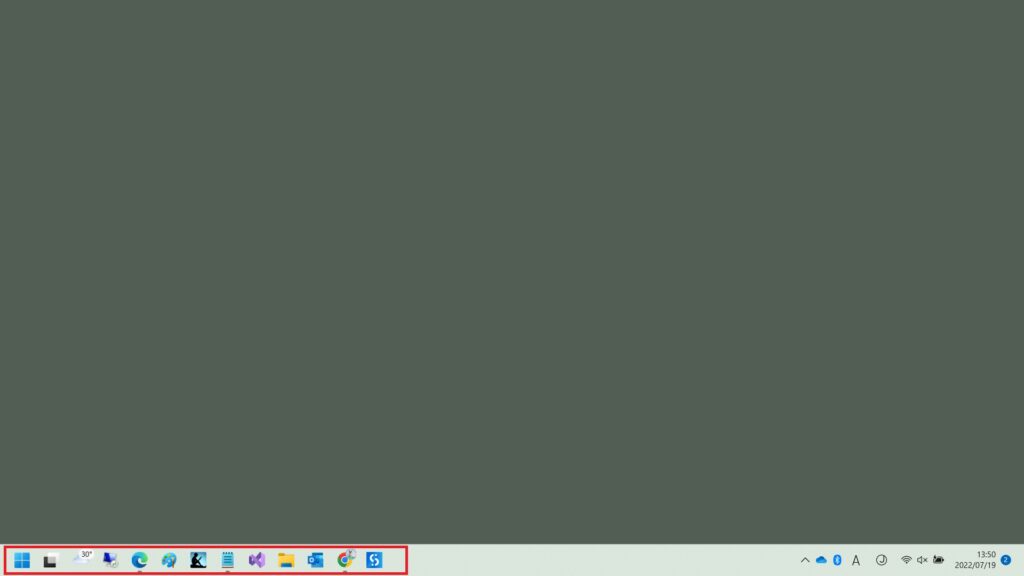
タスクバーの位置変更(横に表示したい)
Windows10では、タスクバーを左サイドや右サイドに配置しているユーザーを時々お見かけしましたが、現時点で、Windows11には同機能は備わっていないようです。
わたしは、デフォルト通り、下に表示して使っていましたので支障はありませんが、横に配置したいユーザーにとっては、残念な仕様変更ですね。
タスクバーへのアイコン追加(ピン留め)
タスクバーによく使うアプリのアイコンを追加しておくと、起動がとても楽になります。
タスクバーへの追加は下記の簡単な方法で行えますので、使いやすいようにカスタマイズしましょう。
追加方法
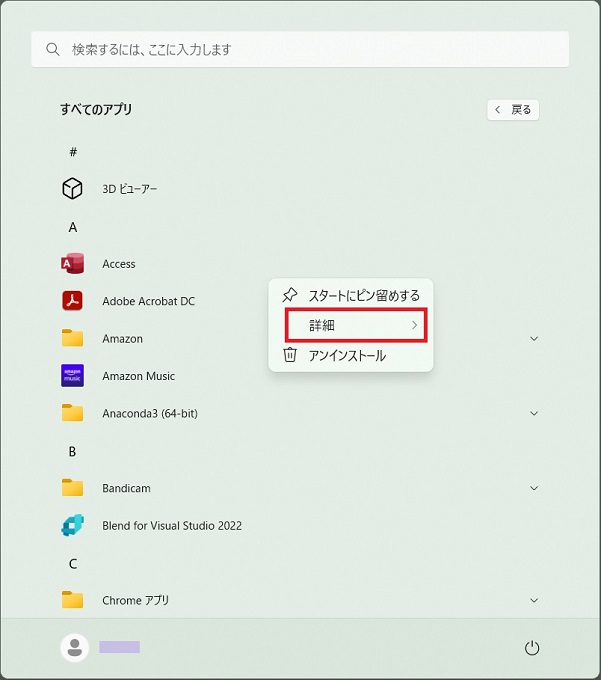
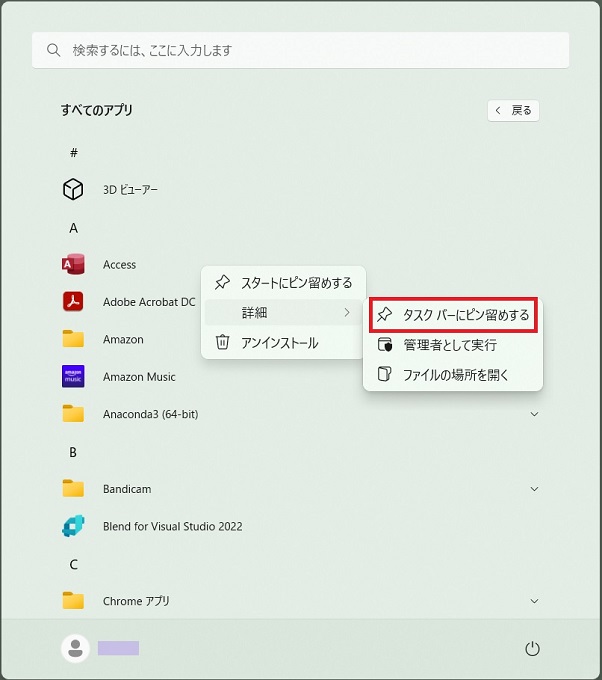
タスクバーを自動的に隠したい
マウスをホバーした時にのみタスクバーを表示して、通常は隠す設定はWindows11でも可能です。前節のタスクバーの設定項目内で設定することができます。
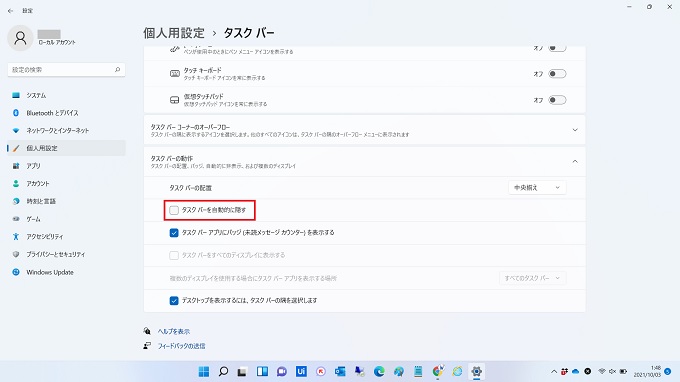
タスクバー右側のエリア(時計等の表示箇所)
タスクバー右側のエリアにアイコンを表示するアプリも選択可能です。前節のタスクバーの設定項目内で設定することができます。
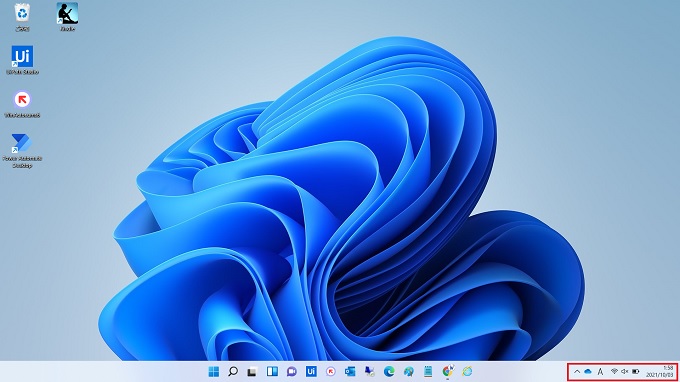
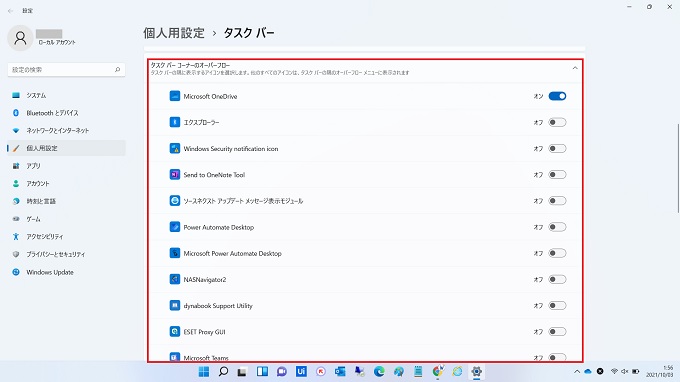
タスクバーのピン留めを外す(非表示)
タスクバーに表示(ピン留め)されているアプリは、該当のアプリ上で右クリックをすることで、非表示に(ピン留めを外す)ことができます。ただし、デフォルトで表示されている「検索」「タスクビュー」「ヴィジェット」「チャット」については、タスクバーの設定から設定変更する必要があります。
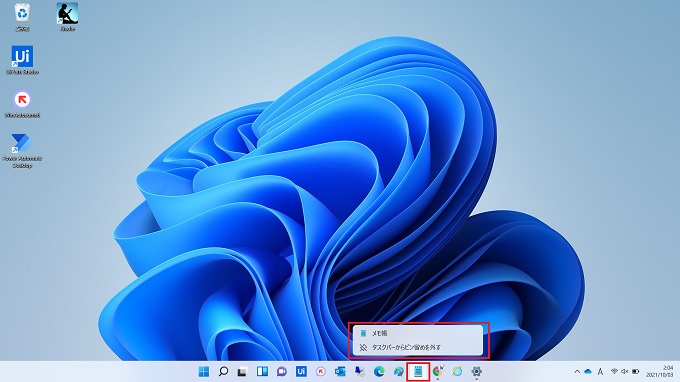
検索、タスクビュー、ヴィジェット、チャット