Windows10のリリース直後も、「コントロールパネルは、どこ?」「開き方が分からない」というユーザーは多かったかと思いますが、Windows11でも、少々、分かり辛い階層にあります。
コントロールパネルは、毎日使うような機能ではありませんが、インターネットオプションやサウンド、デバイスとプリンタ、電源オプションなど、各種設定で使うような機能が纏められているため、何らかの不具合が発生したときに、設定を確認する重要なものです。
この記事では、Windows11のコントロールパネルはどこ?という疑問に対して、正確な場所や簡単な開き方、ショートカット操作、そして次回以降のためにスタートにピン留めする方法まで、画像付きで紹介します。
コントロールパネルはどこにある?_Win11
Windows11のコントロールパネルは、ひとつのアプリのような存在になっています。そのため、エクスプローラーに直接表示されるものではありません。
この章では、まずWindows11のコントロールパネルはどこにあるのか、正確な場所(階層)を理解しておきましょう。
コントロールパネルの正確な場所
Windows11のコントロールパネルは、[Windowsツール]の配下に存在しています。下記の画像で紹介します。
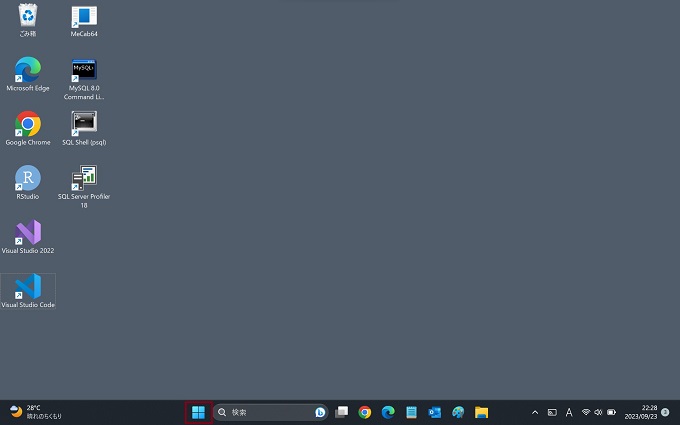
①まずは、スタートアイコンをクリック
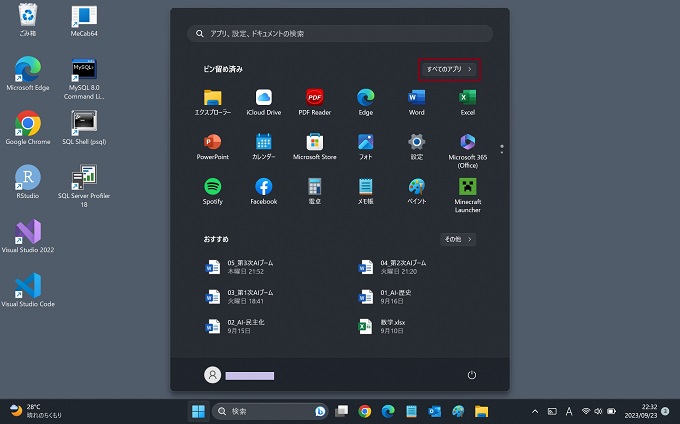
②すべてのアプリをクリック
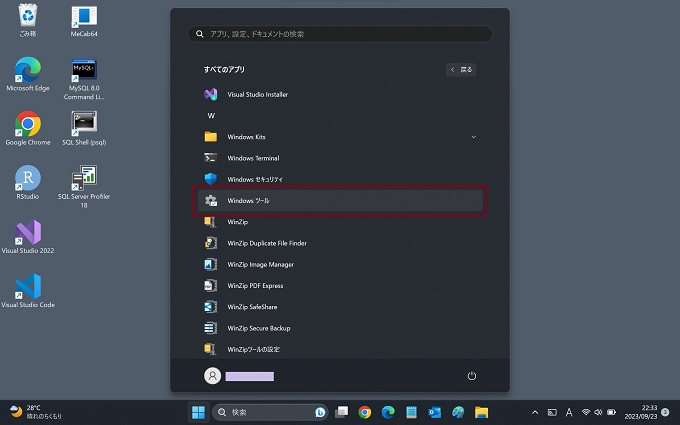
③リストで[W]辺りまでスクロールして、[Windowsツール]をクリック
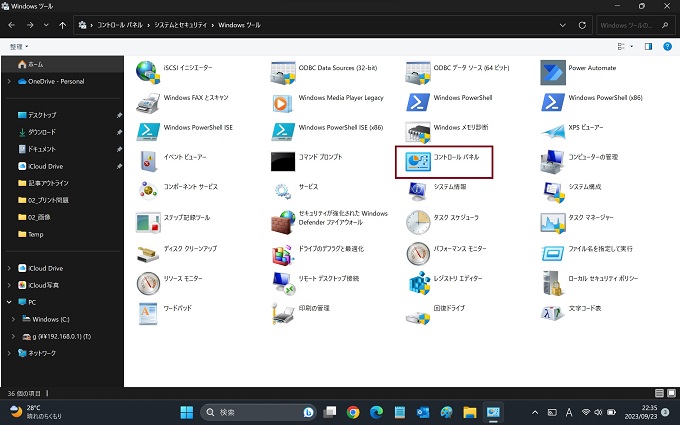
④Windowsツールの中に、コントロールパネルがある
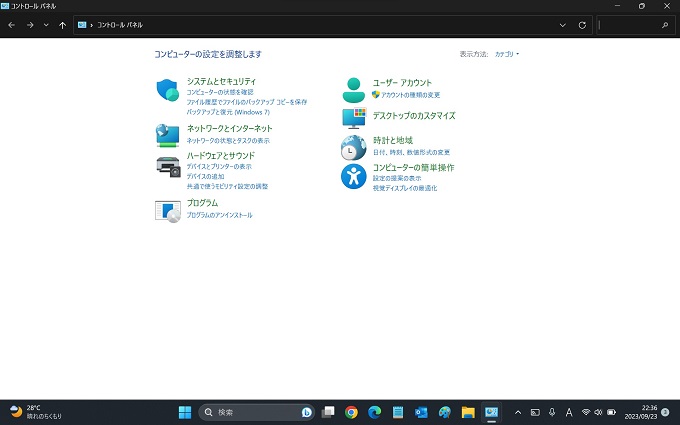
⑤前画面のコントロールパネルのアイコンをクリックすることで開ける
この記事では、コントロールパネルの簡単な開き方やショートカットの操作なども紹介しますので、Windowsツールから開く方法は実用的ではないのかもしれません。
ただし、正確な場所を把握することで、Windowsの構造の理解力も高まっていきます。ぜひ一度、ご自身のWindows11で[Windowsツール]からコントロールパネルを開いてみてください。
コントロールパネルの簡単な開き方_Win11
この章では、より実用的なWindows11のコントロールパネルの開き方を紹介します。あわせて次回以降、より簡単に開けるようにコントロールパネルをピン留めする方法も紹介します。
検索からコントロールパネルを開く
Windows11のデフォルト設定では、タスクバーに[検索枠]が設置されています。その検索枠を使う方法が、最もオーソドックスにコントロールパネルを開く操作です。
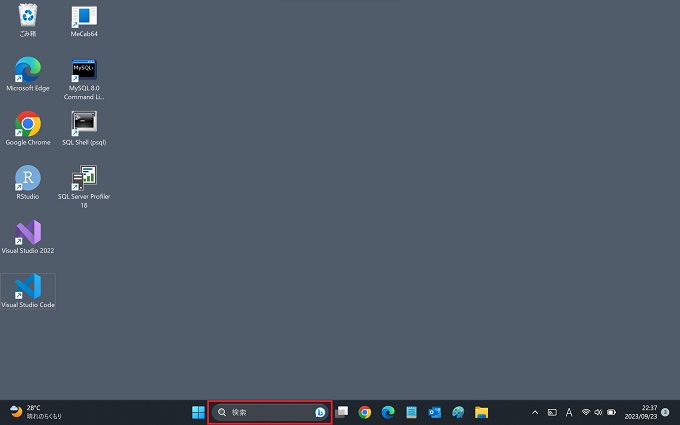
①Windows11のタスクバーに、[検索枠]がある
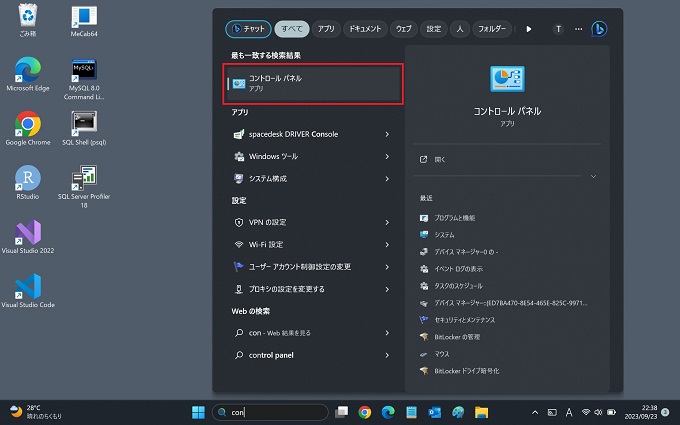
②検索枠に[con]と入力すると、検索結果の候補にコントロールパネルが表示される
※クリックするとコントロールパネルが開く
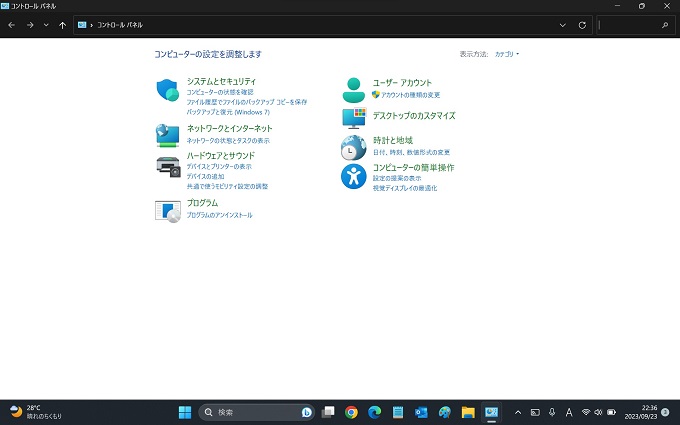
③コントロールパネルの各メニューが表示される
コントロールパネルをスタートにピン留めする
コントロールパネルは頻繁に使うツールではないものの、使う際に便利に開けるように「スタートにピン留め」する方法もおすすめです。一度、設定すれば次回以降はスタートからすぐにコントロールパネルを開けます。
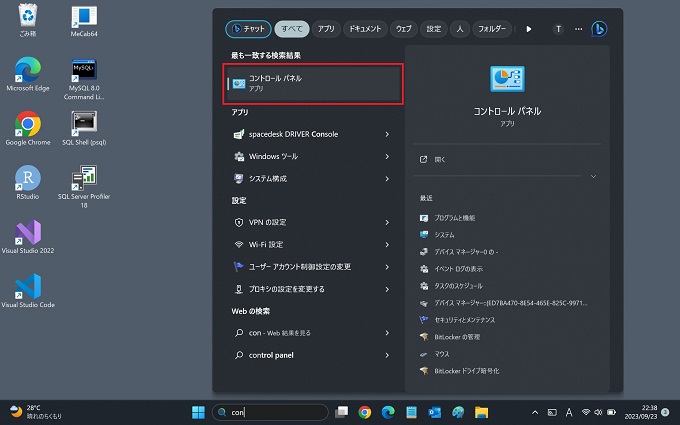
①検索枠からコントロールパネルを表示
※手順は前節の通り
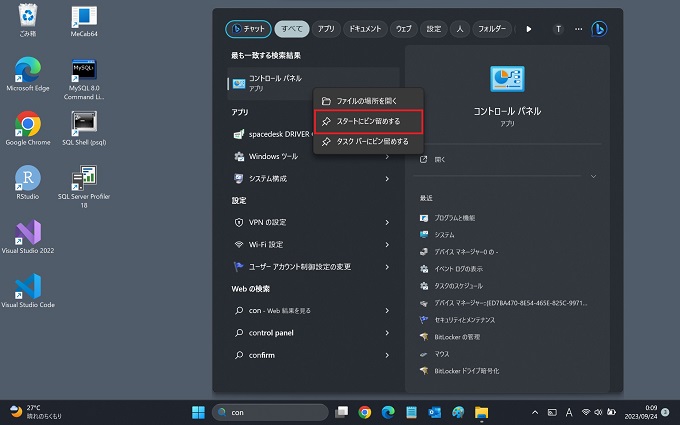
②コントロールパネルを開くのではなく、右クリックから[スタートにピン留めする]を選択
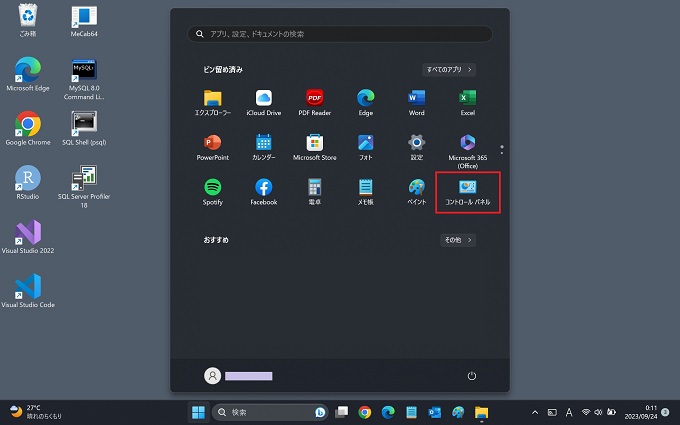
③ピン留めすると、スタートメニューに常にコントロールパネルが表示されるようになる
ショートカットでコントロールパネルを開く_Win11
前章で紹介したコントロールパネルの開き方は充分に実用的な方法ですが、Windowsユーザーには「ショートカット愛好者」も多いため、ショートカット的な操作でコントロールパネルを開く方法も紹介します。
キーボードの連続打ち
下記の順番で、キーボード操作することで、ショートカットのようにコントロールパネルを開くことができます。この操作は、連続打ちであり同時押しではありません。また、文字入力のタイプ(IME)は、[半角英数字]にする必要があります。
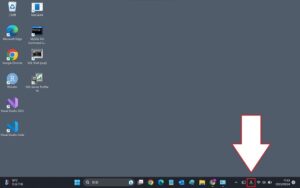
コントロールパネル表示のショートカット操作
順番に:[Winキー]⇒[Cキー]⇒[Oキー]⇒[Nキー]⇒(Enterキー)
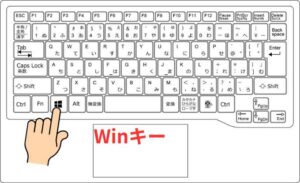
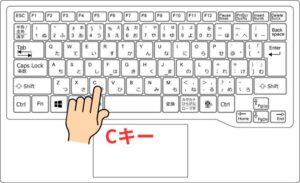
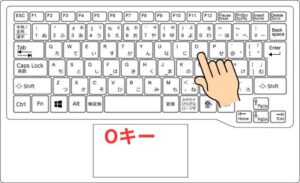
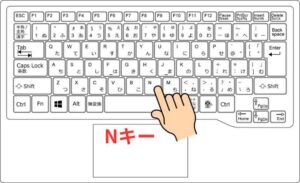
上記のキーボード操作を正しく行うと、画面表示は次の状態になります。そのまま[Enterキー]を押下すると、コントロールパネルが開きます。
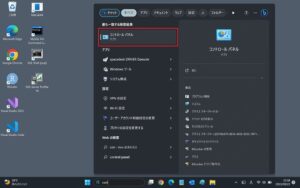
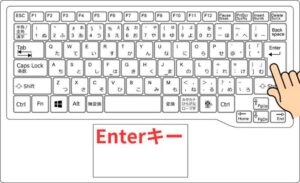
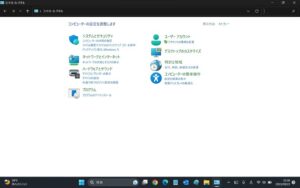
コントロールパネルの表示方法_Win11
Windows11でコントロールパネルを開いたとき、目的の機能が見つからない場合があります。これはデフォルトの表示方法が関係しています。この章で解決しましょう。
コントロールパネル内に目的の機能がない
せっかくコントロールパネルを開いても、目的のアイコンがコントロールパネル内で見つからないことがあります。たとえば、[資格情報マネージャー]を開きたい場合、デフォルトの設定ではコントロールパネル内で見つかりません。
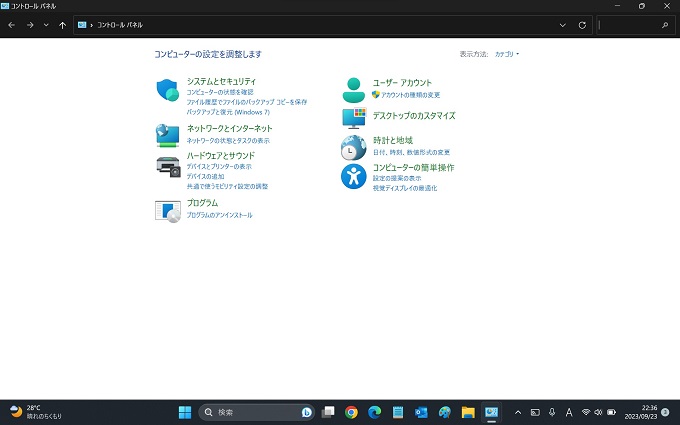
[資格情報マネージャー]がない・・
表示方法を変更する
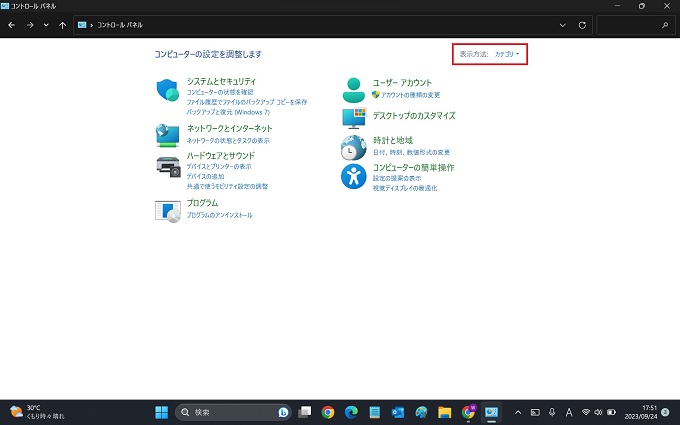
①コントロールパネルのデフォルト表示は、[カテゴリ]になっている
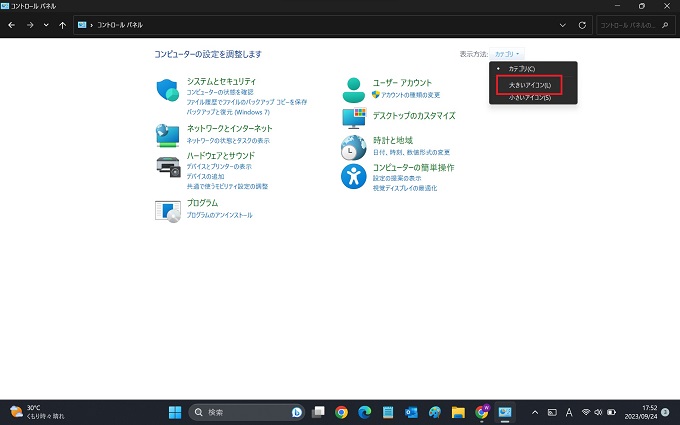
②プルダウンをクリックして、[大きいアイコン]を選択
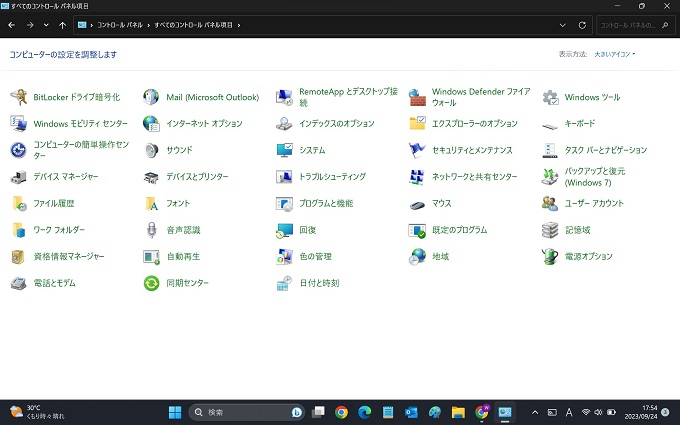
③コントロールパネル内から、目的の機能が見つけやすくなった
まとめ
以上がWindows11のコントロールパネルはどこ?という疑問に対する正確な場所と簡単な開き方、ショートカット的な操作方法、そしてスタートにピン留めする方法の紹介です。
Windows10同様、少し分かり辛い場所にありますが、一度、スタートにピン留めしてしまえば、次回以降は効率よくアクセスすることができます。
ぜひ、ご自身にとって使いやすいパソコンになるようにカスタマイズしましょう!同時に、検索枠やWindowsキーの効率的な使い方も身に付けましょう!
