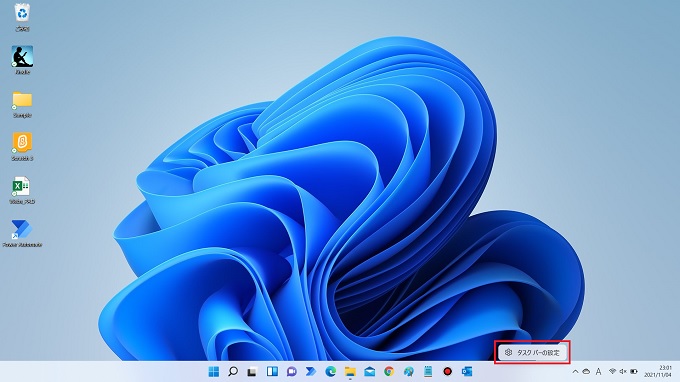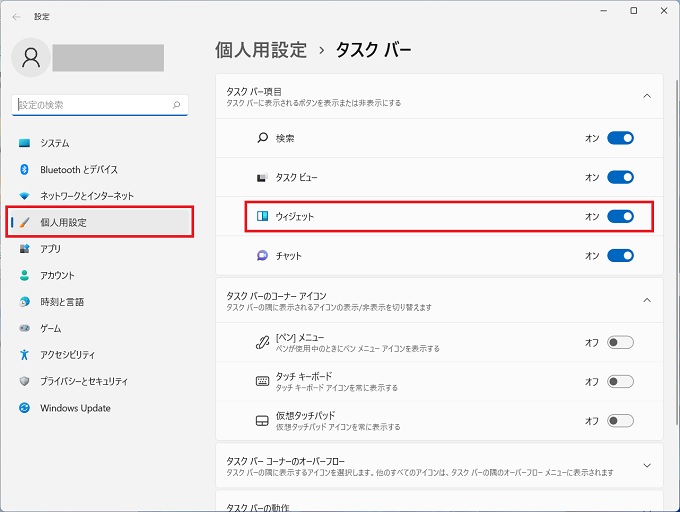この記事は、初回投稿日の2021/11/5以降、ウィジェットの表示位置変更に伴い内容を大幅に書き直しています。
Windows11の新機能のひとつがデスクトップ上で最新のニュースや天気予報など、カスタマイズされた情報がすぐに確認できるウィジェット機能です。
ウィジェット機能は、Windows11のリリース時に搭載されていた機能ですが、その後、ウィジェットを表示させるためのアイコンや位置が変更になっています。
この記事では、Windows11のウィジェット機能に特化して、カレンダーやニュースなどをカスタマイズして表示させる方法と、リリース直後からの変更点(位置)について紹介します。
Windows11のウィジェット
Windows11の新しい機能のひとつが、キューレーションされた最新ニュースなどを表示するウィジェット機能です。
冒頭でも触れましたが、Windows11のウィジェット機能は、リリース直後から変更になっています。まずはその変更点について紹介します。
リリース直後からの変更点
変更前
Windows11のリリース直後は、タスクバーの中にウィジェットのアイコンがあり、そのアイコンをクリックすることでウィジェットが起動していました。
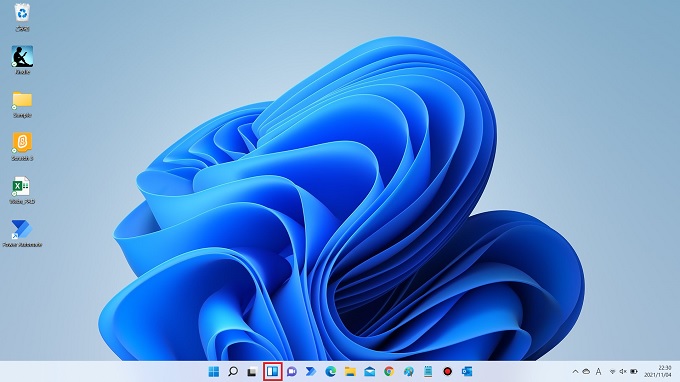
ウィジェットでは天気予報やニュースなどが表示されます。
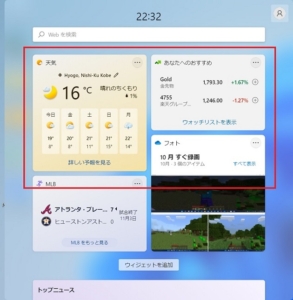
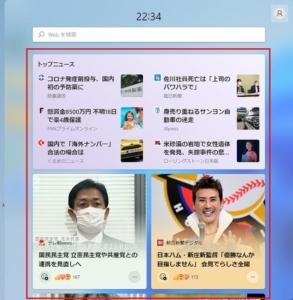
変更後
変更後は、タスクバーにウィジェットのアイコンは表示されません。代わりに左下に天気予報の情報が表示されており、この天気予報の情報枠が、ウィジェット起動のボタンになっています。
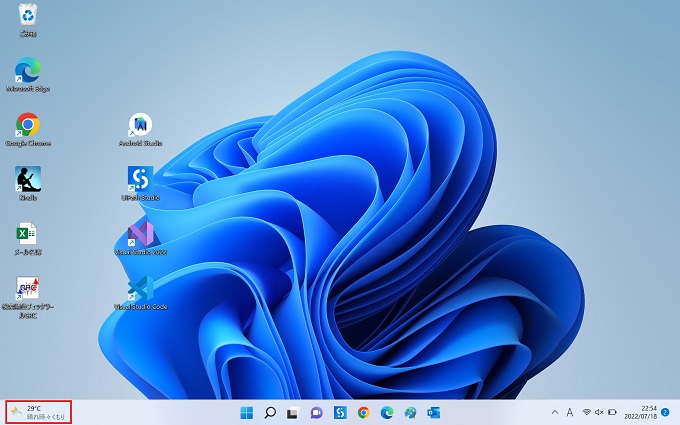
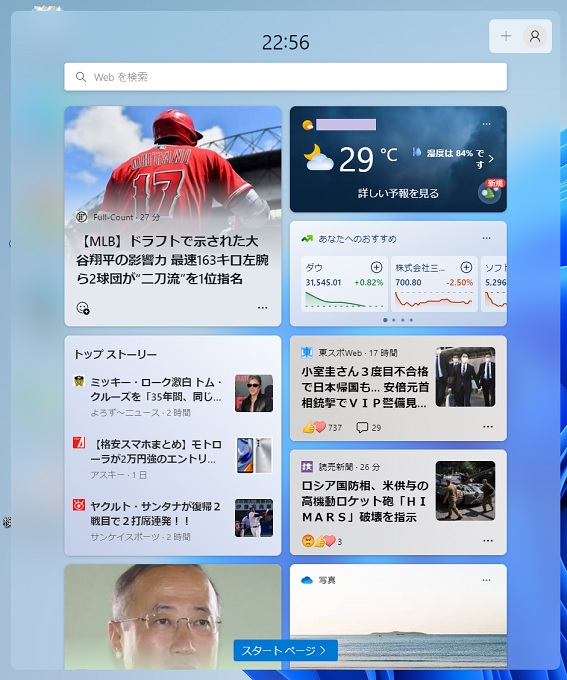
ウィジェットが表示されない
前節で紹介したように、Windows11はウィジェットの表示位置が、当初から変更になっています。
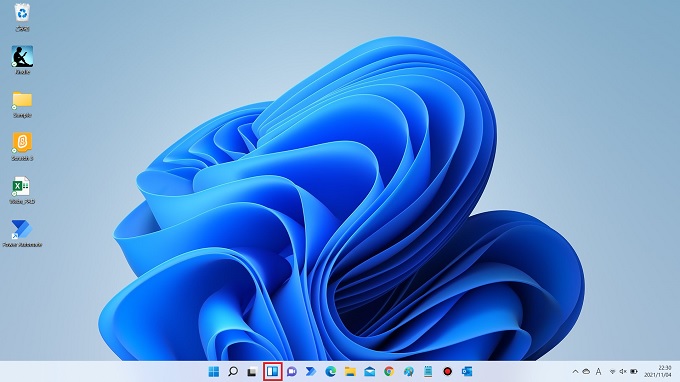
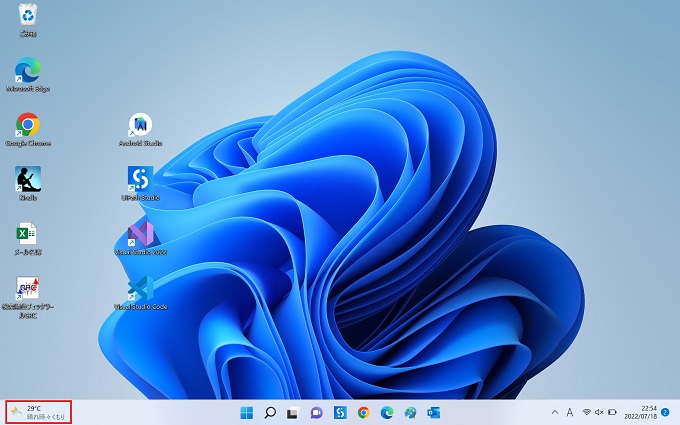
ただし、変更後もウィジェットの表示・非表示を切り替えるのは、個人用設定のタスクバー項目です。下記のようにウィジェットの表示(オン)・非表示(オフ)のスイッチを切り替えることができますが、タスクバー上にはウィジェットのアイコンは表示されません。
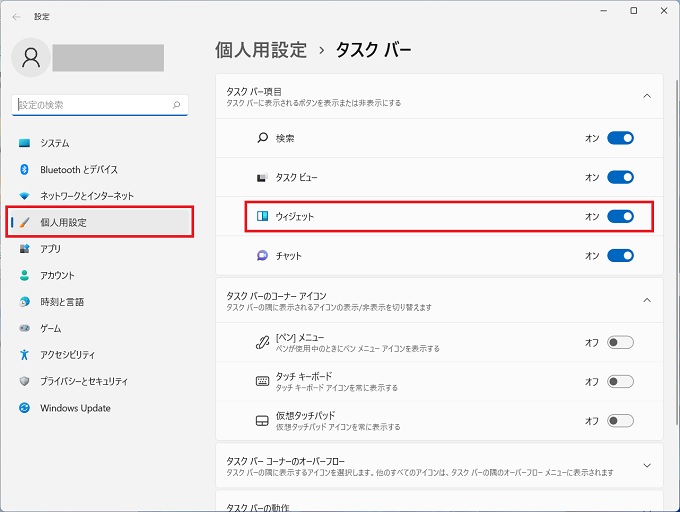
代わりに左下の天気予報の表示・非表示が切り替わります。もし、「Windows11でウィジェットが表示されない」と困っている方は、左下に天気予報が表示されていないか、ご確認ください。
天気予報の情報をクリックすると、ウィジェットが表示されます。
カレンダー
ウィジェットの中でカレンダーを表示させたい場合には、この記事の「情報のカスタマイズ方法」の節で紹介している手順に基づいて設定してください。
ただし、ウィジェットの基本機能のカレンダーはOutlookのカレンダー表示のみとなります。
時計
Windows11のウィジェット関連では、「時計を表示させたい」というニーズが多いようです。
そして、おそらく多くの方は、スマホのウィジェットのようにパソコンのデスクトップ上に時計を表示したい。というのが、本音かと思います。
この記事で紹介しているWindows11のウィジェットでは、スマホのようにデスクトップ上に(拡張アイコンのような)ウィジェットを表示させることができません。
一応、ウィジェット一覧の中に時計は表示されていますが、大きさや色など、カスタマイズはできません。
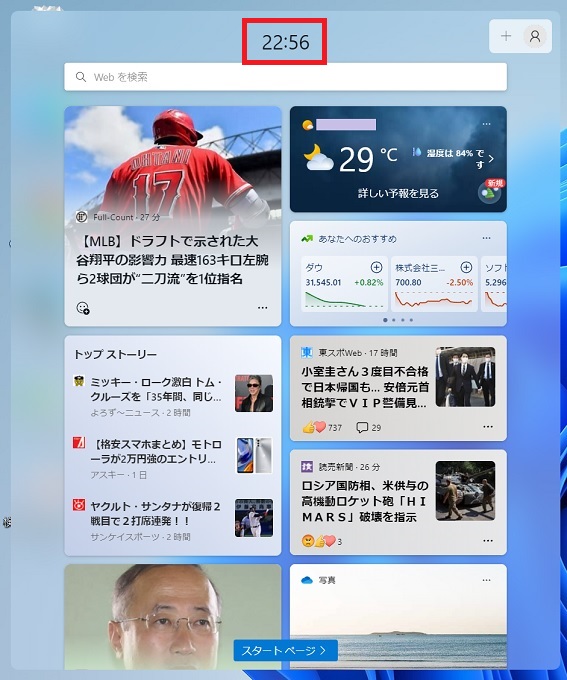

情報のカスタマイズ方法
ウィジェット内には、OutlookカレンダーやToDoリスト、エンターテインメント/スポーツ情報、天気などの情報が表示されます。それぞれ、表示/非表示を切り替える場合には、下記のように設定します。
ウィジェットの追加/削除
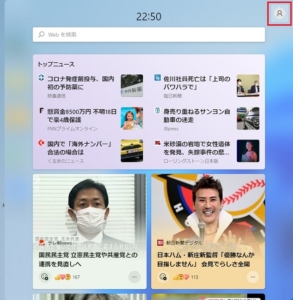
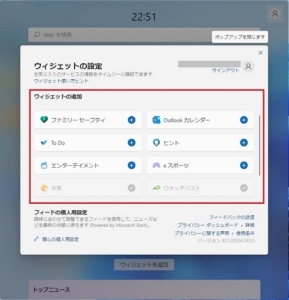
天気予報
ウィジェットで表示される天気予報の地域を設定することができます。
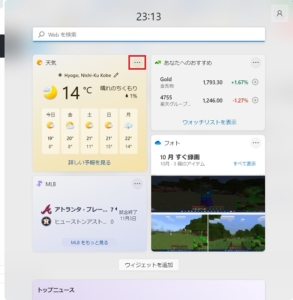
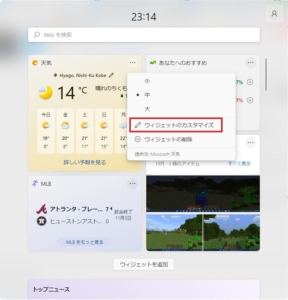
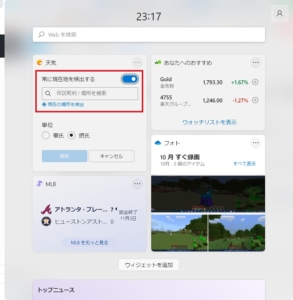
無効にする方法
最新の情報がすぐに確認できるウィジェットでも、会社でプレゼンをする場合や、会議時など大型モニタに映写する場合には、不意にウィジェットが表示されると困ることもあります。(特にウィジェットの「フォト」では、パソコン内の写真が表示されてしまいます)
そのようなシーンでは、下記のように設定することでウィジェット機能を無効にすることができますので、紹介しておきます。