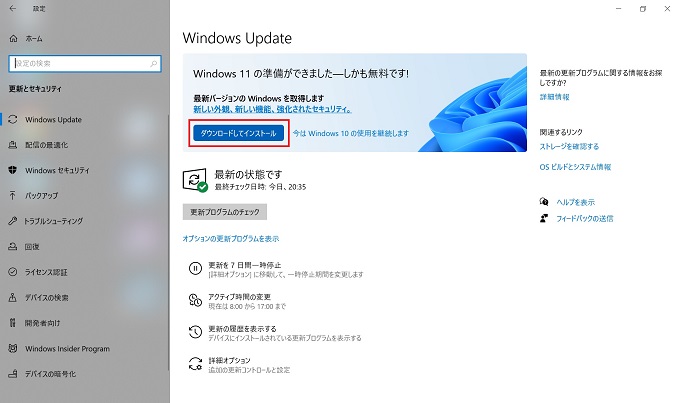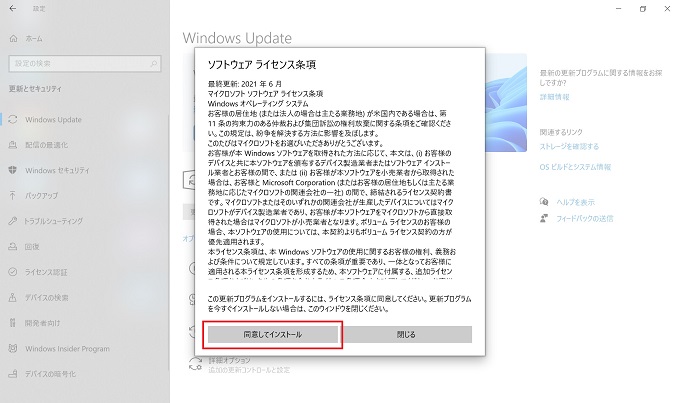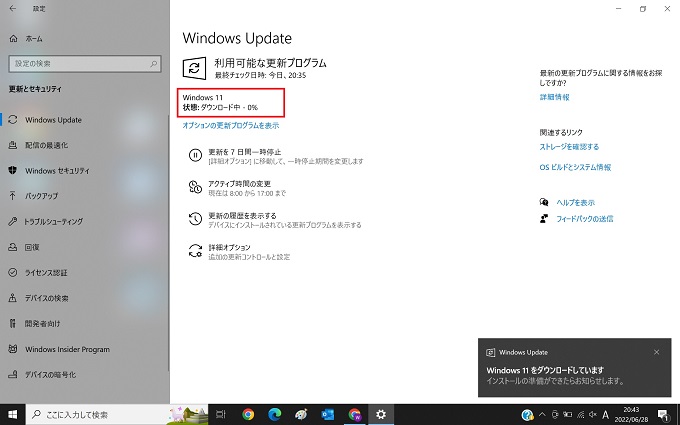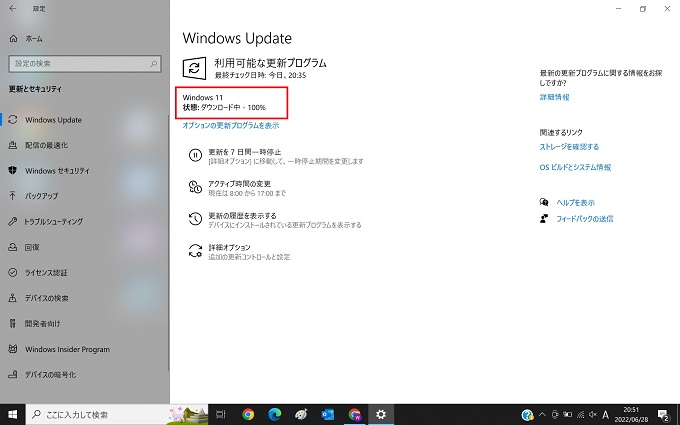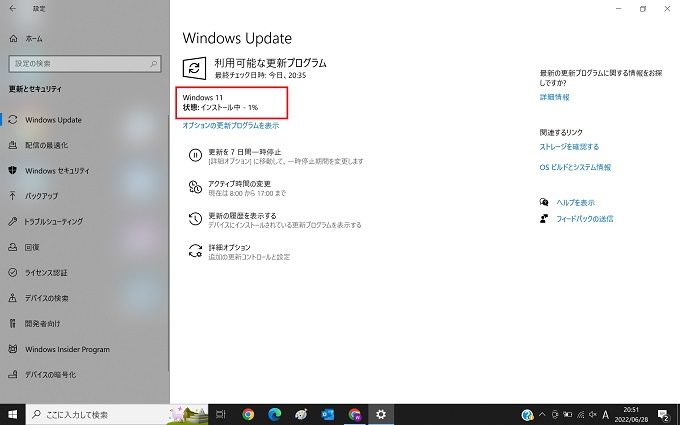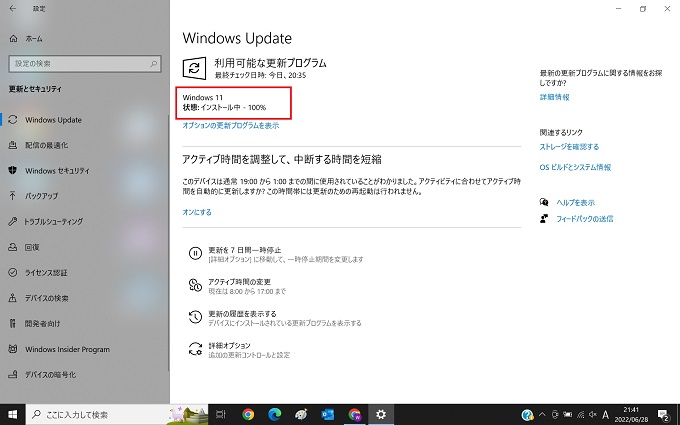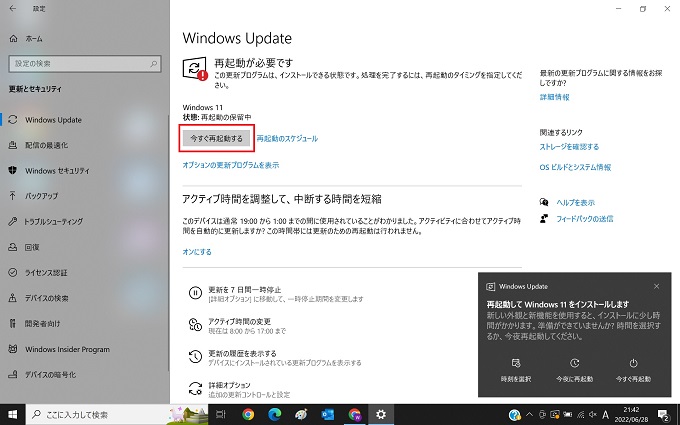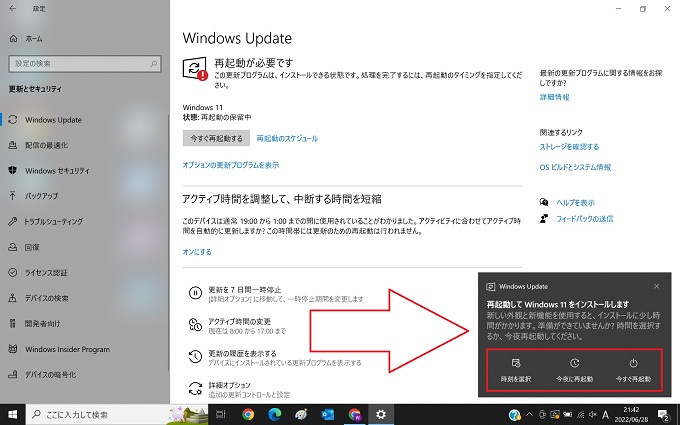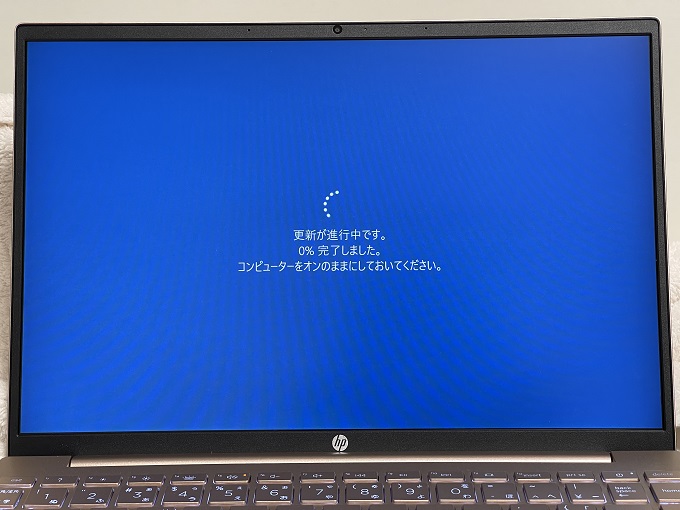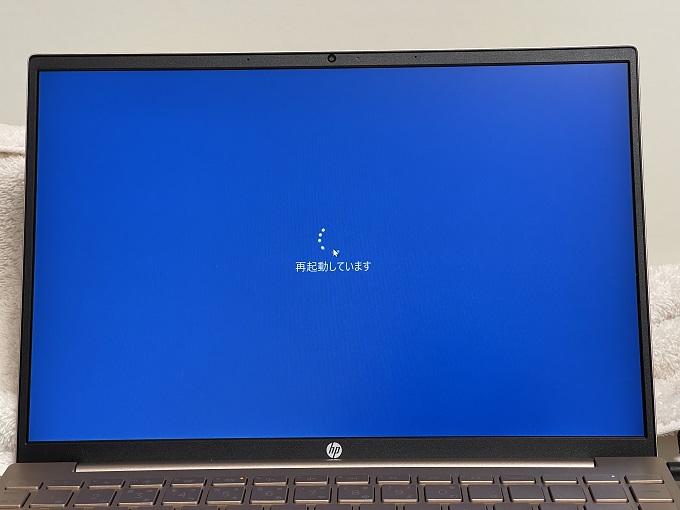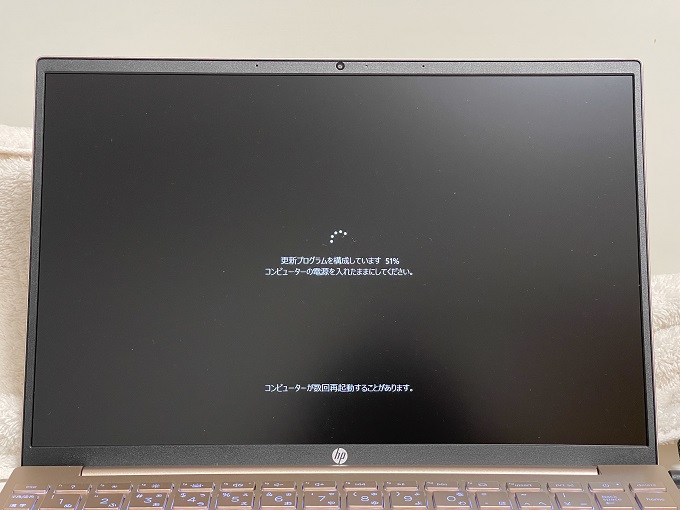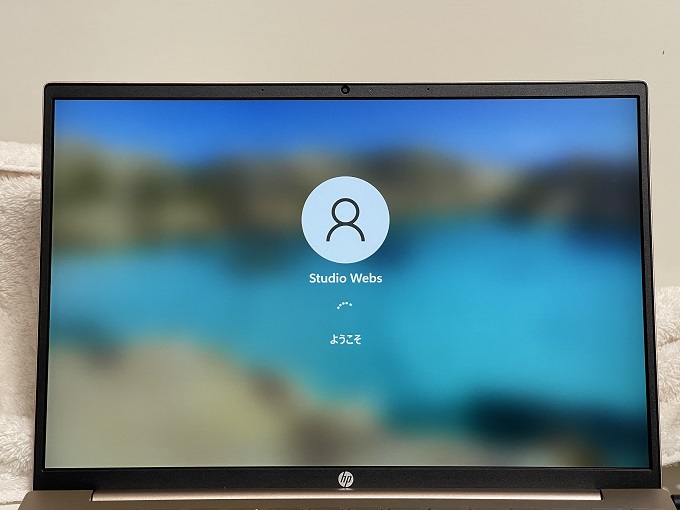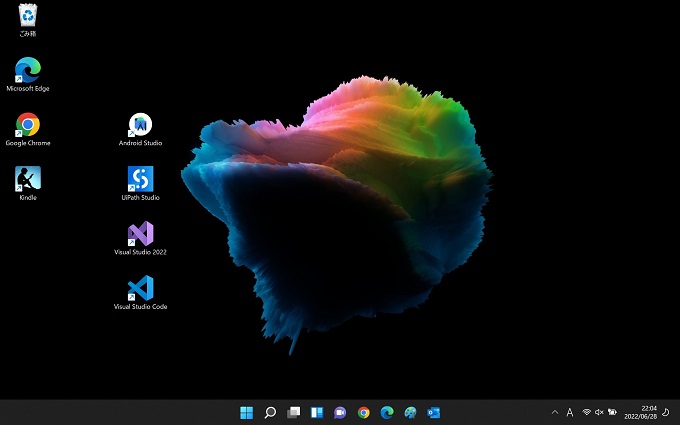2021年10月にWindowsの最新OSであるWindows11がリリースされました。
Windowsの場合、最新OSがリリースされても、すぐにアップグレードするユーザーの割合は低く、しばらくは様子見をする層が圧倒的に多いです。
これは、会社で使われているパソコンのほとんどがWindowsであり、特に急いで最新OSにしなければならない理由はなく、かつ未知のOSで発生するかもしれない様々な不具合、エラーを懸念してのことだと思います。
とは言え、いずれはWindows10のサポートは終了し、Windows11への移行は不可避のため、Windows11がリリースされて半年以上が経過した現在、そろそろアップデートを考える頃合いかと思います。
この記事では、お使いのWindows10のパソコンをWindows11にアップグレードする方法を、画像付きで紹介します。
Windows11へのアップグレードの流れ
この章で具体的なWindows10からWindows11へのアップグレードの流れを説明します。
要件確認
Microsoftより、Windows11にするための要件は明示されていますが、「プロセッサ」「ギガヘルツ」「コア」「セキュアブート」「TPM」など、パソコンの一般ユーザーにとっては難解な単語が並びます。
当サイトのご利用層は、一般ユーザーの方がほとんどのため要件の詳細記述は省きます。Microsoftより、簡単に要件チェックを行えるツールが提供されていますので、そちらを使うのが合理的でしょう。
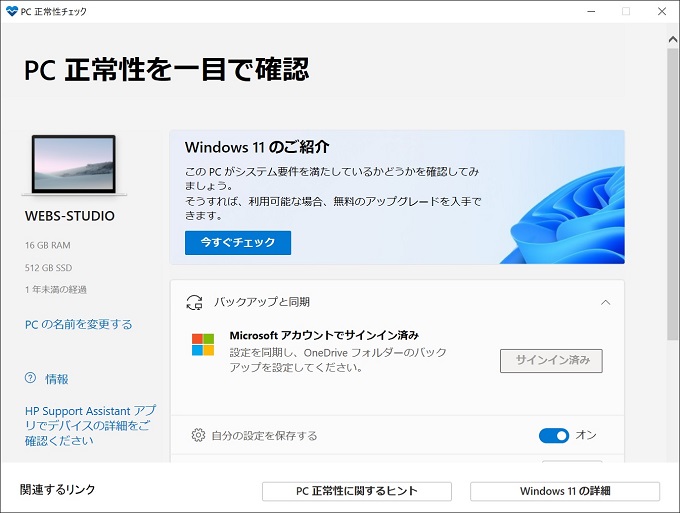
PC正常性チェック
PC正常性チェックは、インターネットで検索する場合のキーワードによっては、少し複雑なURLを辿る場合があります。下記にリンク先を設定しましたので、ご利用ください。
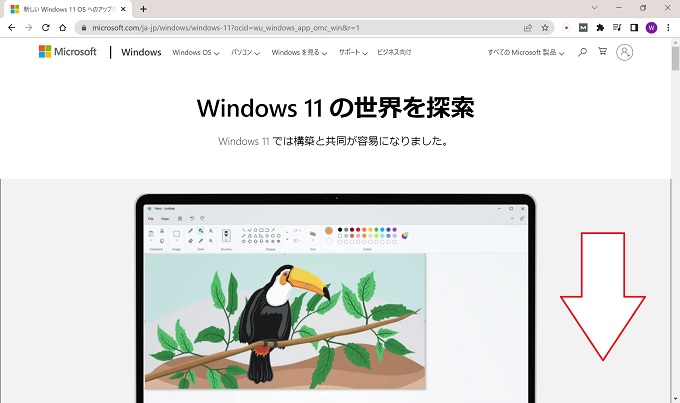
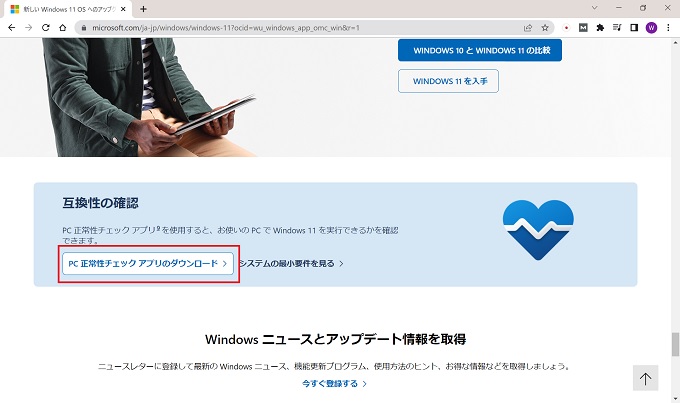
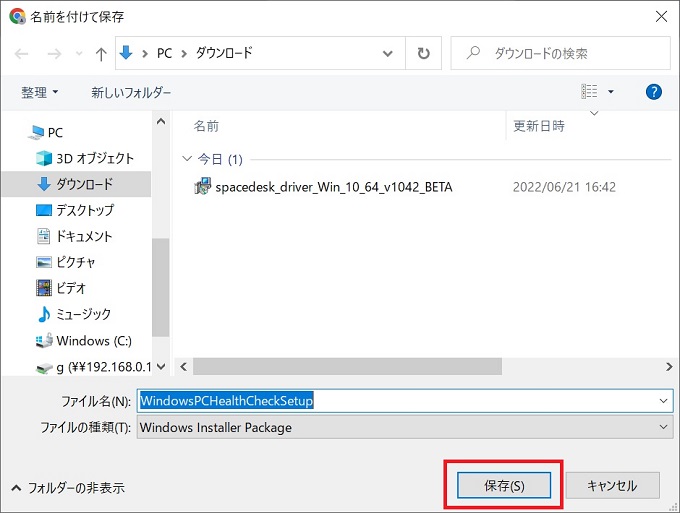
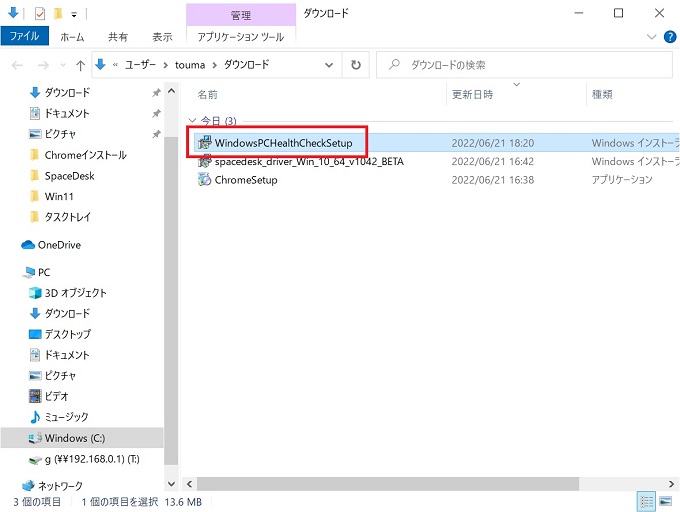
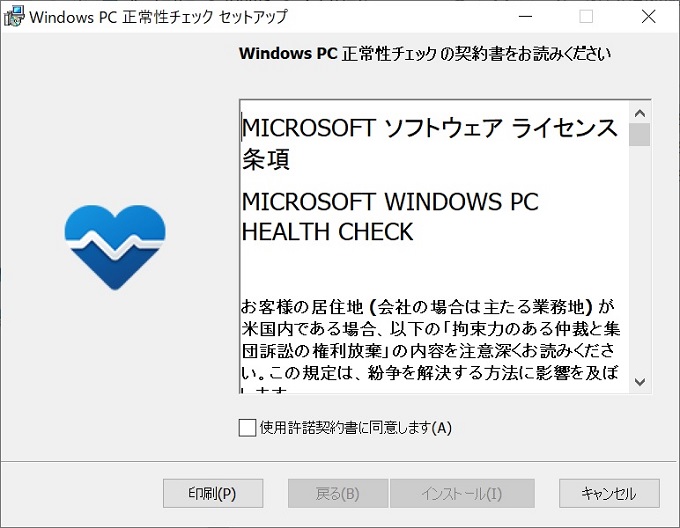
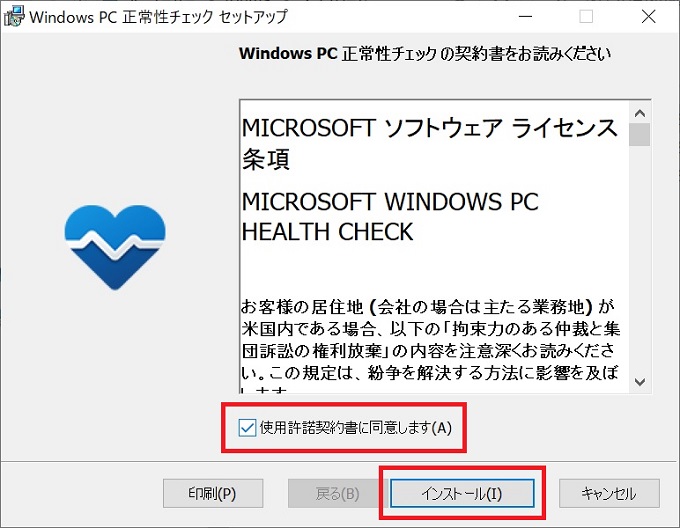
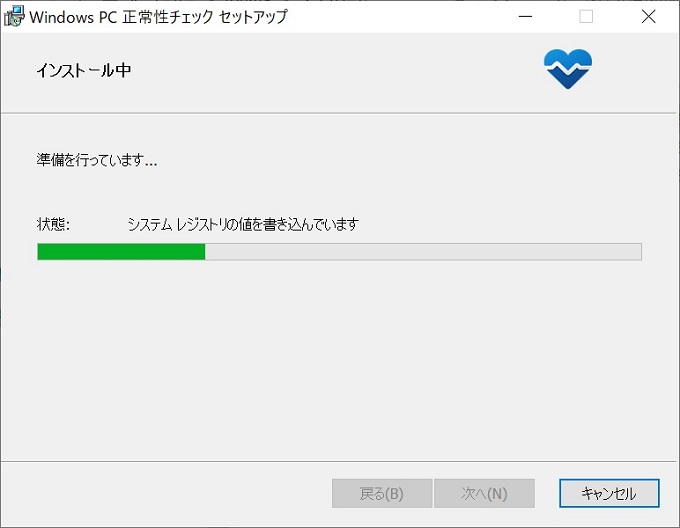
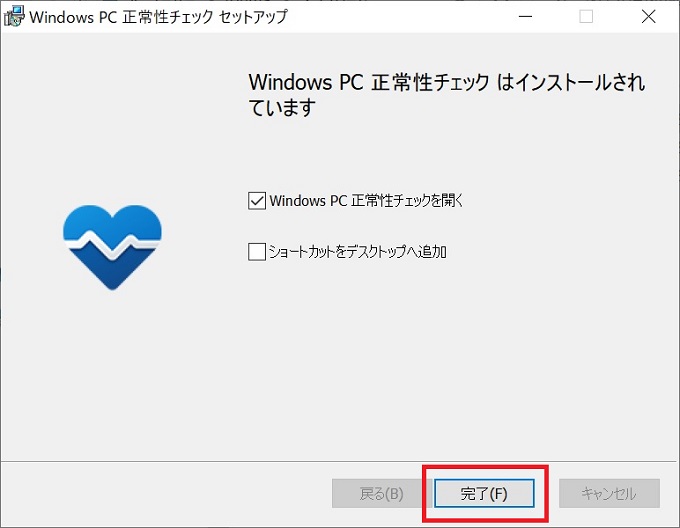
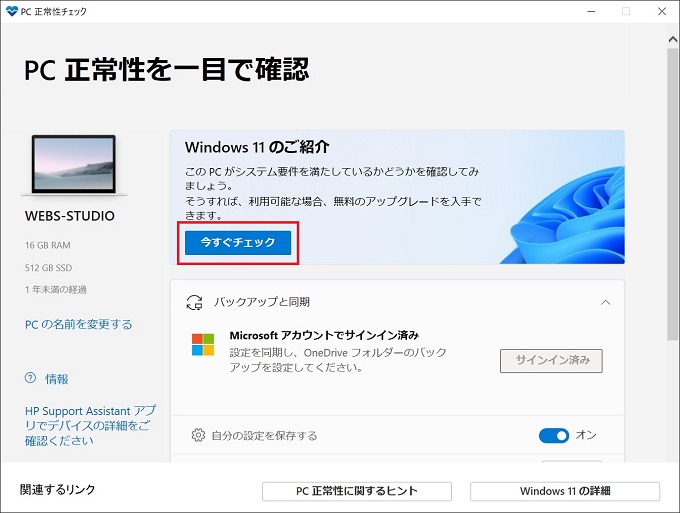
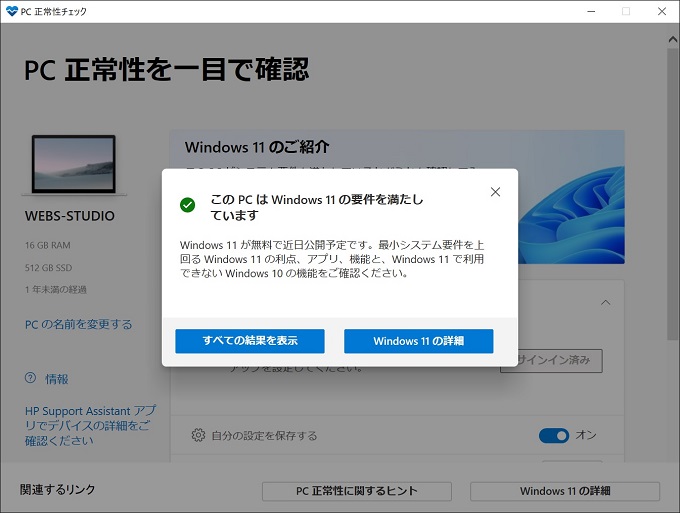
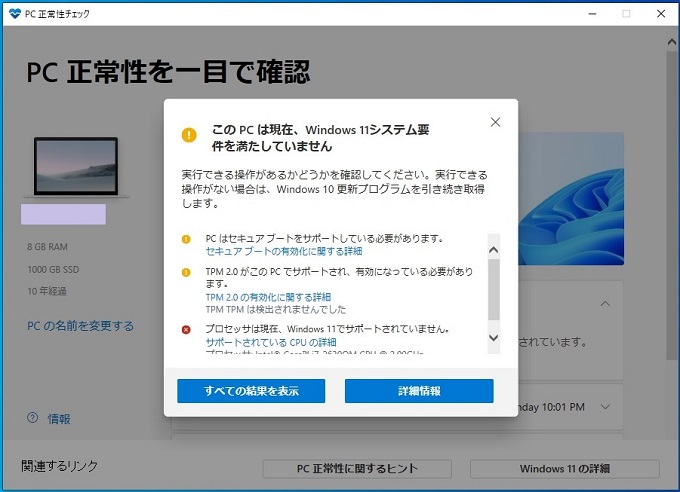
Case1_Windows Update内の通知(推奨)
Windows11は、Windowsの基本機能「Windows Update」で配信されます。
Windows11の要件を満たしているのであれば、次節で紹介する方法でもアップデートすることは可能ですが、Microsoftの公式ページでは非推奨となっています。
各パソコンには、順次、Windows11が配信されますので、Microsoft推奨の方法でアップデートしたいのであれば、Windows Update内の通知を待ちましょう。
参考:Windows Update
Windows10でWindows Updateの画面を表示するための手順を紹介します。
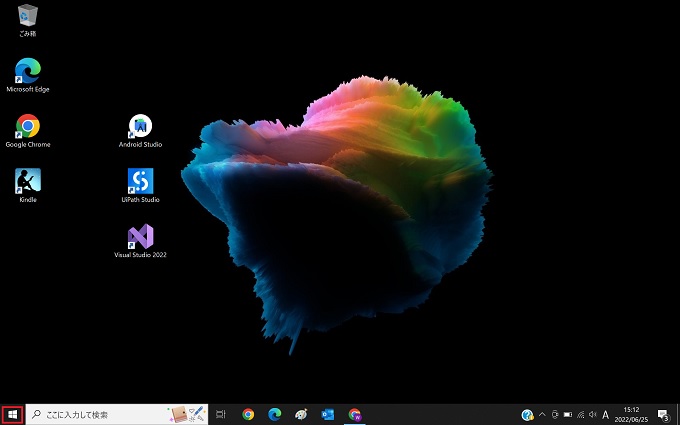
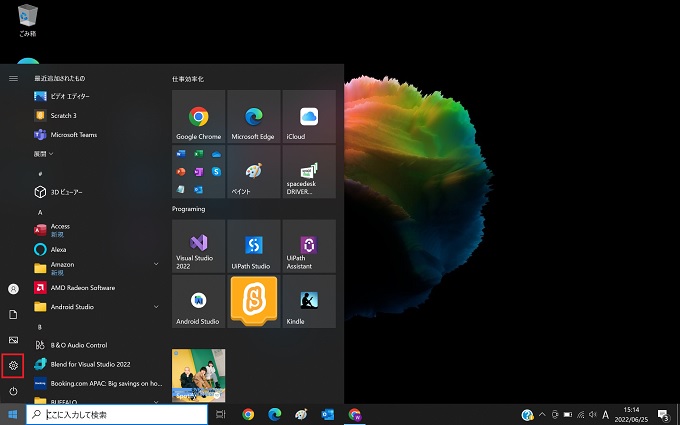
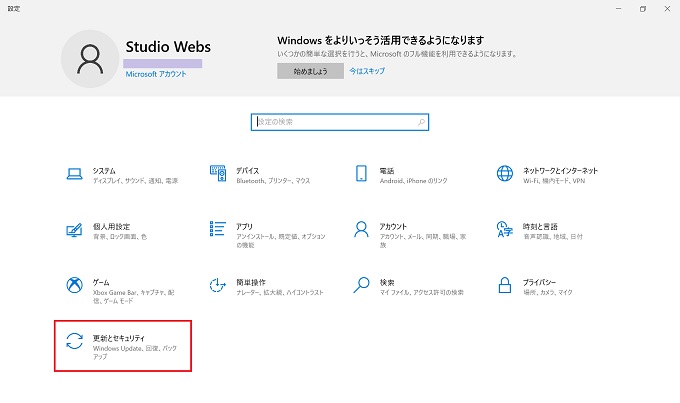
通知の種類
Windows Updateで通知されるWindows11関連の情報は、下記のパターンがあります。
わたしは、2022年6月にパソコンを買い替えたのですが、購入時点のOSはWindows10です。参考までに、通知のスケジュールは下記の通りでした。
- 購入から約5日間
通知「未配信」 - 購入から6日後
通知「要件チェック済み(OK)」 - 購入から8日後
通知「配信準備完了」
配信準備完了
Windows UpdateでWindows11の配信通知がされている状態です。この状態から、すぐにWindows11へアップグレードすることができます。
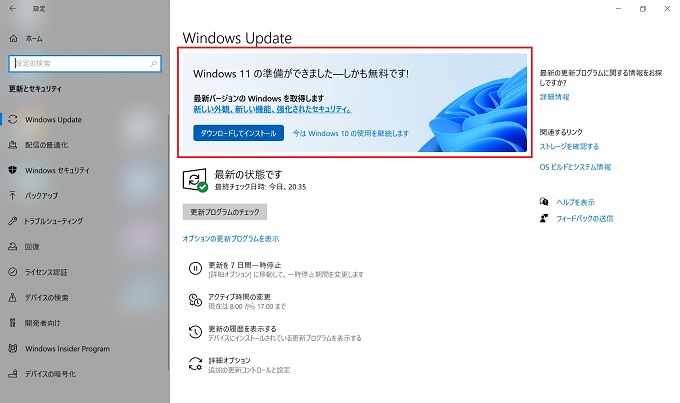
未配信
この状態は、まだWindows UpdateでWindows11の通知が全くされていない状態です。この状態は、おそらくWindows11リリース後に購入した新しいパソコンに限ると思います。(既存のユーザーへは配信済み)
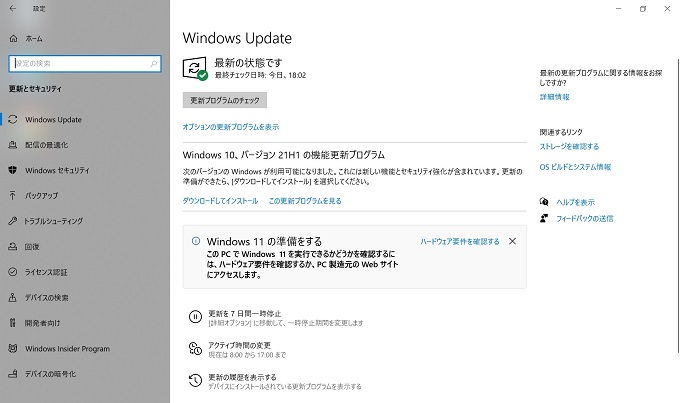
要件チェック済み(OK)
この状態は、お使いのパソコンがWindows11の要件を満たしていることを通知する内容です。ただ、文言にもある通り、Windows11の配信日は未定です。
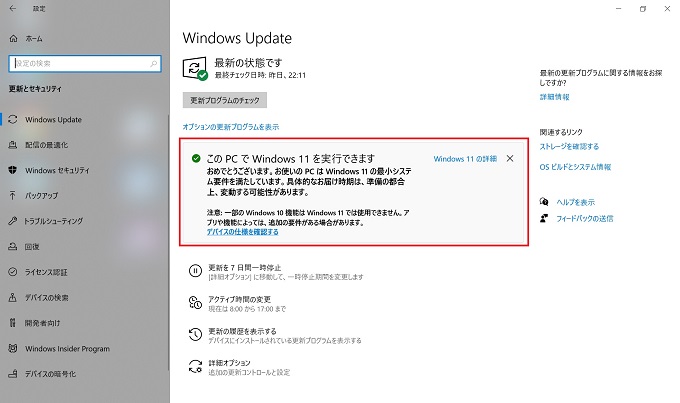
要件チェック済み(NG)
この状態は、お使いのパソコンがWindows11の要件を満たしていないことを通知する内容です。以降、そのパソコンにはWindows11は配信されません。
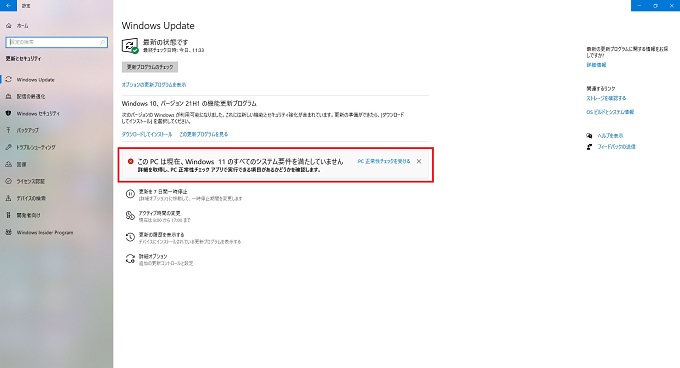
参考:起動時の通知
Windows11へのアップグレードは、準備が完了した際、パソコン起動時に全面通知されるようです。この画面からアップグレードすることも可能ですが、一旦拒否しても、Windows Updateの画面でアップグレード可能な状態になっています。
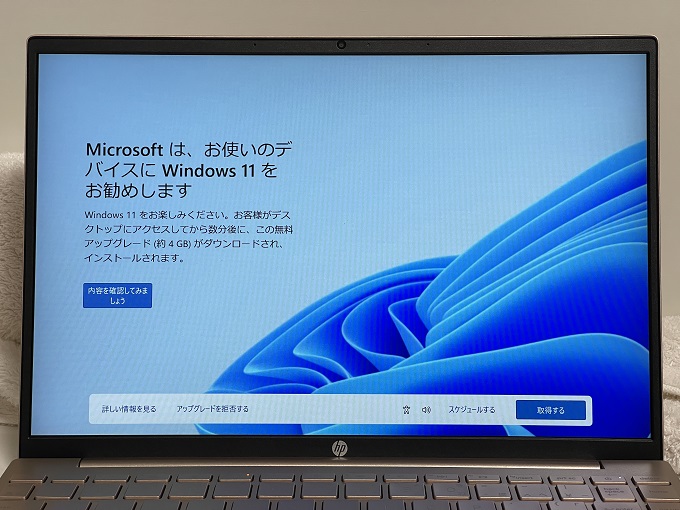
参考:タスクトレイでの通知
Windows Updateは、画面右下のタスクトレイでも通知されます。Windows11の配信がされている場合、下図のようにタスクトレイで通知されることがあります。
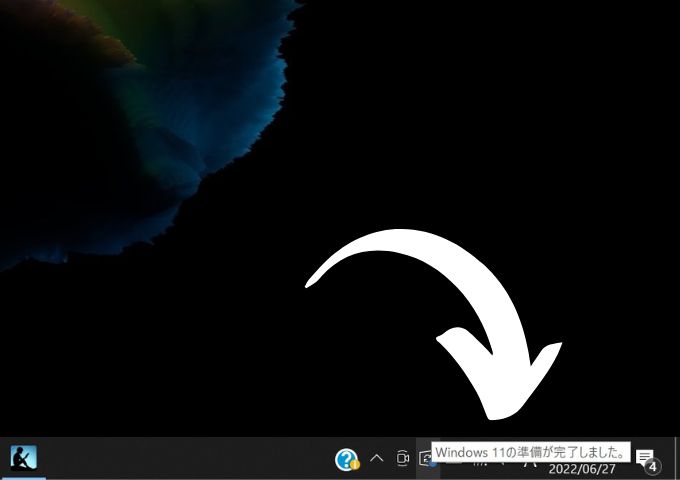
Case2_Windows11をダウンロードする(非推奨)
前節で、Windows11へのアップグレードはWindows Updateで通知される旨、説明しましたが、要件を満たしていることが確認できているのであれば、Windows Updateの通知を待たなくても、手動でアップグレードすることができます。
Microsoftの説明では非推奨とされている方法ですが、Microsoftの公式ページからWindows11をダウンロードする方法のため、特に悪影響がある訳ではありません。
おそらく、全ての要件を満たしていなくても、手動でWindows11にはアップグレードできるのだと思います。
要件を満たしていないパソコンの場合、Windows11にアップグレードすることで、パフォーマンスが落ちるリスクがありますので、その要件を明確にするためWindows Updateによる通知を推奨していると思われます。
明らかに要件を満たしているのであれば、手動でアップグレードしても問題はありません。下記の記事を参考にしてください。

Windows11アップグレード全手順
当サイトも2022年6月にパソコンを買い替えたばかりのため、Windows Updateによる通知を待っている状態です。Windows11が配信され次第、推奨の方法によるアップグレード手順として、当記事を更新しますので、お待ちください。
配信されましたので、下記の手順を追加しました。
Windows11アップグレード手順(推奨)