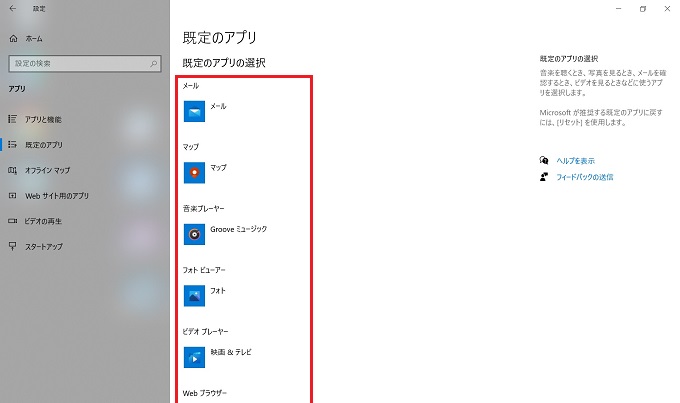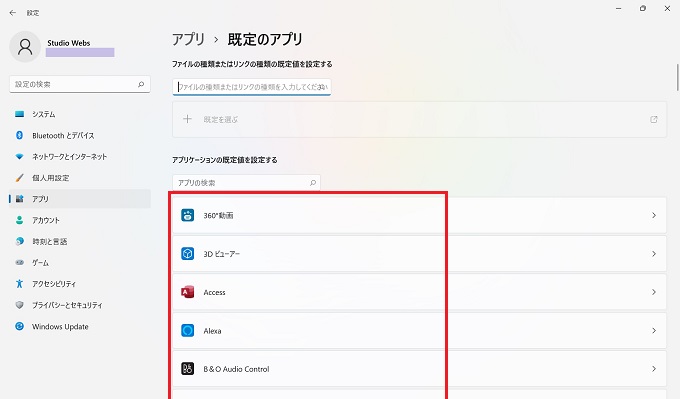この記事をご覧になっている方の中には、お使いのパソコンを「そろそろWindows11にしたほうがいいのかな・・」と考えたり、パソコンを購入するにあたって「Windows10とWindows11は、どっちがいいのかな・・」と迷っている方も多いでしょう。
動くソフトウェアや機能性については、Windows10とWindows11では大差はありませんが、最新だけあってWindows11で便利になった機能もいくつかあります。
この記事では、主に見た目や基本的な操作感の観点で、Windows10とWindows11の違いを画像で比較します。
Windows10とWindows11の違い
この章では、Windows10とWindows11の実際の画面写真を紹介しながら、その違いを比較します。
デスクトップ
デスクトップ
デスクトップの主な違いは、下段のタスクバーです。Windows10では「左寄せ」になっていますが、Windows11では「中央揃え」です。Windows11でも「左寄せ」に変更することはできますが、Windows10のようにタスクバーの位置そのものを、下段ではなく右端などに設定することはできません。
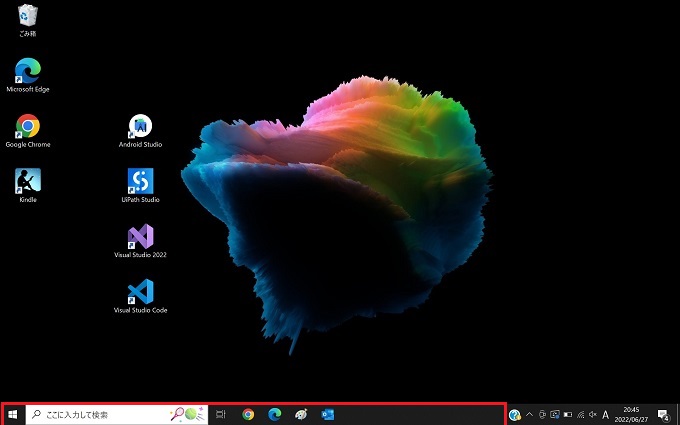
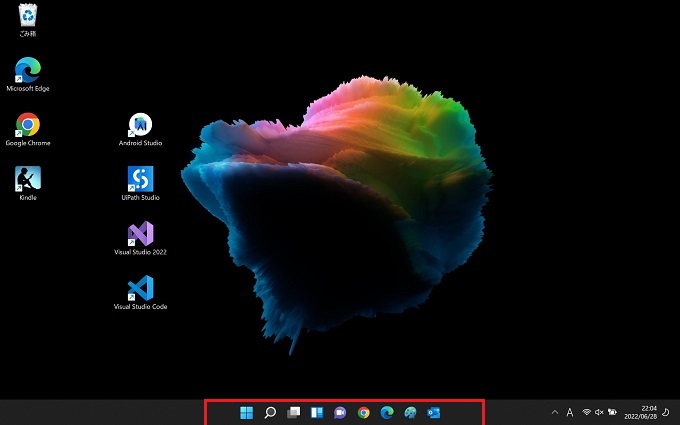
スタートアイコンクリック
スタートアイコンをクリックしたときの動作は変更になりました。Windows10ではエクスプローラーに近い見た目で、アプリ一覧やピン留めアプリが表示されていましたが、Windows11ではスマホの見た目に近い印象で、ピン留めアプリが表示されます。ここは、Windows10から以降した直後に、好き嫌いが分かれるところでしょう。
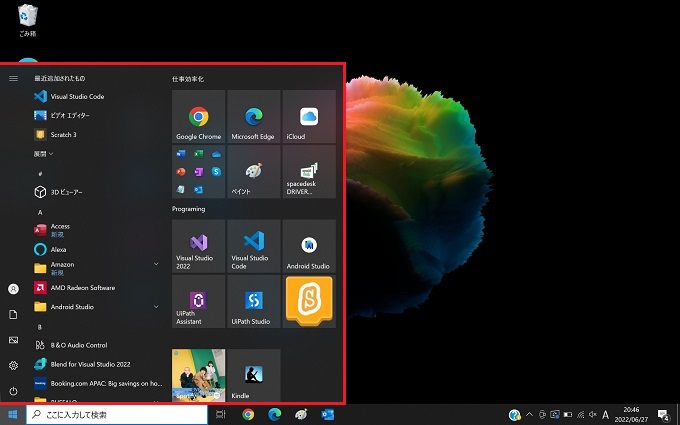
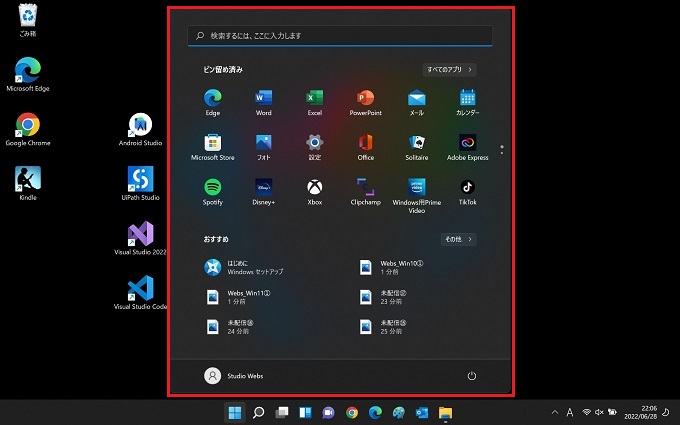
デスクトップ上を右クリック
デスクトップ上を右クリックしたときの動作です。Windows10では、必要な選択肢がすべて表示されていましたが、Windows11では第一段階で基本項目のみが表示されます。たとえば、新規フォルダを作成したい場合には、一旦、右クリックしたあと、「その他のオプションを表示」という項目をクリックする必要があります。ここも好みが分かれるところでしょう。
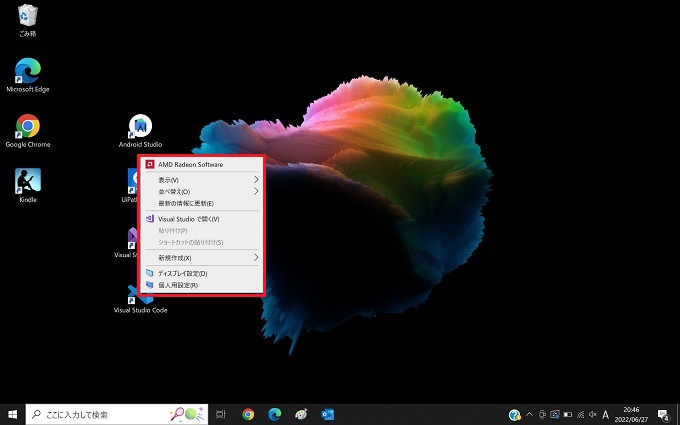
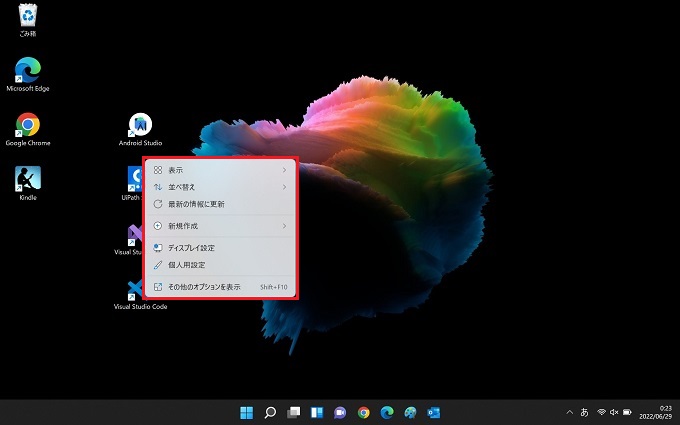
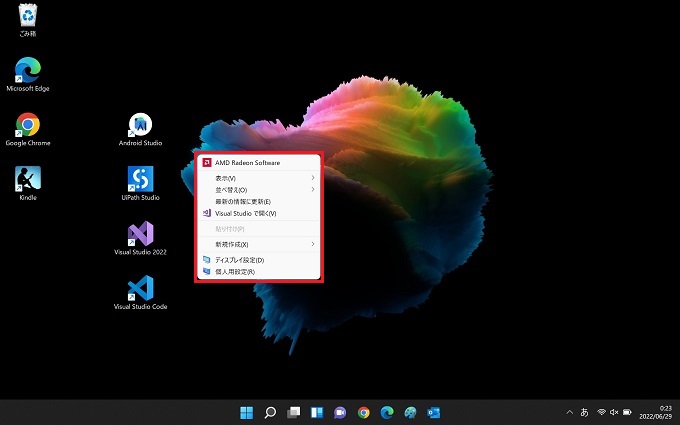
フォルダ
ドキュメント
フォルダを開いたときの見た目です。Windows10では、「リボン」と呼ばれる機能を集約したアイコンが(タブ)表示されていましたが、Windows11では、リボンが廃止されました。基本項目がシンプルに表示されます。
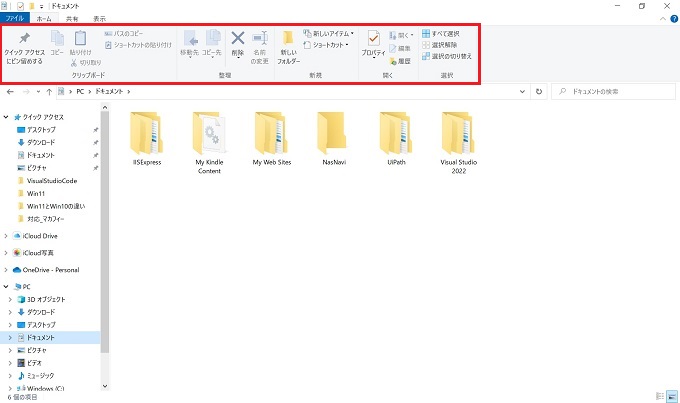
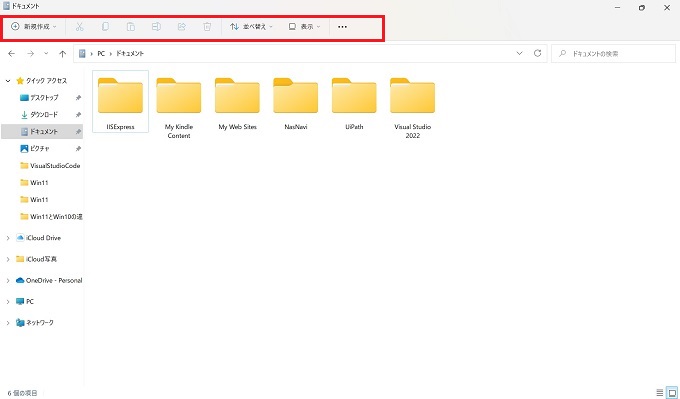
右クリック時
フォルダ内を右クリックしたときの動作です。デスクトップと同様、第一段階で基本項目のみが表示されます。たとえば、新規フォルダを作成したい場合には、一旦、右クリックしたあと、「その他のオプションを表示」という項目をクリックする必要があります。
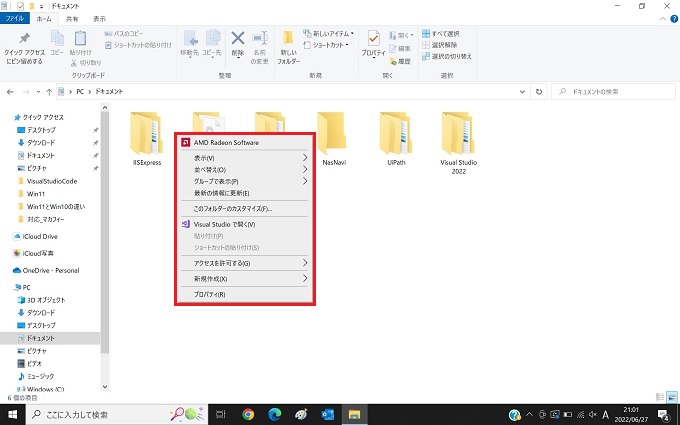
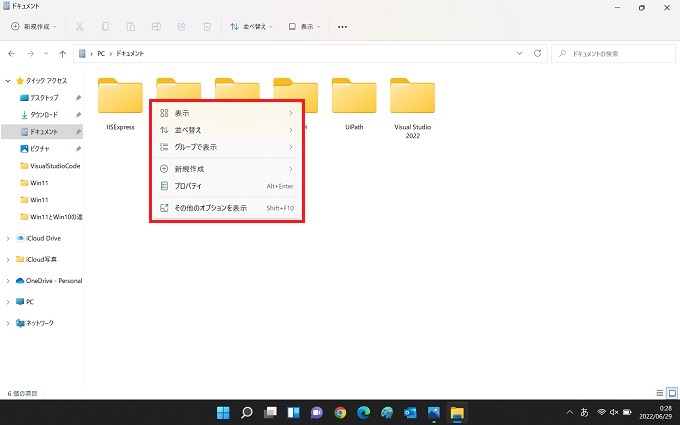
ごみ箱
他のフォルダと同様、リボンが廃止され、基本項目がシンプルに表示されます。
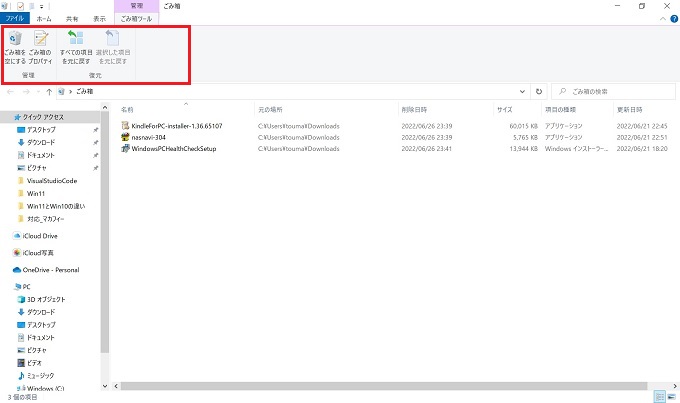
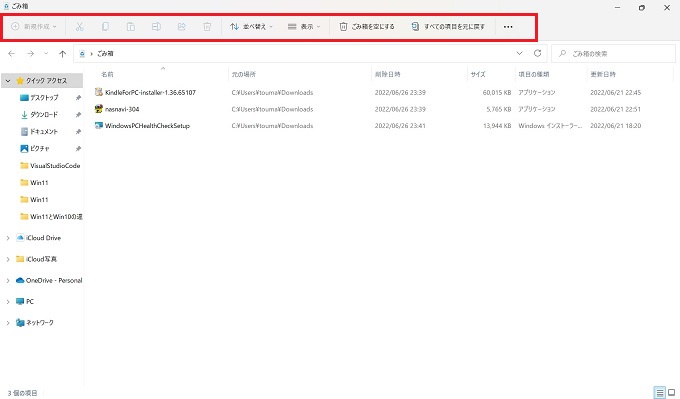
その他
設定
設定アイコンをクリックしたときに表示される項目です。Windows10では大項目のみ表示されていましたが、Windows11では大項目が左側に縦表示され、次の階層の項目が中央部に表示されるようになりました。
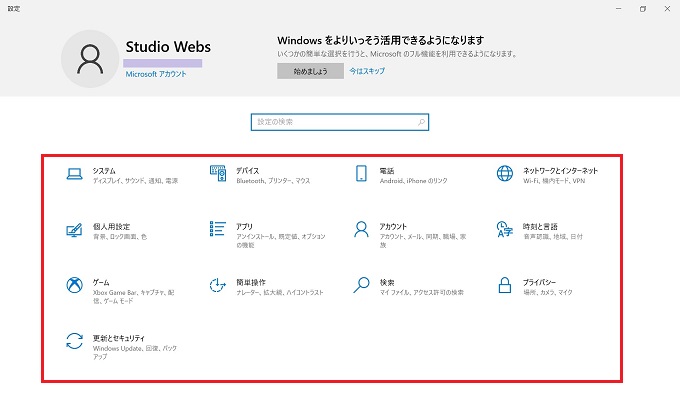
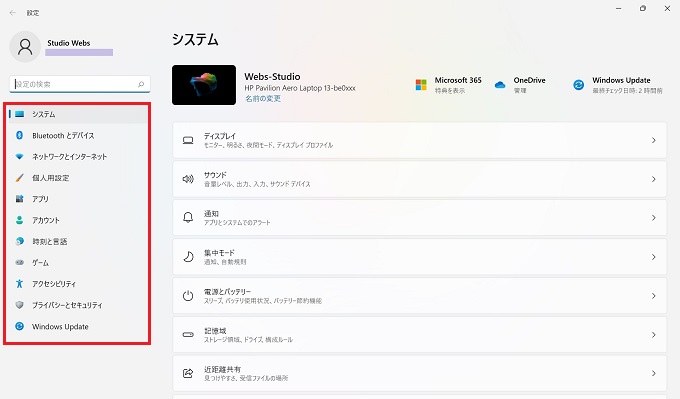
コントロールパネル
コントロールパネルです。Windows10、Windows11でアイコン以外の見た目の変更はありません。
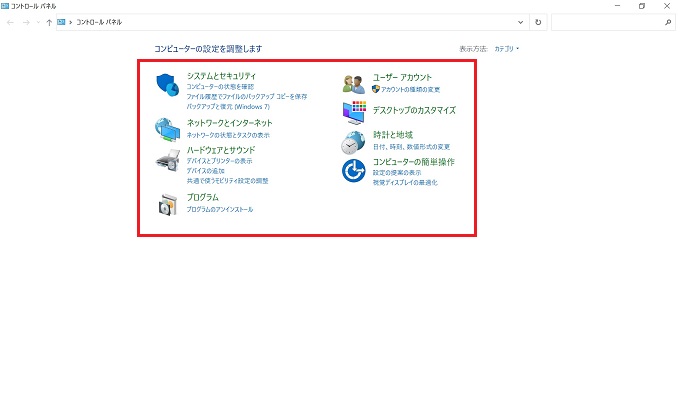
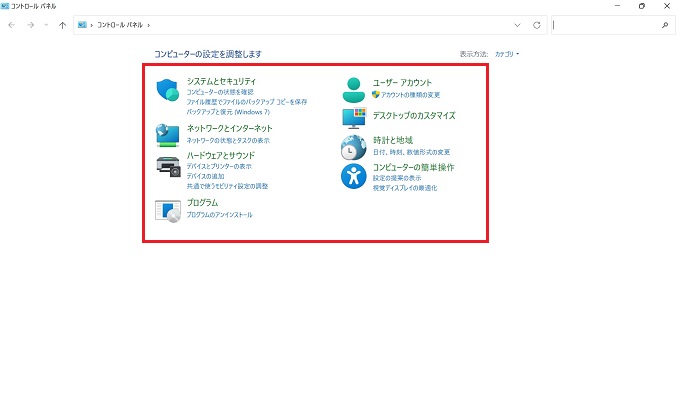
ディスプレイ設定
デスクトップで右クリックしたあとに選択するディスプレイ設定の表示項目です。Windows10では、各項目の下に選択肢がありましたが、Windows11では、各項目の右側に選択肢があります。
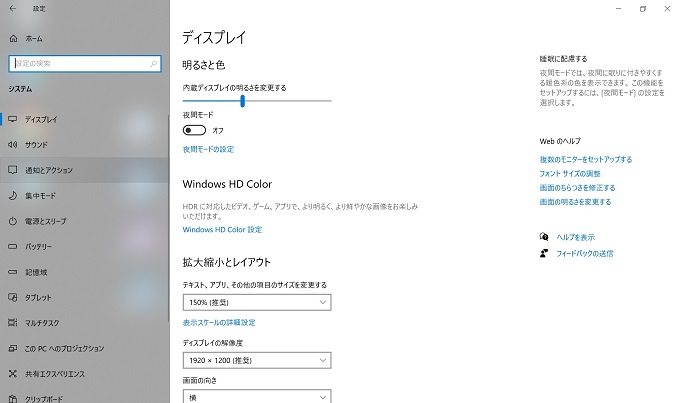
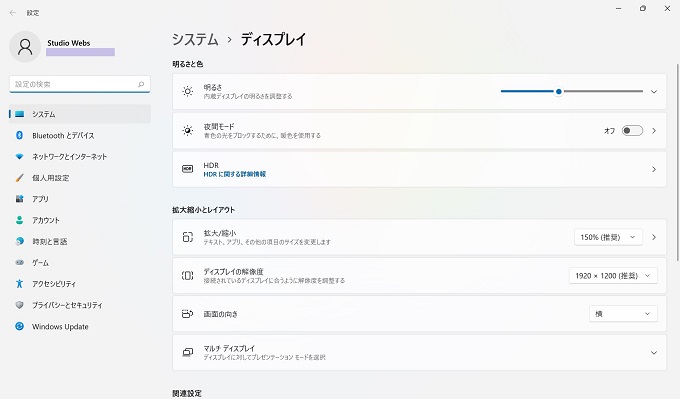
詳細(PC)
PCアイコンを右クリックしたときの表示項目です。Windows10、Windows11で大きな変更はなく、ほぼ同様の見た目です。
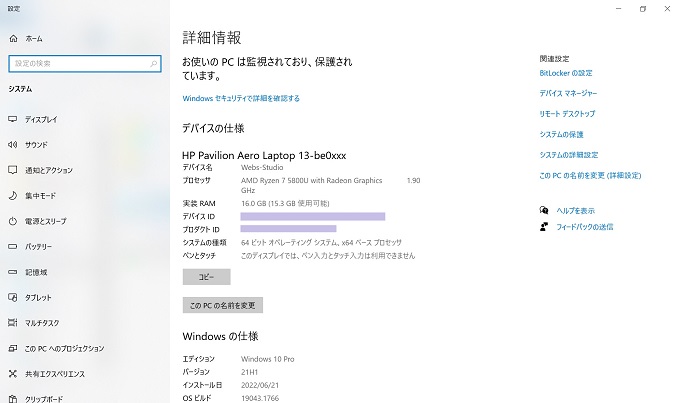
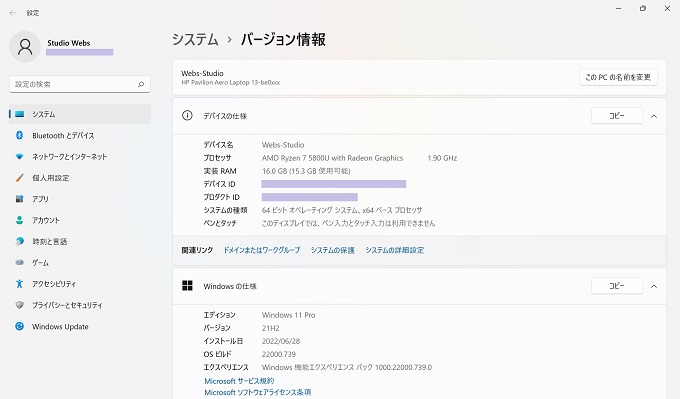
デバイスマネージャー
デバイスマネージャーです。Windows10、Windows11で見た目の変更はありません。
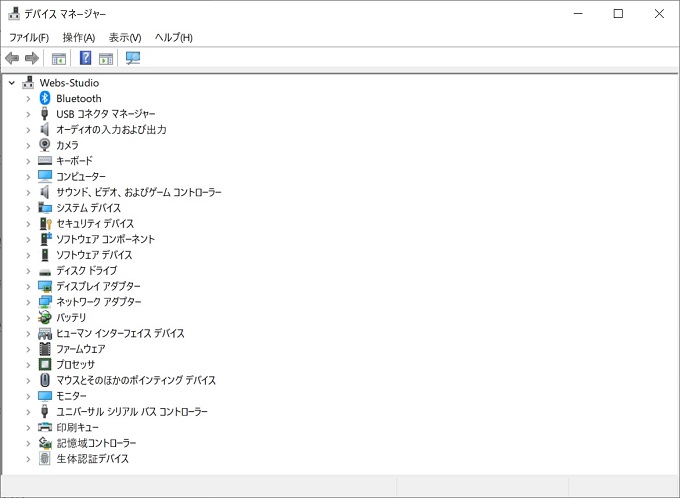
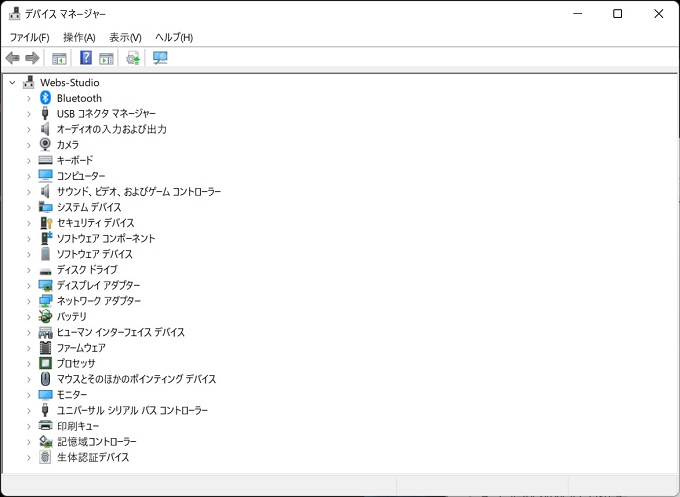
タスクマネージャー
タスクマネージャーです。Windows10、Windows11で見た目の変更はありません。
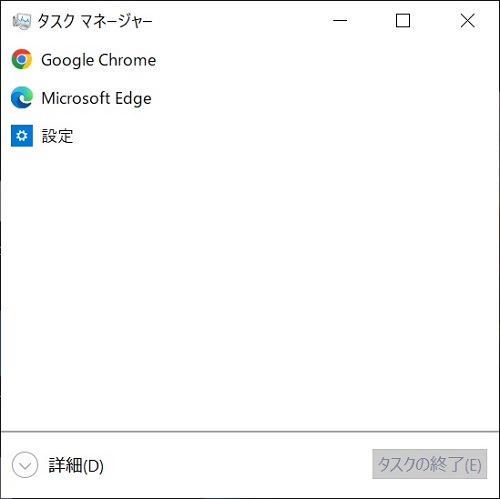
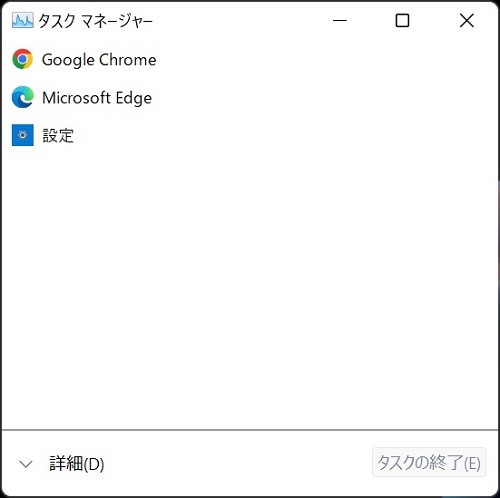
アプリと機能
アプリと機能です。Windows10、Windows11で基本的な操作感は同一で、大きな変更はありません。
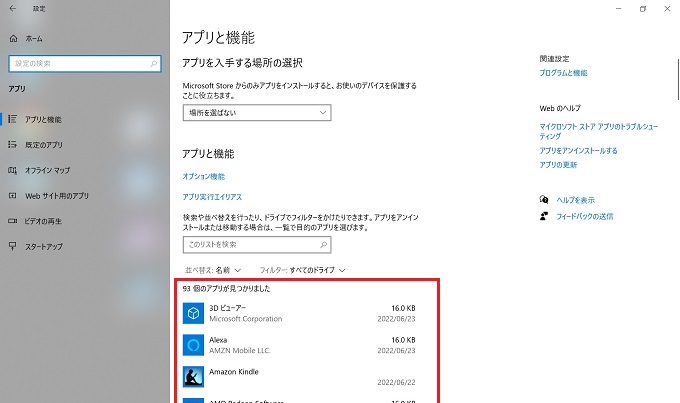
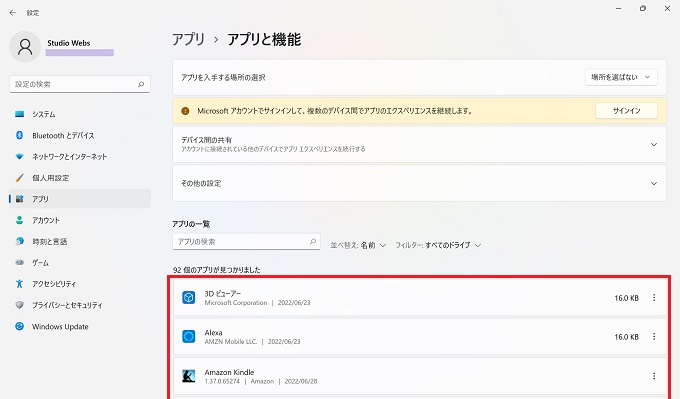
既定のアプリ
規定のアプリです。ここは大きく変更されました。Windows10(以前)では拡張子に対して規定のアプリを選択していましたが、Windows11ではアプリに対して拡張子を選択します。
たとえば、Windows10では、「csv・xmlsはExcelで開く」のように拡張子ベースで設定していましたが、Windows11では「Excleでcsv・xmlsを開く」のようにアプリベースで拡張子を設定します。