Wordは文書作成ソフトという特性上、ExcelやPowerPoint以上に印刷する機会が多いです。
たとえば、業務手順書や規則類、報告書・届出書など、多くの会社ではWordの用紙サイズをA4サイズに合わせて文書を作成していると思います。
一方で、年間スケジュールや業務フロー、組織図など、A4サイズでは収まりが悪い場合、A3サイズで作成する機会もあります。
この記事では、Wordの基本的な操作のひとつである「用紙サイズの変更方法」について紹介します。
目次
Wordの用紙サイズを変更する方法
Wordのデフォルト(初期値)の用紙サイズはA4サイズです。
ファイルなどの文具や複合機のトレイの数(A4×2段が多い)を見ても分かる通り、日本で使われるコピー用紙のうち圧倒的に多いのがA4サイズとなりますので、特別な理由がない限り、Wordの用紙サイズはデフォルトのまま文書作成しても大丈夫です。
参考までに。Wordと同じOffice製品のうち、PowerPointについては、デフォルトの印刷サイズはA4ではありません。これはPowerPointがプレゼンテーションを目的としたソフトであり、印刷よりも画面上でプレゼンすることを重視されているからです。
用紙サイズの変更
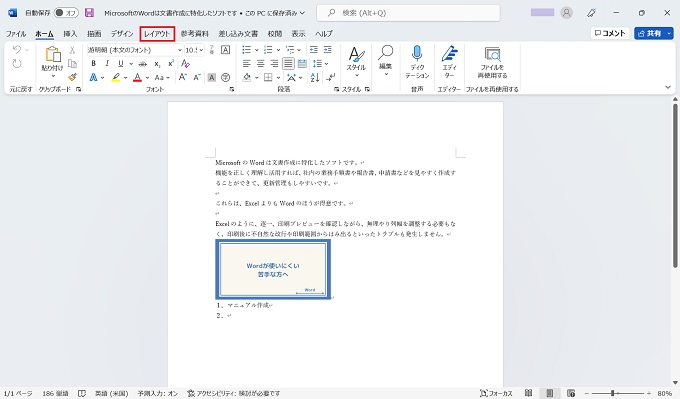
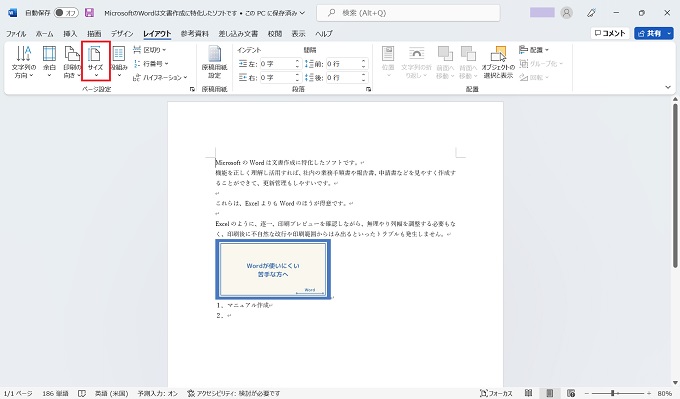
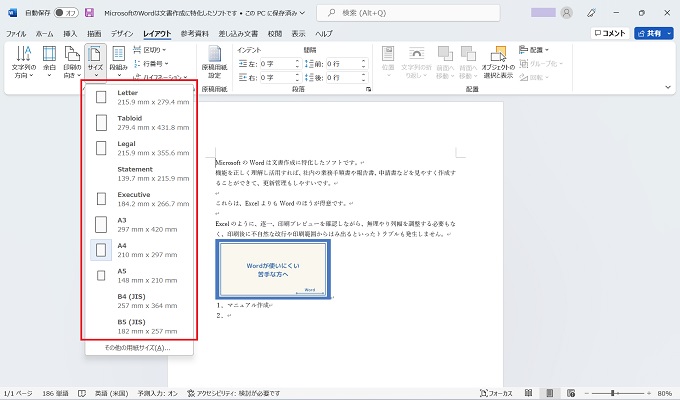
希望の用紙サイズをクリック
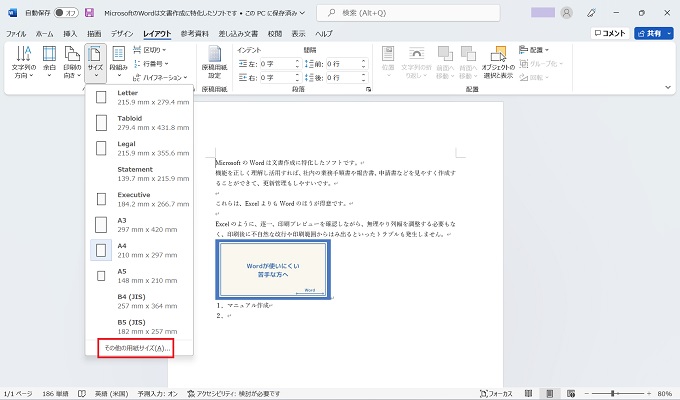
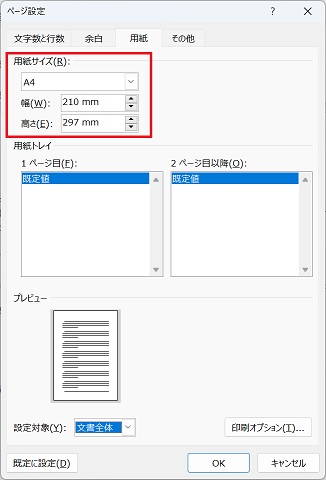
用紙サイズ変更の注意点
Wordの用紙サイズは、可能な限り作成前の白紙の状態で設定したほうがよいです。
文書作成後に用紙サイズを変更してしまうと、必然的に横幅のサイズも変わりますので、改行位置やページなど、見栄えが大きく崩れてしまいます。(特にEnterキーで改ページしている場合)
業務フローなどの図でも一緒です。余白が大きく異なってしまい、分量によってはかなりの手直しが必要になってしまいます。
