Wordは文書作成ソフトのため、必然的に文字の割合が多くなります。
この記事もそうですが、文書には適度な「行間・余白」が必要です。Word文書を印刷したときも画面上で見るときも、余白のありなしでは、見やすさが大きくことなってきます。
この記事では、Wordの余白の設定方法と、上下左右の余白を0mmにして印刷した際、印刷物にキレイに収まらない理由を説明します。
Wordの余白の設定方法
わたしにとっては、Wordの余白はデフォルト(初期値)の状態がベストです。
どうしても1ページの中に収めたい、文字を大きくする分、余白を狭くしないと文字数が少なくなってしまう、等の事情はあるかもしれませんが、文字の密度が高ければ高いほど、読みにくい文書になってしまいます。
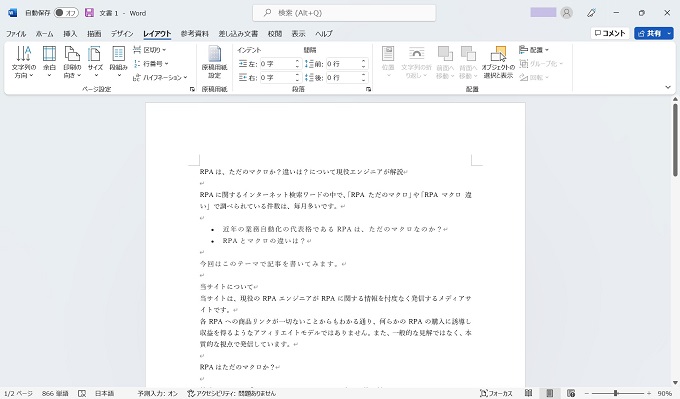
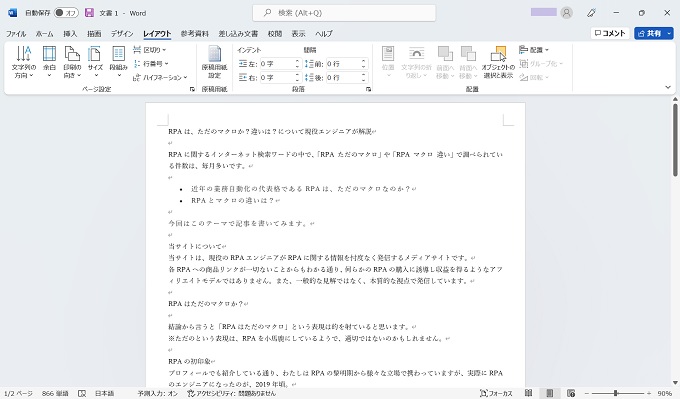

以上を踏まえたうえで、Wordの余白の設定方法を紹介します。
余白の変更
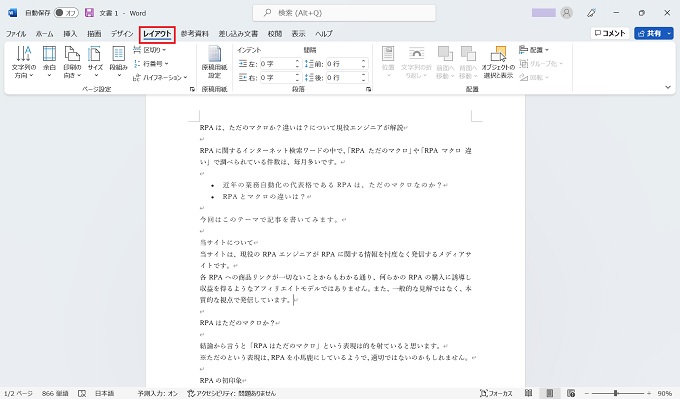
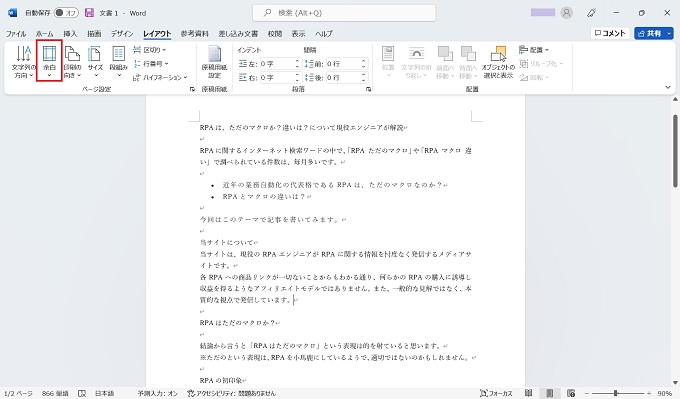
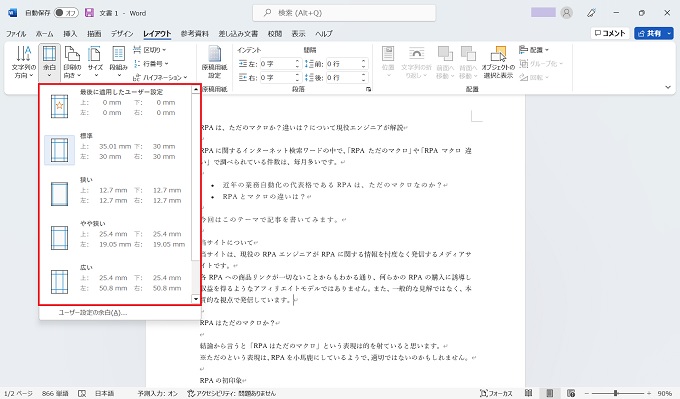
希望の余白設定をクリック
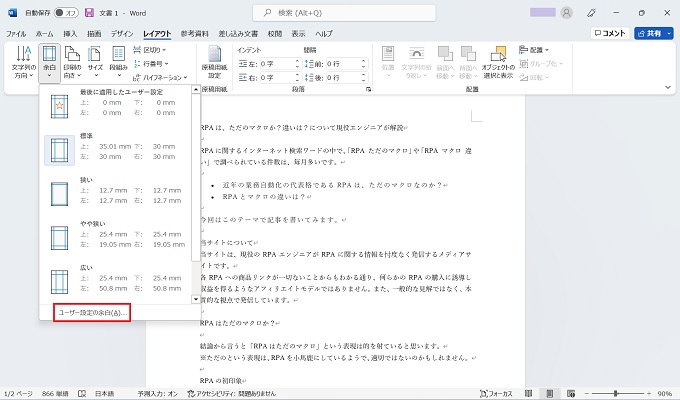
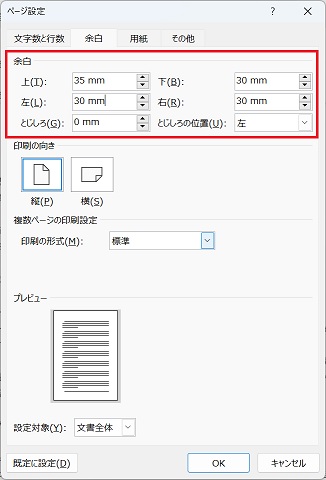
余白なしで印刷した場合の結果
WordでポスターやDMなどを作成し、余白なしで印刷することを試みた方もいらっしゃるかと思います。
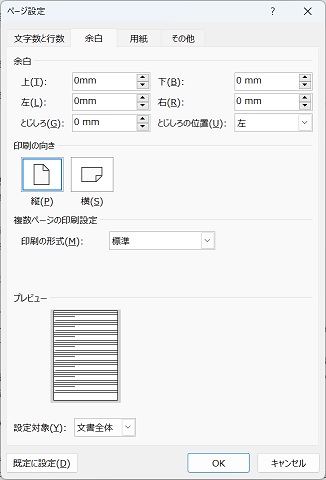
Word(パソコンの画面)上では、余白なしで印刷できそうに見えますが、実際に印刷してみると、Wordでは収まっていたはずの文書が上下左右、わずかにはみ出て(途切れて)しまったのではないでしょうか?
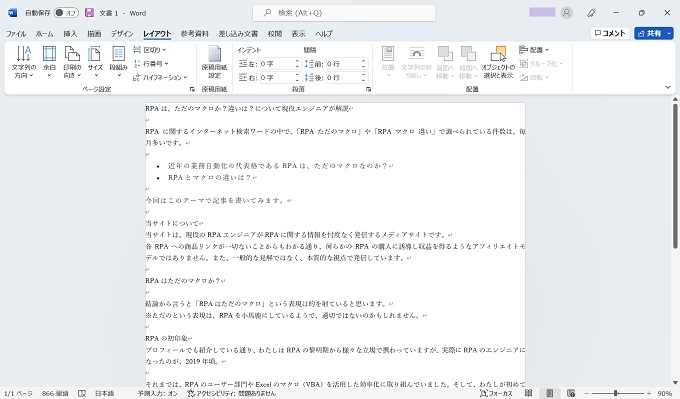
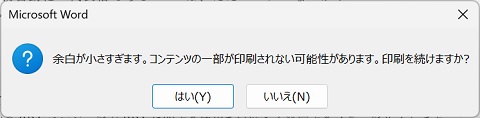
これは、オフィスで使われる複合機の特性で、上下左右、完全に余白がない状態で印刷するのは難しいのです。
Wordで余白なし(0mm)に設定してしまうと、複合機側でわずかな余白が入ってしまっても、結果として文書が途切れてしまいます。
余白を完全になくして印刷する用途としては、写真印刷などが挙げられますが、それらはオフィス用複合機に求められるニーズではないのです。(つまり、余白なしに対応していない)
Wordで余白なしで印刷しても満足する結果にならないのは、このような理由だからです。
