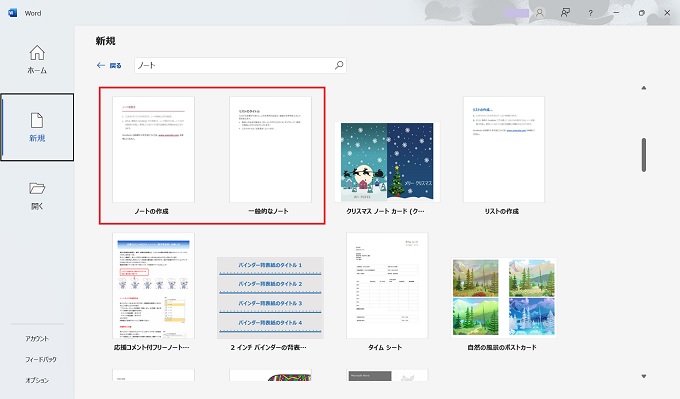Wordは文書作成用のソフトです。
文書作成に必要な様々な機能が搭載されていますが、中でもわたしが必ず設定している機能が「グリッド線」です。
グリッド線はデフォルト(初期値)では非表示になっていますが、表示させることで、ノートのように各行の下に罫線が表示されるようになります。
白紙のまま文字だけが表示されるよりも、ノートのような見栄えのほうが見やすいと感じる方は多いでしょう。
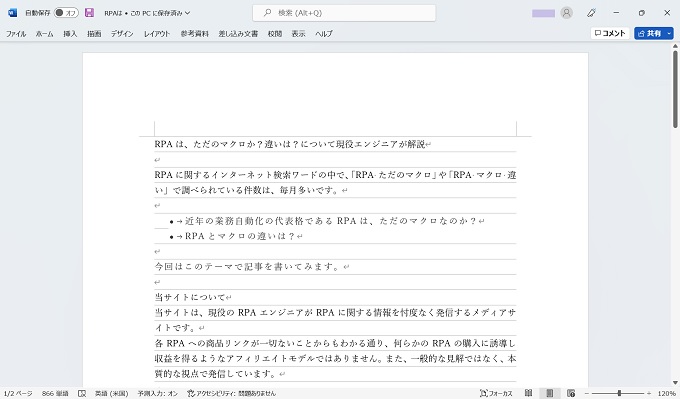
この記事では、Wordでノートのような罫線「グリッド線」を表示させる方法を紹介します。
Wordにノートのような罫線「グリッド線」を表示させる
Wordに搭載されたノートのような罫線のことを「グリッド線」といいます。以降、この記事では「グリッド線」と表現します。
グリッド線は、基本的にWordで文書を作成するときのためのガイド線であり、印刷してもグリッド線は印字されません。
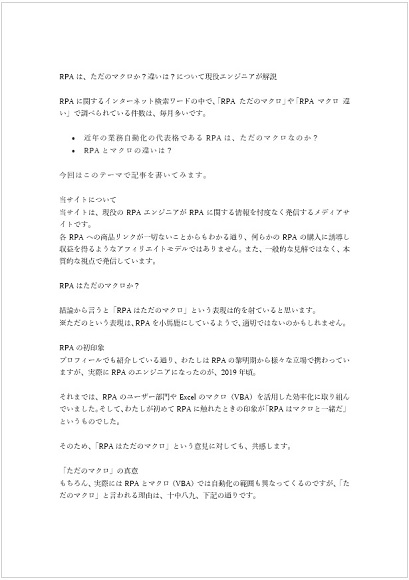
グリッド線を表示させる方法
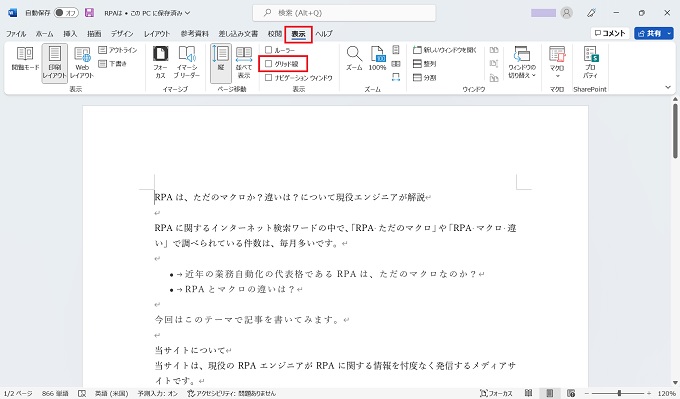
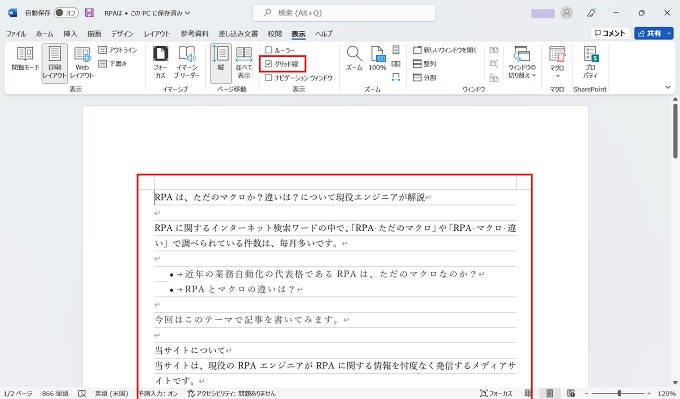
グリッド線は本当に印刷できないの?
Wordで作成した文書をグリッド線も含めて印刷できれば、よりノートに近い見栄えとなりますので、それなりにご要望も多いかと思いますが、Wordの機能として、グリッド線は印刷できません。
インターネット上で検索すると、「グリッド線を画像として出力し、新たなWordドキュメントに重ねることで印刷する方法」や「罫線をグリッド線のように引く方法」等の情報はお見かけしましたので、何としてでも印刷したい方は、調べてみるのもよいでしょう。
くり返しますが、Wordの基本機能ではグリッド線の印刷は不可です。
デザインテンプレートのノートについて
「グリッド線を印刷」とは趣旨が異なりますが、Wordで提供されているデザインテンプレートの中には「ノート」テンプレートも見つかりました。
いずれもグリッド線は表示されていませんが、お好みに合致するか、確認してみるのもよいでしょう。