Wordでは、ドキュメント内の文字数をカウントし、常時表示しておく機能があります。
ただし、Wordの文字数のカウントは特殊で、おそらく一般的に認知されている「文字の数」ではなく、「英単語の数+日本語の文字数」でカウントしているのです。
この説明だけでは分かり辛いと思います。
この記事で、Wordの文字数をカウント表示する方法と、Wordの文字数のカウントの仕組みについて説明します。
Wordの文字数のカウントの仕組み
Wordで文字数をカウント表示させる前に、まずはWordの文字数カウントの仕組みから説明します。
Wordの文字数カウントは、下記の2通りあります。おそらく多くのユーザーが求めているカウント方法は、純粋に文字の数をカウントする「2_文字数カウント(スペース含む)」と思います。
1_文字カウント
そもそもWordは米国の企業Microsoftの製品であることを前提にお考えください。
Wordの「文字カウント」とは、英単語(数字)+日本語の文字数でカウントされます。実例は後述します。
2_文字数カウント(スペース含む)
このカウント方法は言葉の印象通り、純粋に文字数をカウントします。
実例
下記はWordのスクリーンショットです。ステータスバー(最下段)に文字のカウント数が2つ表示されていますが、それぞれカウント方法は下記の通りです。
<左のカウント>
英単語(数字)+日本語の文字数
前記「1」のカウント方法
<右のカウント>
純粋な文字数
前記「2」のカウント方法
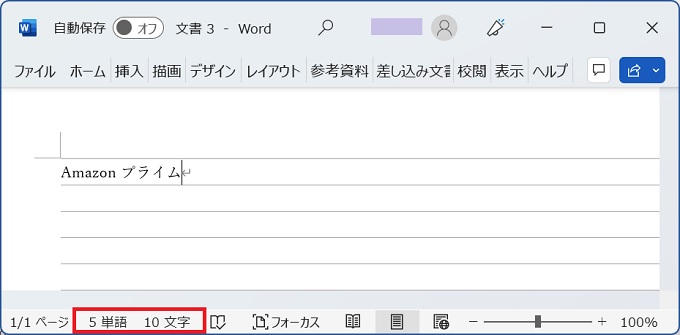
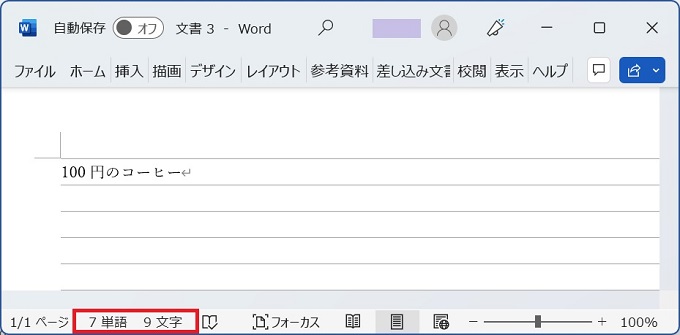
お分かりいただけたでしょうか?ご覧の通り、左のカウント方法はあまり実用的ではないと思います。英単語と数字だけを1つとカウントしたほうがよいシーンが想定されないからです。
Wordの文字数をカウント表示する
Wordで文字数をカウント表示させるのは、とても簡単です。
文字数表示の設定
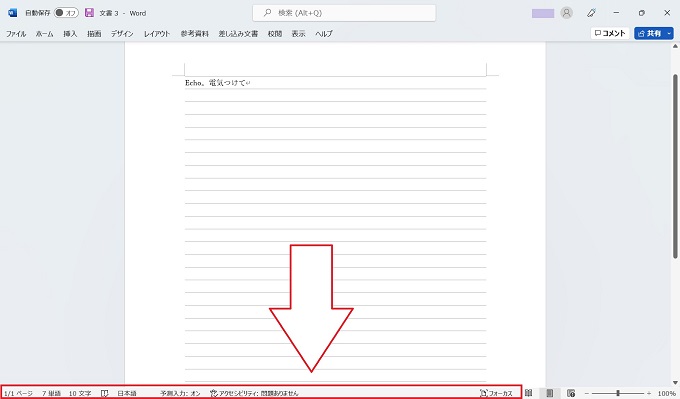
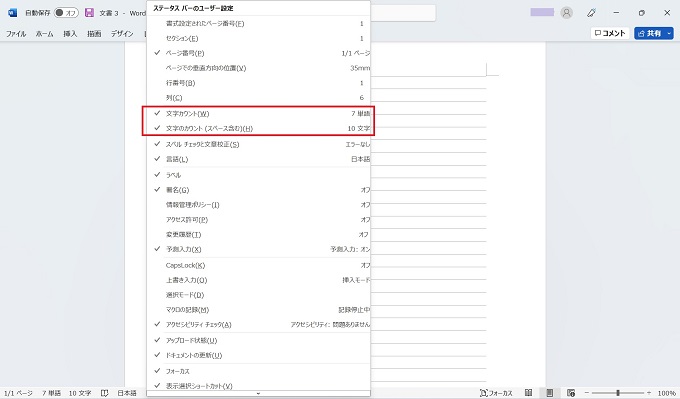
チェックを入れるとステータスバー(最下段)の左側に文字数が表示される
「文字カウント」と「文字のカウント(スペース含む)」の違いは、前章の通りです。2つとも表示させることもできますが、純粋な文字数が必要であれば、「文字のカウント(スペース含む)」だけで充分です。
