Excelは「表計算ソフト」という特性上、関数や数式を使って合計値などを計算する機会が多いのですが、WordではExcelほど関数や数式は使われていません。
でも、Wordで請求書や見積書を作成することは珍しいことではありません。また、それらの書類では通常、金額、つまり数値を扱うことから、合計を求めるための関数や数式もWordに求められる機能といえるでしょう。
実は、Excelほどのバリエーションはありませんが、Wordでも関数や数式は使うことができます。
この記事では、Wordで関数を使う方法や数式使って合計値を求める実例を紹介します。
Wordの関数や数式について
Wordは「文書作成」を目的にしたソフトのため、関数や数式は常に使われる訳ではありません。Wordで関数や数式を使うのは、基本的に、Wordに挿入した「表の中」となります。
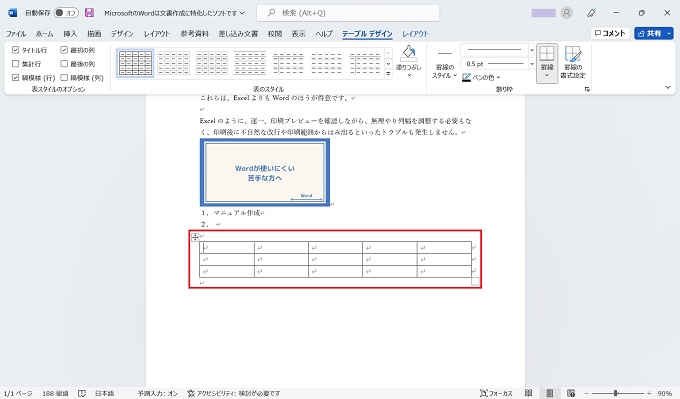
Wordで関数や数式を使う実例
この章では、実際にWordの関数や数式を使った実例を紹介します。それぞれ、ご覧いただければ、使い方もご理解いただけると思います。
Wordの関数・数式の基本
Wordには、Excelのように「セル番地」は表示されていませんが、概念自体は一緒で、左端の最上位のセルが「A1」、そこから右に移動するにつれて「B1、C1・・」と進んでいき、下に移動するにつれて「A2、A3・・」と進んでいきます。
つまり、挿入した表ごとにExcelのような「行と列の概念」が使われるということです。
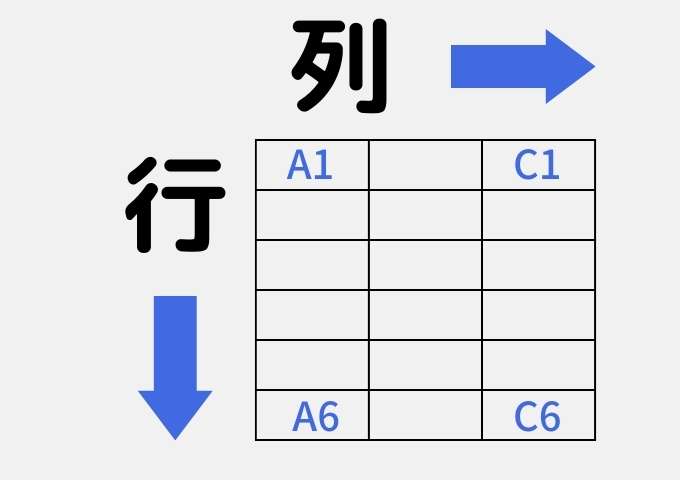
Wordで関数を使った実例
実例の紹介
下記のイメージ図では、赤枠(赤字)の箇所でSUM関数を使っています。
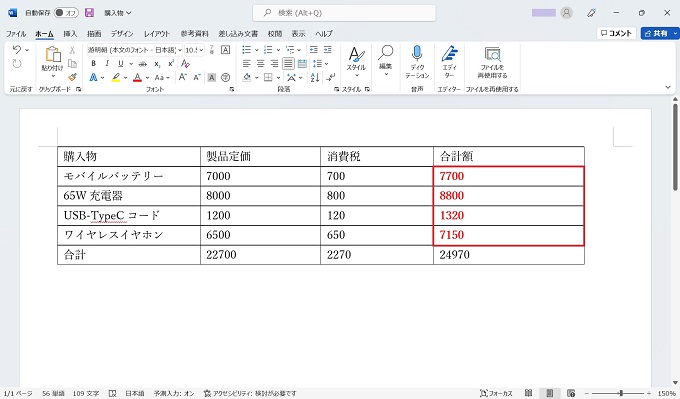
実際に使っている関数を表示させると下記のようになります。縦計算の合計値でも関数を使っていますが、現時点では赤枠個所のみをご覧ください。
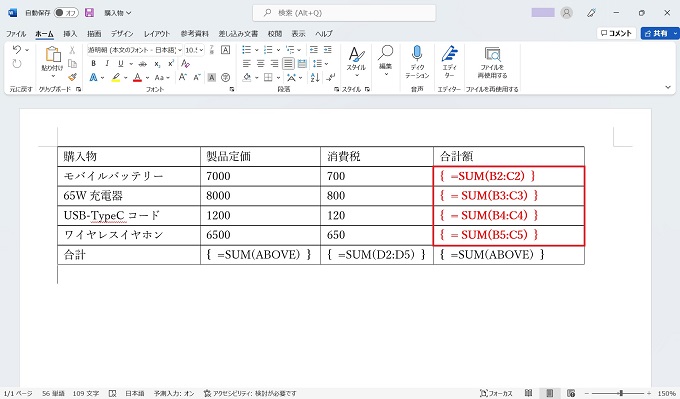
WordでもExcelと同様の規則性でSUM関数が使えることがご理解いただけたかと思います。
関数の使い方
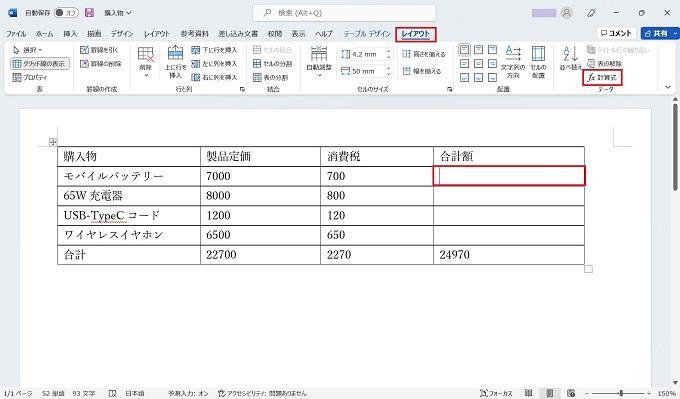
レイアウトタブ内の計算式をクリック
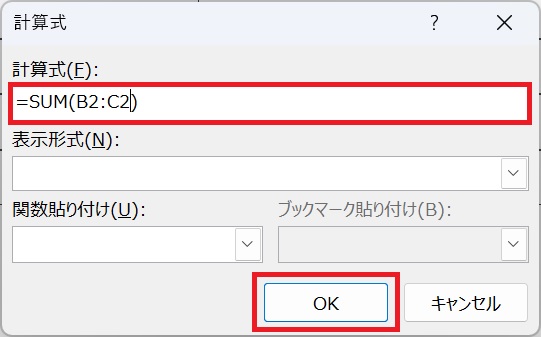
OKボタンをクリック
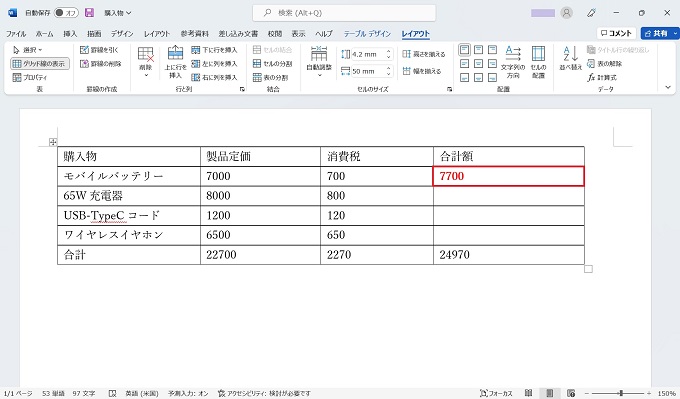
Wordでは、Excelのように1行目に入力した関数を下にドラッグすることで、自動的に関数内の行番号を進めてくれる機能(フィルハンドルといいます)は使えません。
関数や数式自体が使えるので、対応して欲しいというニーズは多いと思うのですが、現時点では不可です。
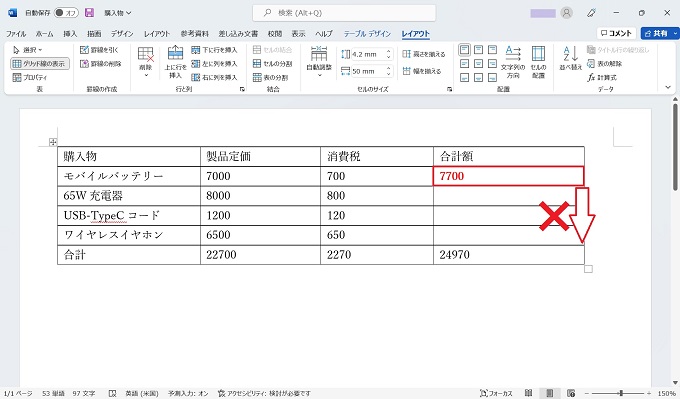
Wordで使える関数
Wordでは、下記の関数が使えます。
| 関数 | 機能 |
| ABS | 絶対値を求める |
| AND | 論理積を求める |
| AVERAGE | 平均値を求める |
| COUNT | データ個数を数える |
| INT | 値を整数化する |
| MAX | 最大値を求める |
| MIN | 最小値を求める |
| MOD | 割り算の剰余を求める |
| ROUND | 四捨五入する |
| SUM | 合計値を求める |
Wordの特殊な関数
LEFT・RIGHT・ABOVE・BELOW
Wordには、Excelには存在しない特殊な関数があります。とても便利なため、覚えておいたほうがよいでしょう。
前節で、合計値を算出する際、[=SUM(B2:C2)]のようなSUM関数を使いましたが、Wordでは計算範囲を省略することができます。
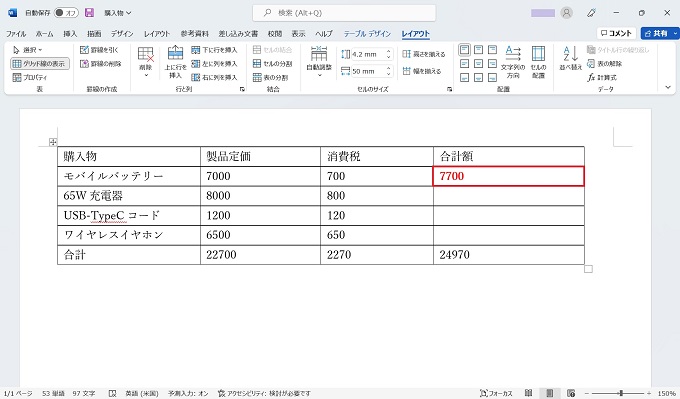
具体的には、[=SUM(B2:C2)]という範囲の代わりに、[=SUM(LEFT)]のように上下左右のセル方向を指定するだけで、合計の計算が可能になります。
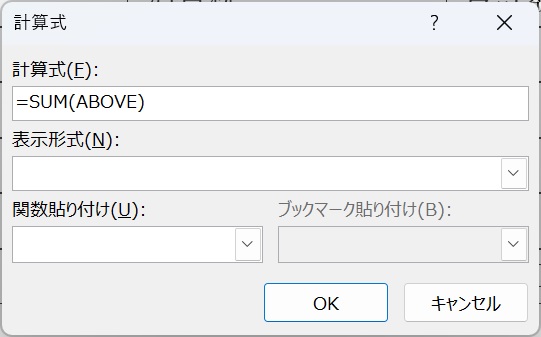
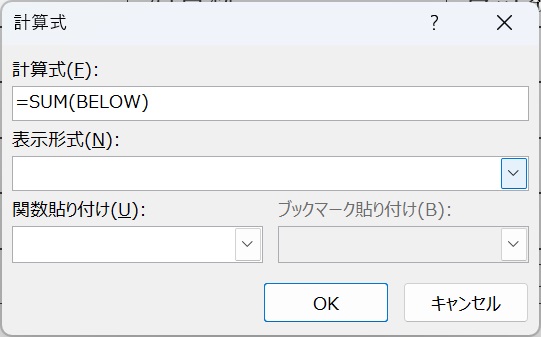
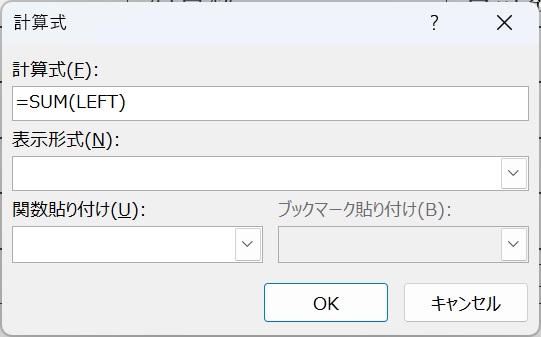
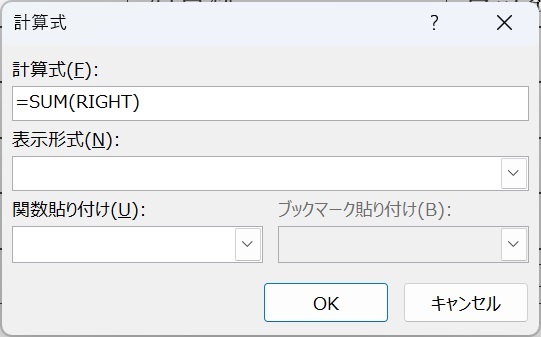
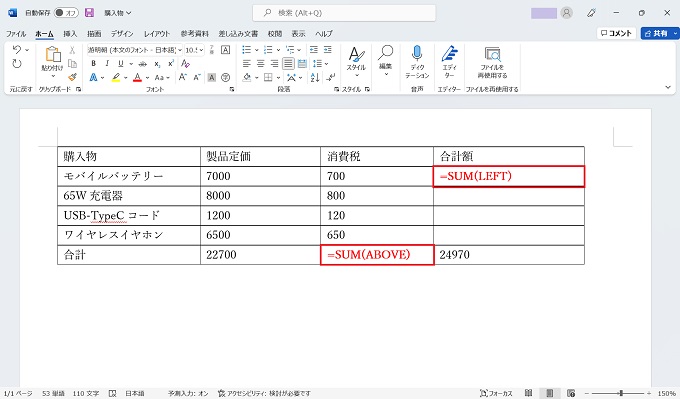
Wordで数式を使った実例
実例
下記のイメージ図では、赤枠(赤字)の箇所で数式(四則演算)を使っています。
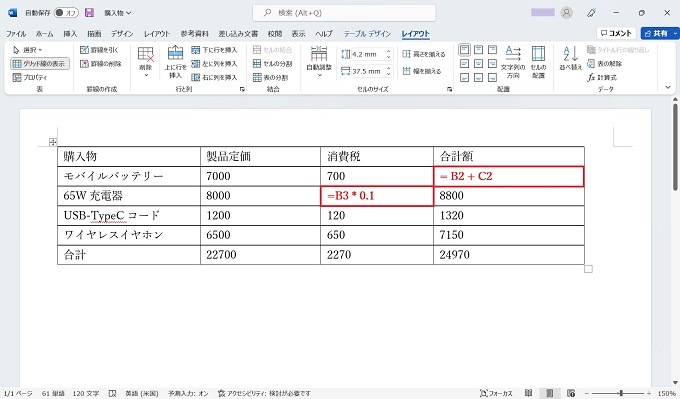
数式の使い方
Wordの数式の使い方は、基本的に関数の使い方と一緒です。
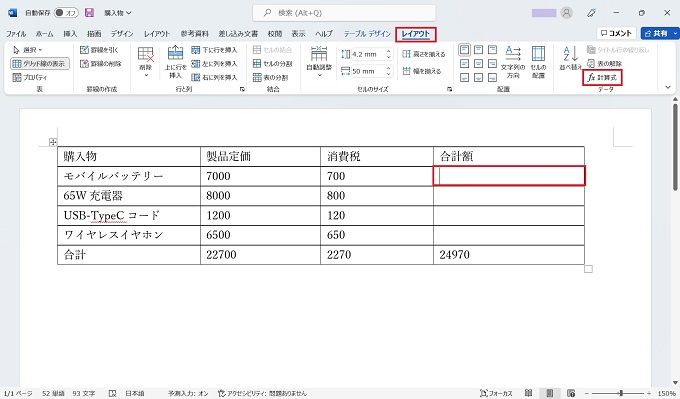
レイアウトタブ内の計算式をクリック
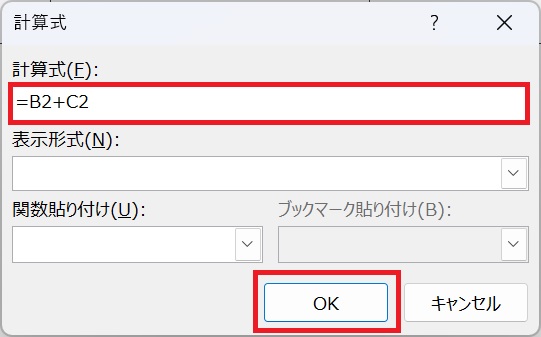
OKボタンをクリック
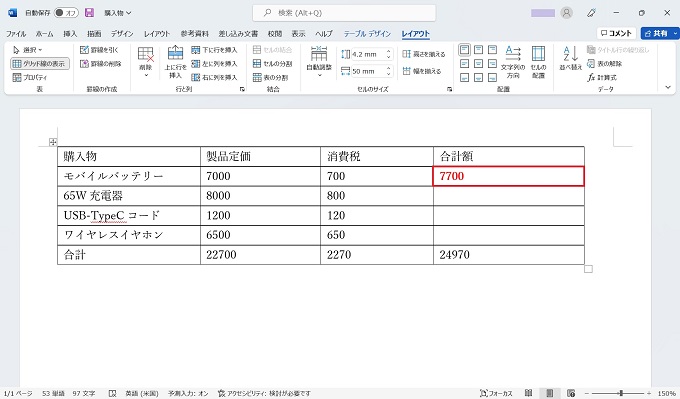
入力した関数・数式を表示させたい
Wordには、Excelのような[数式バー]がありませんので、関数や数式の結果のみが表示されてしまいます。当然、実際に入力した関数・数式を確認したい場合もありますので、表示方法を紹介しておきます。
関数・数式を表示させる方法
キーボードの[altキー] + [F9キー] を押下
以上の操作で、Wordの表内で使っている関数・数式が表示されます。もう一度、同じ操作をすることで関数・数式の結果表示の状態に戻ります。
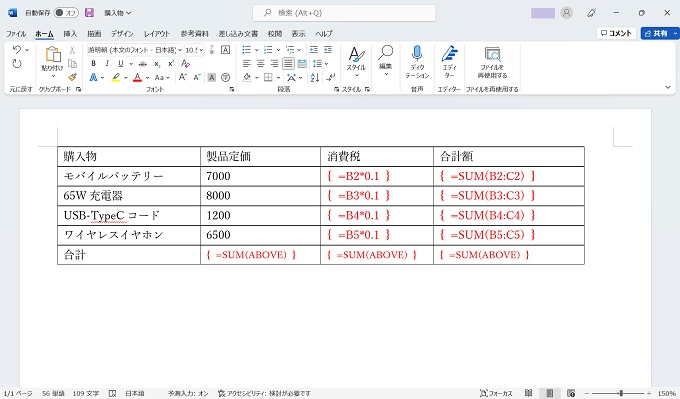
あとがき
今回は、Wordで関数や数式を使うための実例や基本知識を記事にしました。この内容は、世間的にニーズの高いテーマでもあります。
なお本記事では、Excelの関数・数式の使い方は分かっていることを前提にしていますので、超基本的(Office共通的)な内容は割愛し、あくまでもWordに特化した内容としています。
