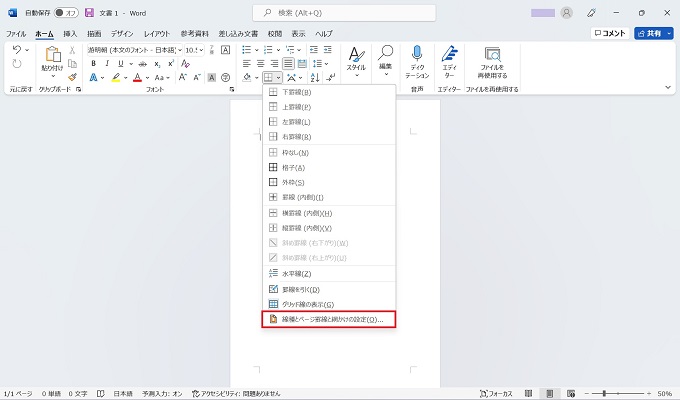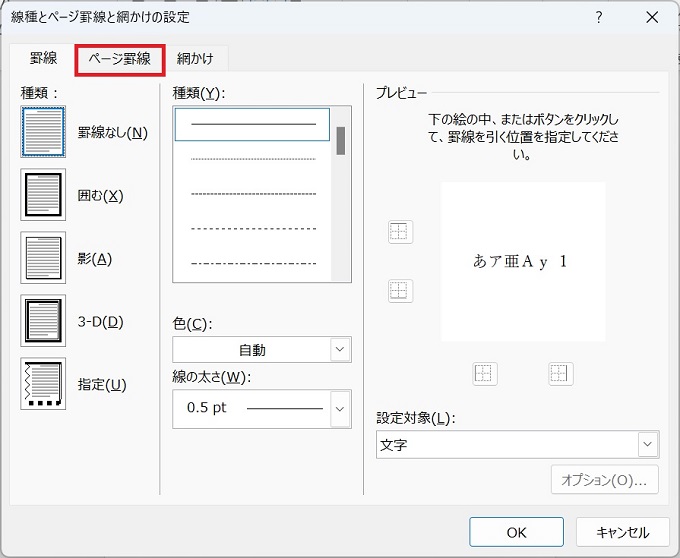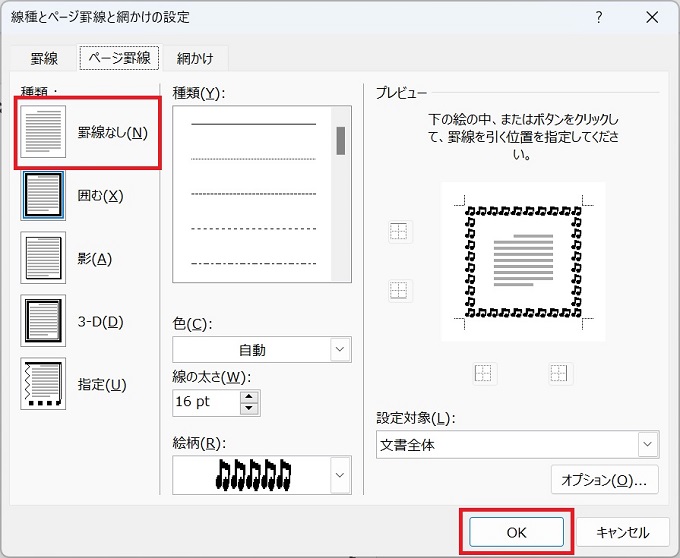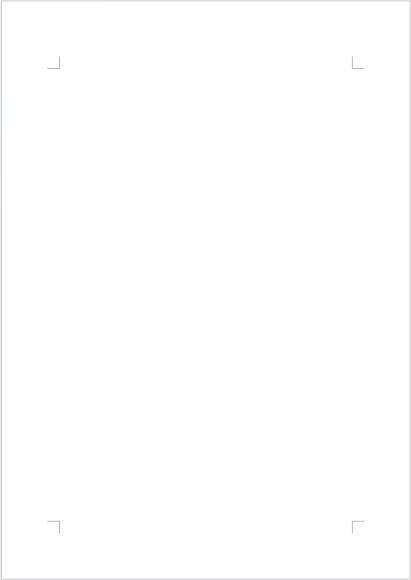チラシやDM、お手紙の作成でも活躍するWord。
Wordは、様々な用途で活用されますので、文書だけではない、外枠を付けて視覚的にデザイン性を高めたドキュメント等を作成したい場合もあるでしょう。
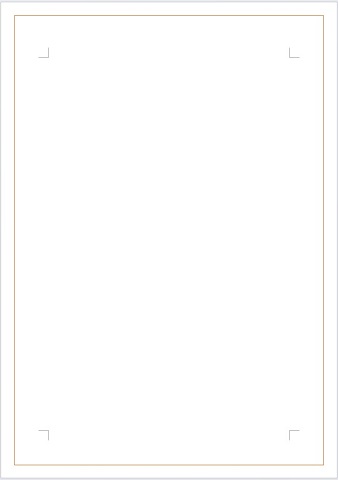
この記事では、Wordの基本機能を使って、ドキュメントに外枠を付ける方法や、色付け・デザインされた外枠の使い方、その他、外枠を削除する方法を紹介します。
目次
Wordに外枠を付ける
この章では、Wordに外枠を付けるための基本的な方法や、外枠の種類や色付け、デザインされた外枠の使い方について、紹介します。
外枠(基本)
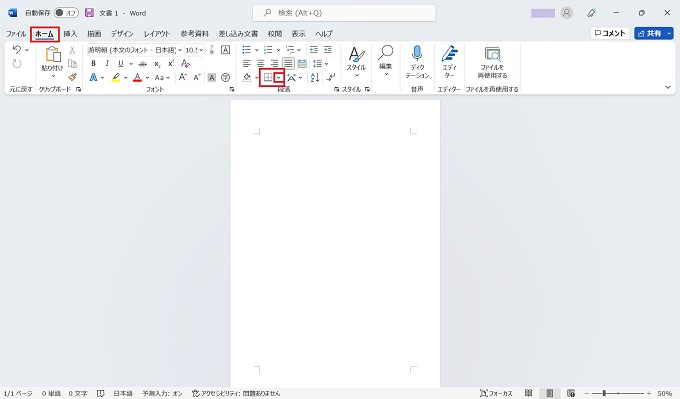
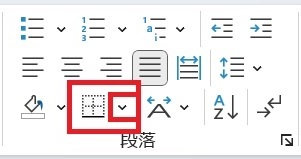
アイコンではなくvの記号です
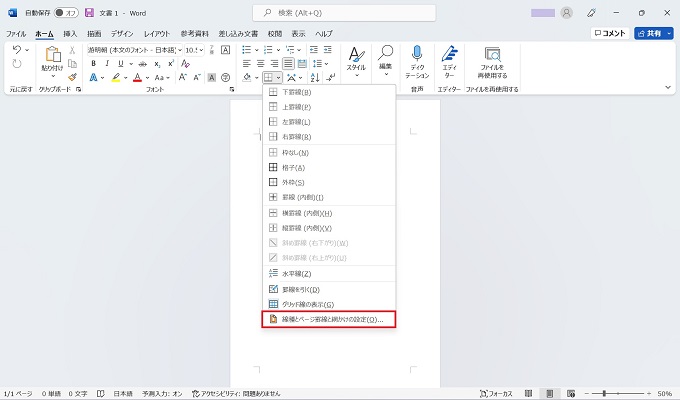
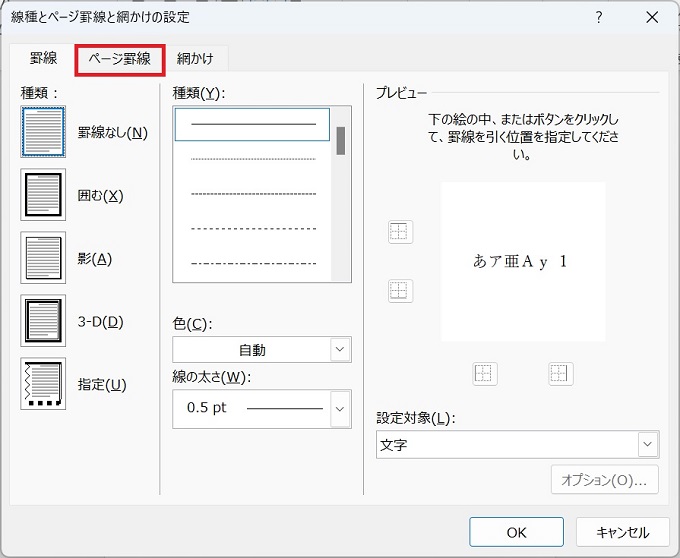
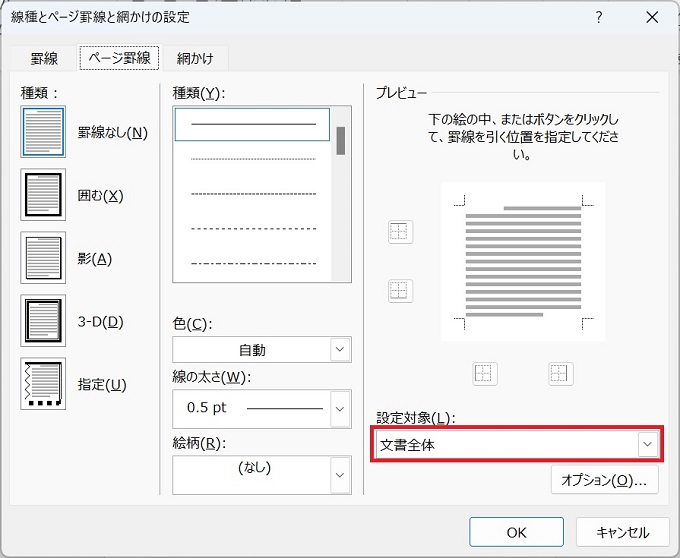
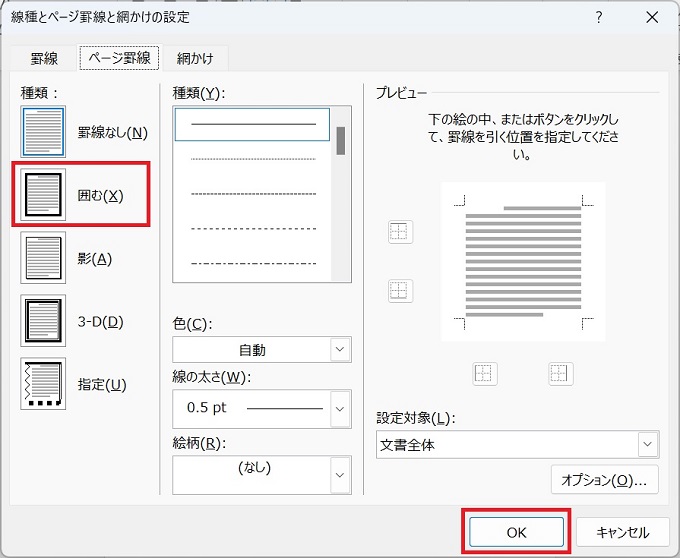
その後、OKボタンをクリック
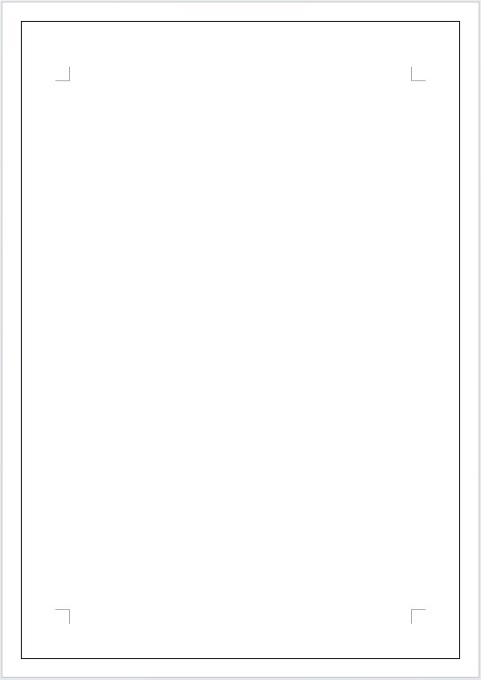
外枠(外枠の種類・色付け等)
外枠は、線の種類や太さ、色などを指定することができます。
種類
外枠の種類や線のスタイルを選択できます。
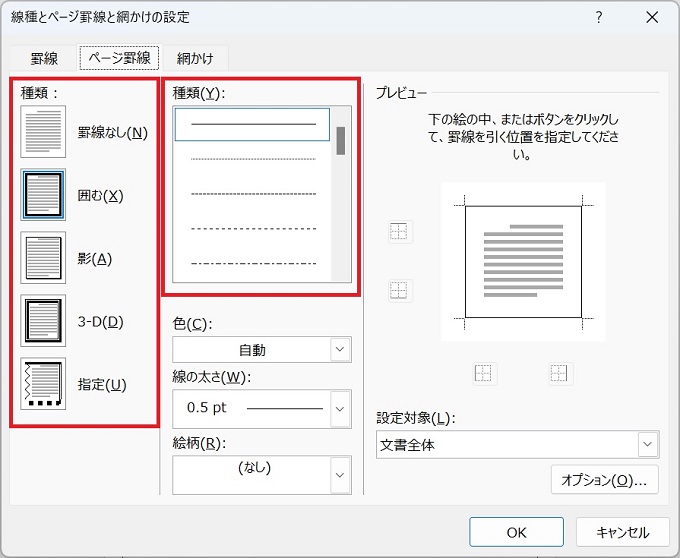
色
外枠の色を指定できます。
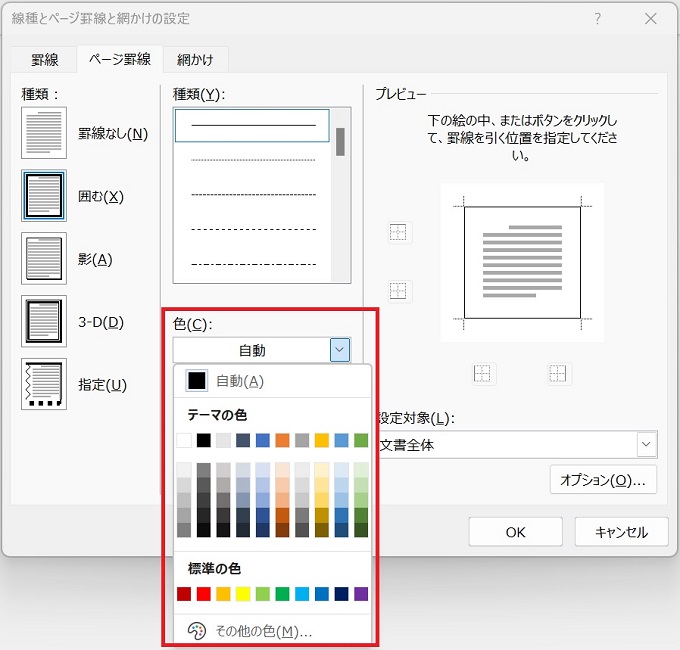
線の太さ
外枠の線の太さを指定できます。
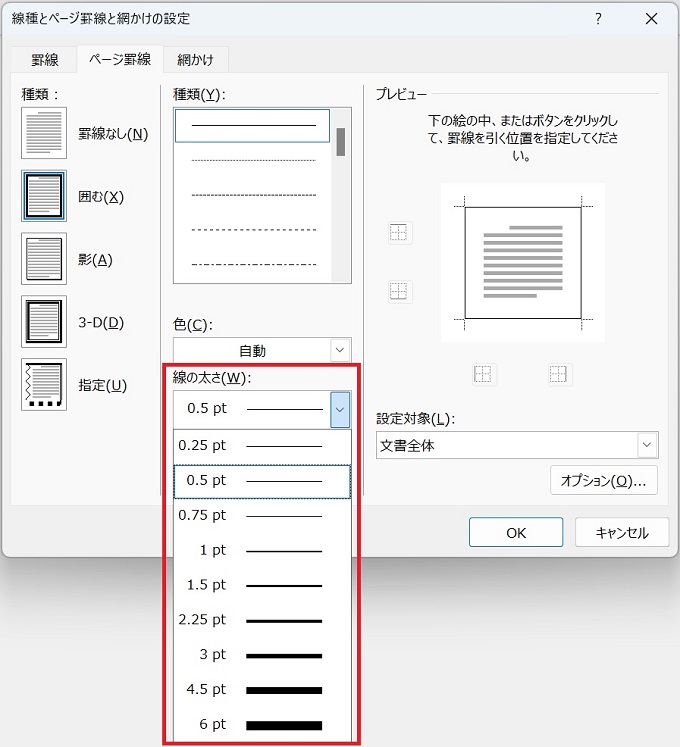
外枠(デザイン)
外枠は、ただの線ではなくイラスト的なデザインの外枠を使うこともできます。
ビジネス色の強くない用途、たとえば「保育園からのお知らせ」や「ピアノ教室の生徒募集」などに使うとよいでしょう。
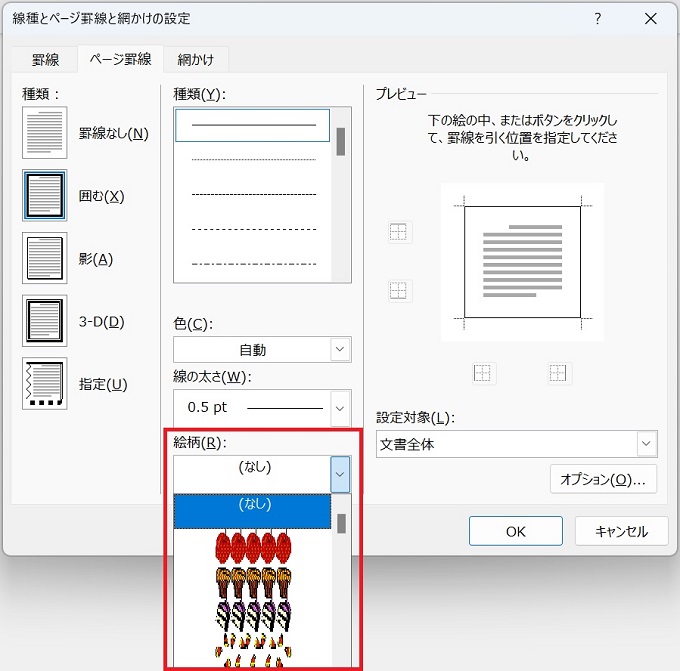
絵柄(デザイン)外枠の見本
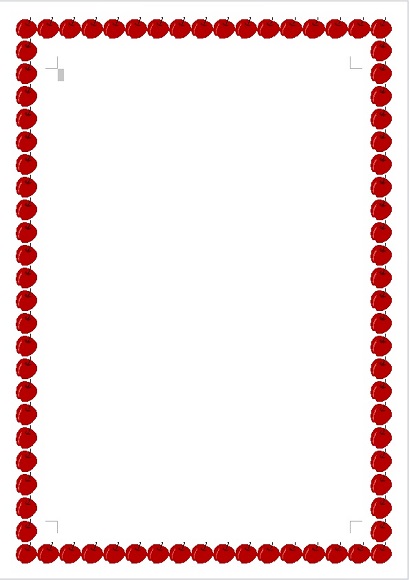
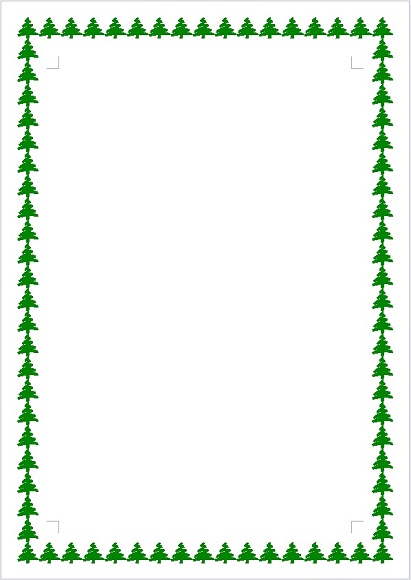
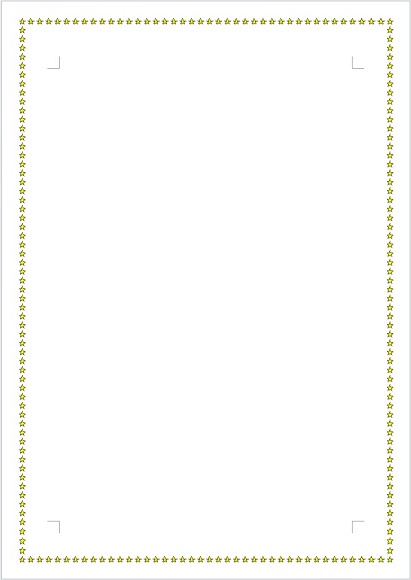
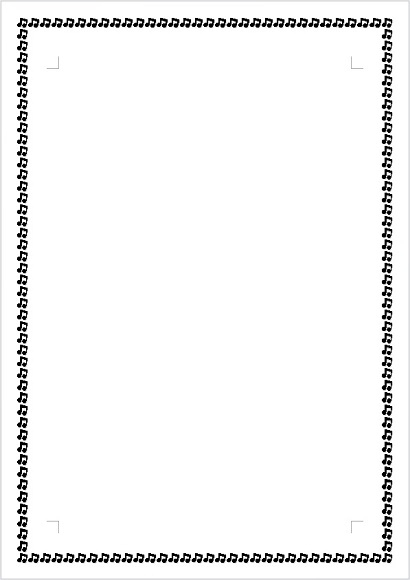
Wordの外枠を消す方法
前章では、Wordに外枠を付ける方法を紹介しましたが、一方で「Wordの外枠を消したい」というニーズは意外に多いです。この章で手順を説明します。
外枠を消す
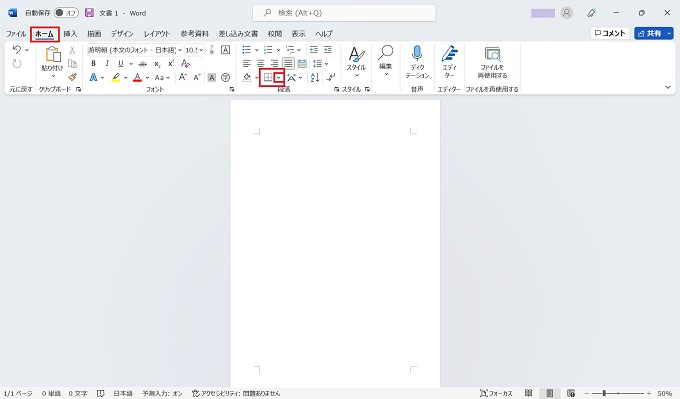
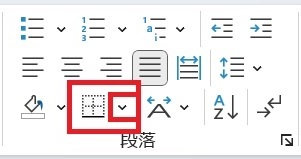
アイコンではなくvの記号です