Wordでは、ドキュメント内の文書を様々な言語に翻訳してくれる機能が搭載されています。
近年、AIやビッグデータの進歩によって、文書解読や音声認識の精度はとても高まっており、Wordでもそこそこの精度で翻訳することができます。
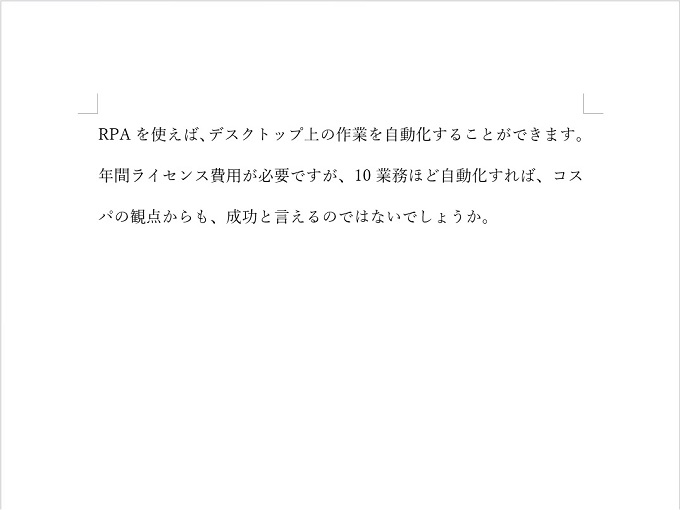
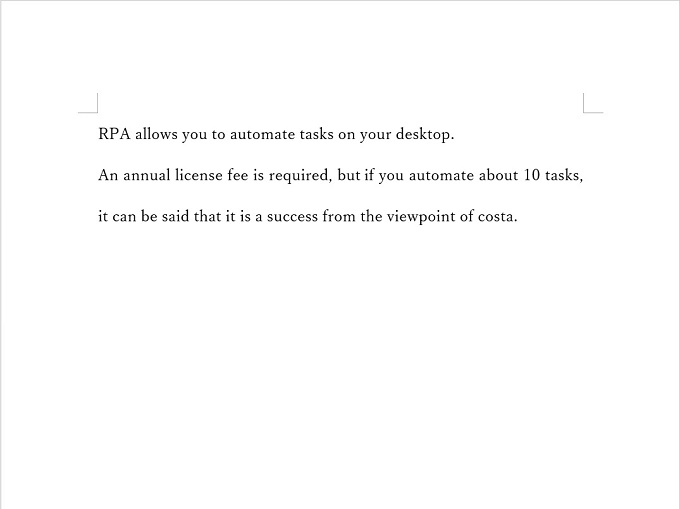
この記事では、Wordの基本機能を使って、ドキュメント内の文書全体、または一部を翻訳する方法を紹介します。
Wordの翻訳機能
Wordで翻訳機能を使うのはとても簡単ですが、インターネットの環境が必須です。インターネットの環境がない状態で、翻訳機能を使おうとすると、下記のようなアラートが表示されます。
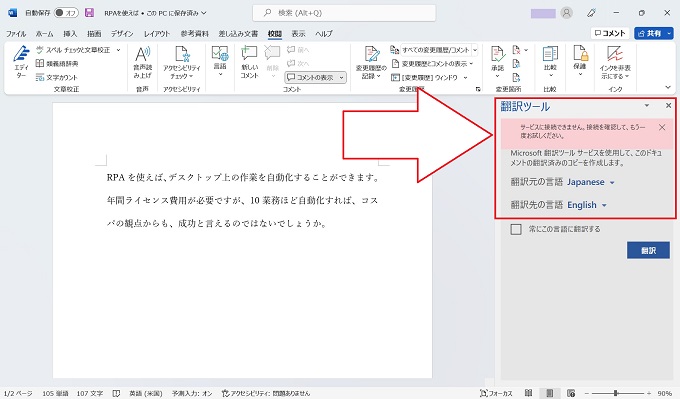
対応している言語
Wordの翻訳機能では、60以上の言語に翻訳することが可能です。汎用的な[英語⇔日本語]に加え、様々な言語に対応しています。
翻訳機能の注意点
翻訳レベルはそこそこ高いものの、100%ではありません。たとえば、日本では世間的に通用する略語「コスパ(コスト・パフォーマンス)」などは、翻訳することができません。
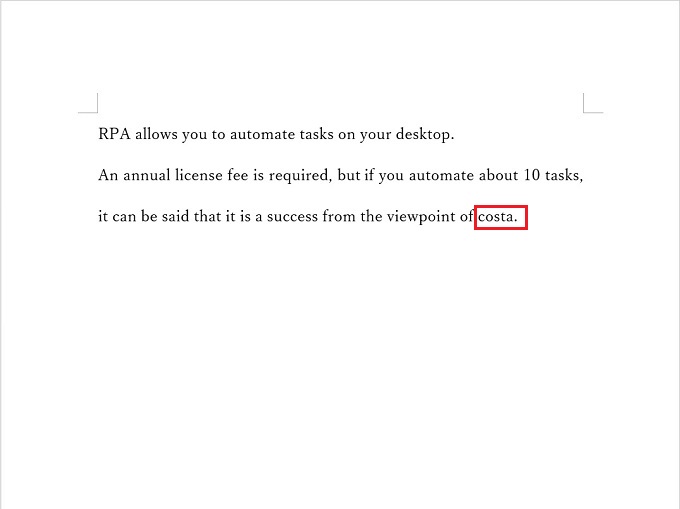
その他、言語ごとのニュアンス等もありますので、多少違和感のあるフレーズも含まれるでしょう。
その関係上、日本語から英語に翻訳したドキュメントを、再度、日本語に戻した場合、元の原文には戻らない場合があります。ただし、翻訳機能を使った場合、自動的にコピーが生成され、コピーされたドキュメント上で翻訳が実施されますので、影響はないでしょう。
翻訳機能の使い方
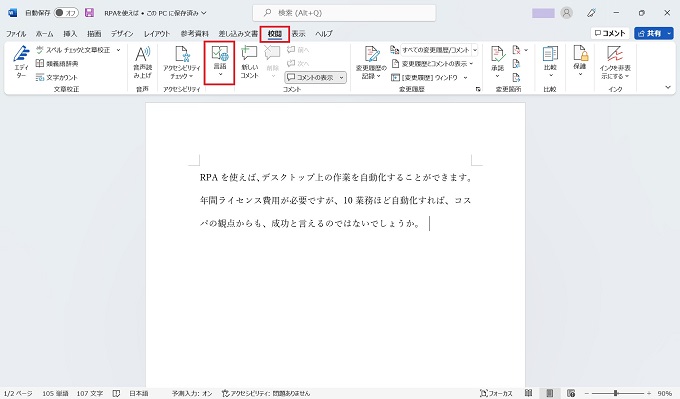
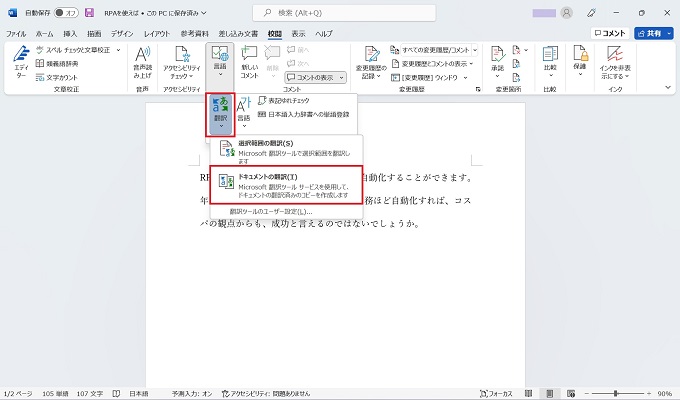
ドキュメントの翻訳をクリック
下記のイメージ図のように、ドキュメント上で選択した範囲のみ翻訳することも可能です。
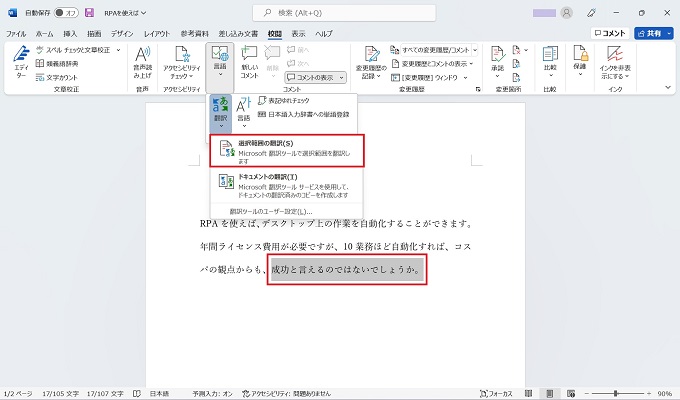
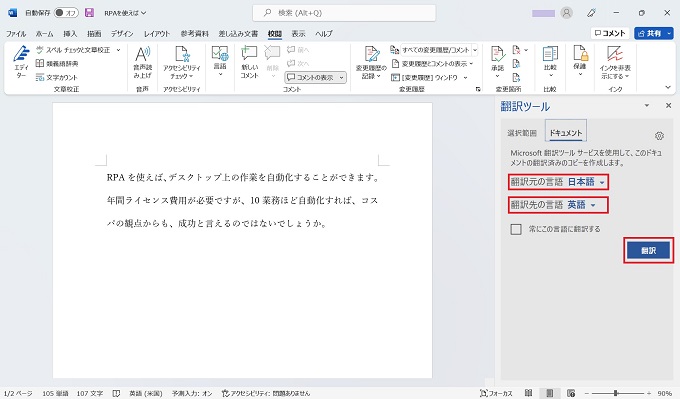
それぞれを選択し、翻訳ボタンをクリック
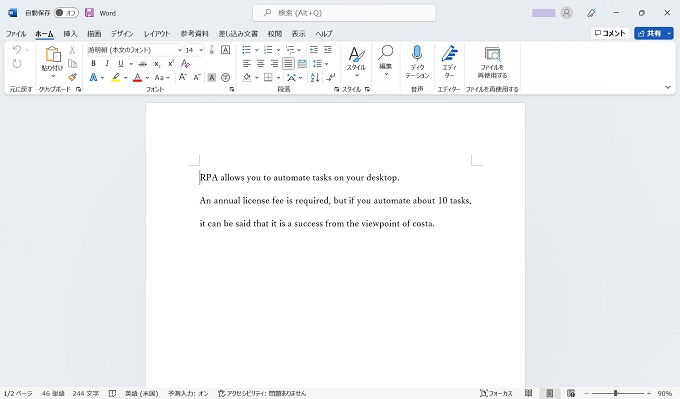
前節で説明の通り、一度、他言語に翻訳すると元の日本語に完全に戻らない場合がありますが、翻訳は自動的にコピーされたドキュメント上で実施されるため、元のドキュメントは残っています。
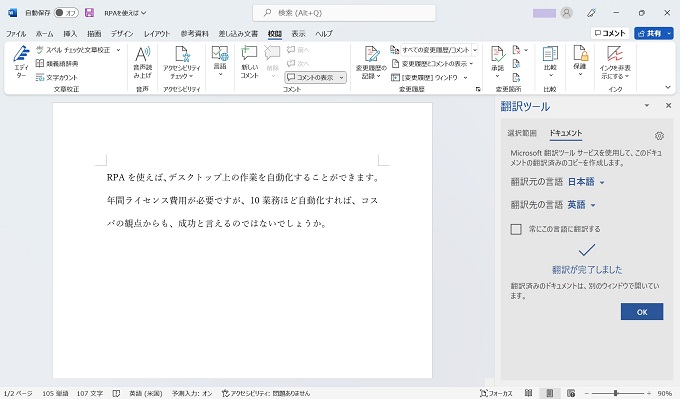
Wordの翻訳はバレるのか
Wordの翻訳機能に関連する疑問で多いのが、「Wordの翻訳はバレるのか」というテーマです。
ここまでの説明で答えは見えていますが、「相手先の読解レベル次第ですが、バレる可能性が高い」と認識していたほうがよいでしょう。作成されている文書の難易度にもよりますが、やはり人間が読んで100%違和感のない翻訳は困難です。
実例として紹介した略語「コスパ(コスト・パフォーマンス)」についても、後々、機械学習の分野が進めば、決して翻訳不可ではないものの、現段階では人間の意図を汲んだ正しい翻訳は実現できていません。
海外の製品の商品説明で、時々、不自然な日本語をお見かけしますが、それがいい例です。
Wordの翻訳は、参考程度に使いましょう。
