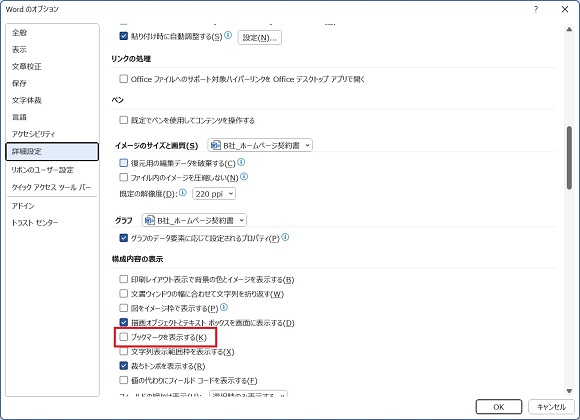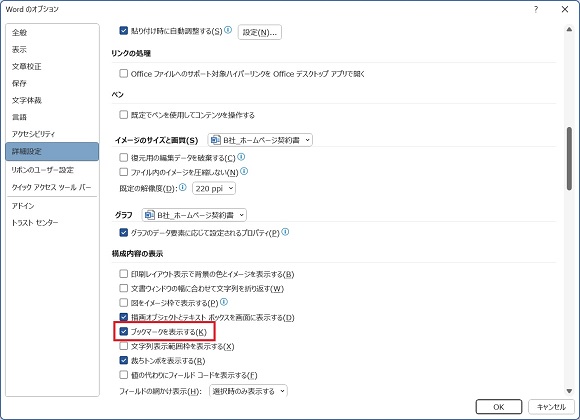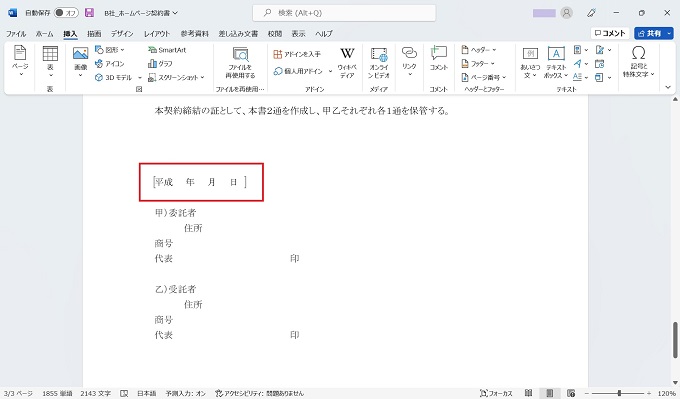「ブックマーク」の言葉の意味、分かりますか?
Webブラウザでも使われる機能のため、聞いたことすらない方はほとんどいないかと思いますが、ニュアンス的に「お気に入り」をイメージしている方もいらっしゃるようです。
実際は、ブックマークもお気に入りも機能名が違うだけで、「Webページを記憶する」という目的は一緒ですが、本来、「ブックマーク」とは、読みかけの本に挟む「栞(しおり)」を意味します。
Wordも文書作成ソフトのため、「栞(しおり)」機能とは好相性です。そして、ブックマークを「栞(しおり)」と考えれば、機能のイメージもしやすいでしょう。
この記事では、Wordのブックマークの基本的な使い方と、ブックマークの追加・削除・表示・一覧表示の方法について、紹介します。
Wordでブックマークを使う
Webブラウザでは「お気に入り」の機能を持つブックマークですが、Wordで使うととても便利な「栞(しおり)」になります。これまで、検索やスライドバーで目的のページを探していた方は、さっそく使ってみてください。
この章では、下記のホームページの契約書の赤字箇所である「第3章」「第5章」「契約締結日」にブックマークを追加する手順を紹介します。(説明のため、PDF化しています)
ブックマークの使い方(追加)
紛らわしいため、前節のPDFで紹介した赤字箇所は黒字に戻しています。
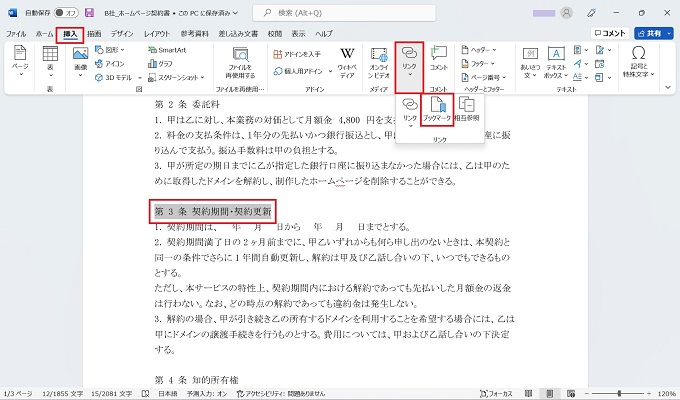
次に、挿入タブ内のリンクからブックマークをクリック
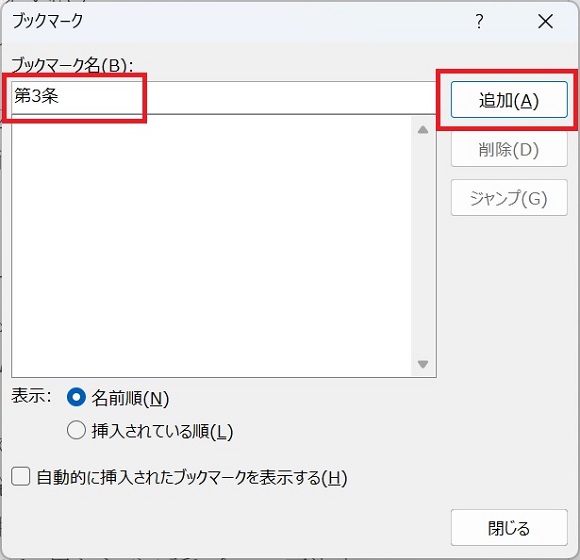
その後、追加ボタンをクリック
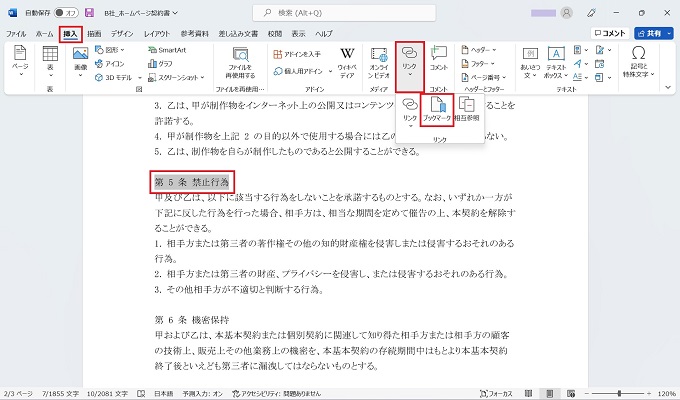
次に、挿入タブ内のリンクからブックマークをクリック
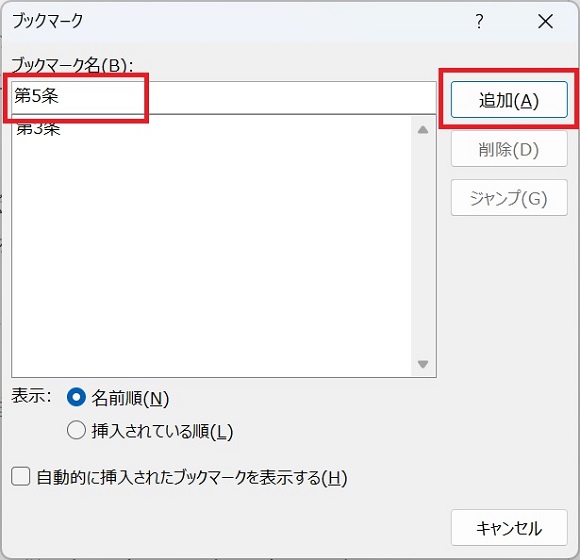
その後、追加ボタンをクリック
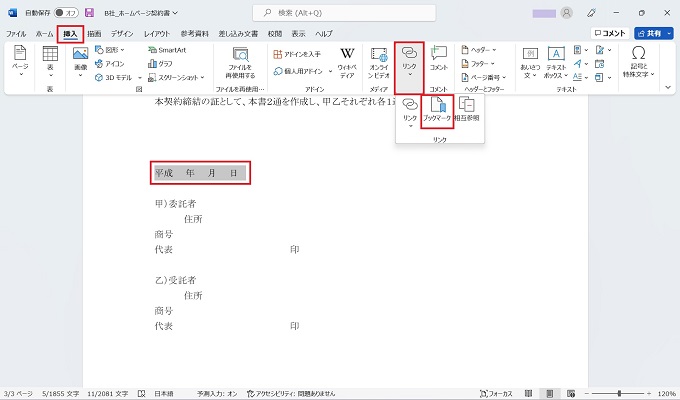
次に、挿入タブ内のリンクからブックマークをクリック
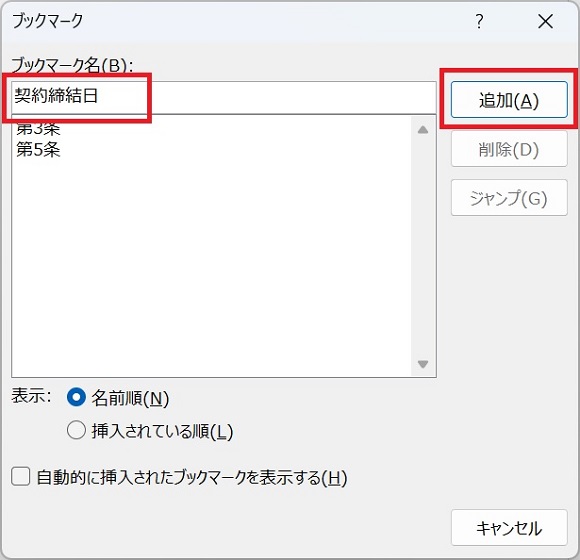
その後、追加ボタンをクリック
ブックマークの使い方(ジャンプ)
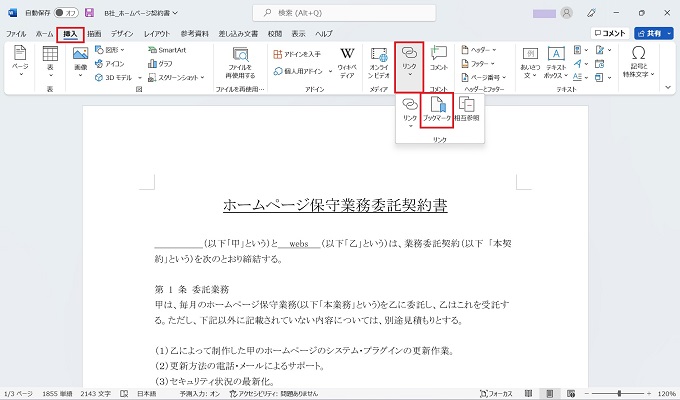
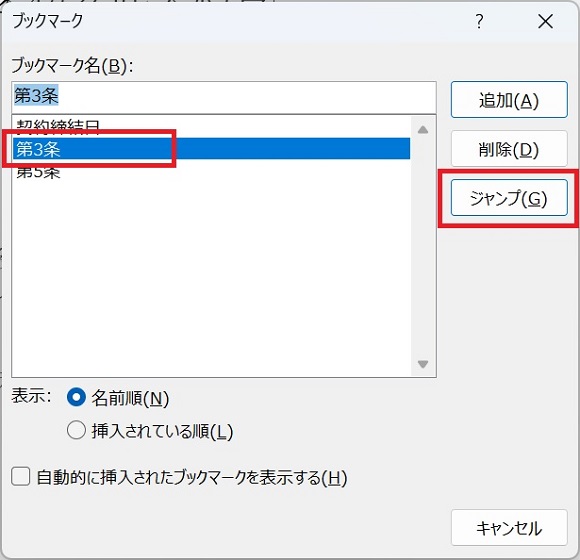
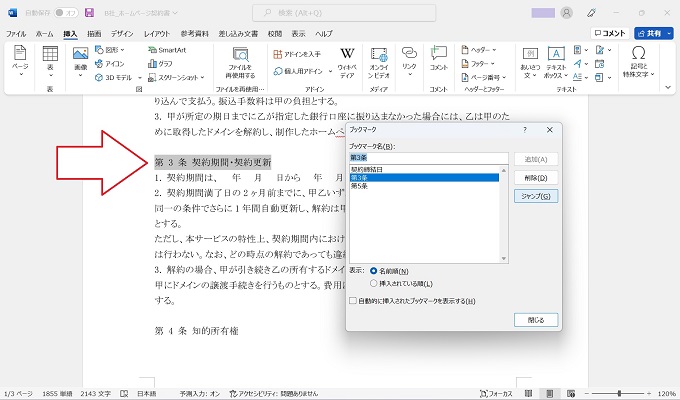
ブックマークの使い方(削除)
ブックマークの削除はとても簡単です。ブックマークのダイアログで、削除対象のブックマークを選択し、削除ボタンをクリックするだけです。
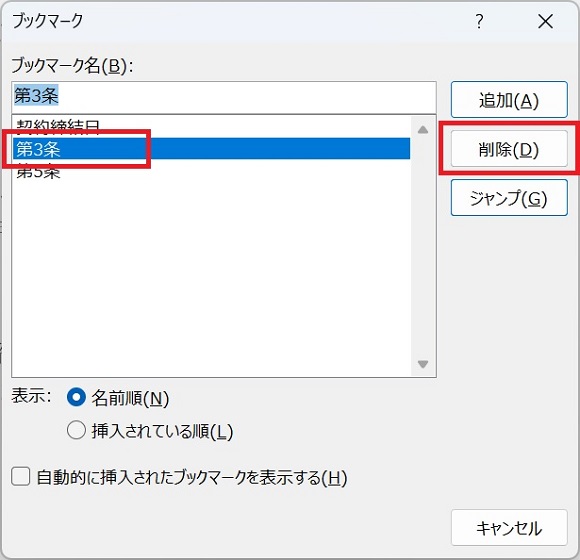
ブックマーク箇所を表示させる
Wordのドキュメント上にブックマークを追加しても、デフォルト設定では、何の表示もされませんので、一見してブックマークされていることは把握できません。
ブックマーク箇所を表示させるためには、Wordのオプション設定を変更する必要があります。