Wordで何らかのドキュメントを編集する際、編集前の元ファイルと見比べながら修正・更新を加えていく作業をしたご経験はありますか?
Windowsでは、いくつもアプリケーションウィンドウを開いて同時に作業をすることができますが、それぞれ適切なウィンドウサイズに調整し、また、「編集前ドキュメント」と「編集中ドキュメント」を適宜、スクロールする必要もあります。
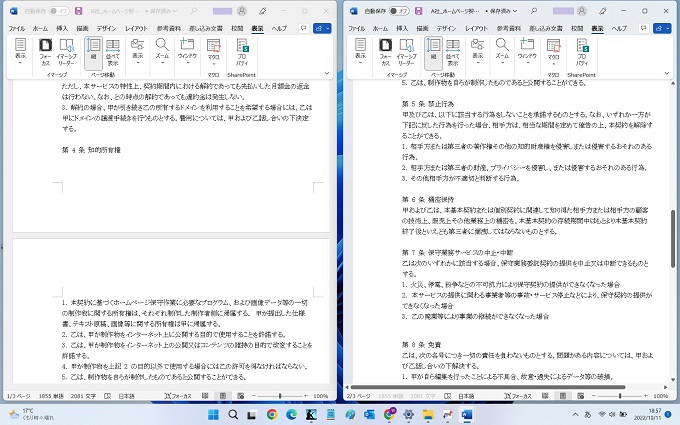
2つの文書を同じ量でスクロールするのは、意外に大変ですが、Wordではこのような作業を想定し、2つの文書を並べて表示する機能があります。
この記事では、Wordの2つの文書を並べて表示して比較・チェック作業を効率化する方法を紹介します。
目次
2つの文書を並べて表示(比較)
この記事の冒頭で紹介した通り、Wordでは2つの文書を並べて表示する「並べて比較」という機能があります。「並べて比較」を使うと、ウィンドウサイズをアナログで調整する必要はありません。
また、一方をスクロールすると「並べて比較」しているもう一方のドキュメントも同じ量、スクロールされます。
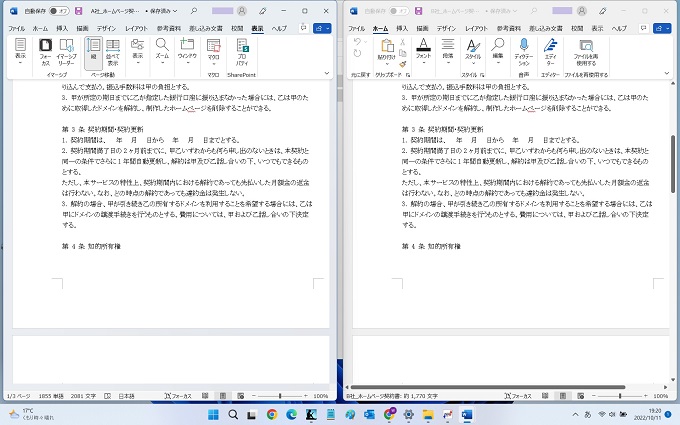
並べて比較の使い方

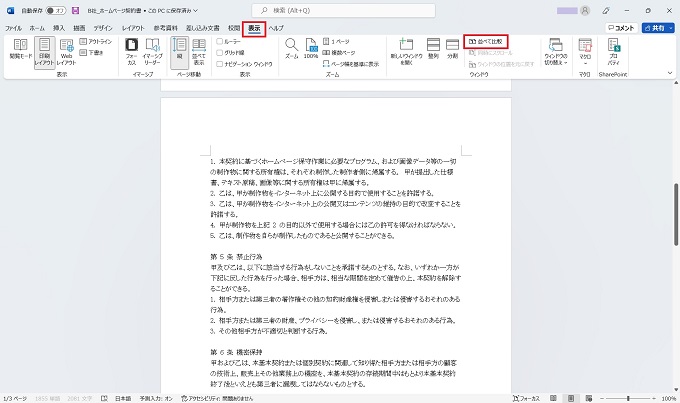
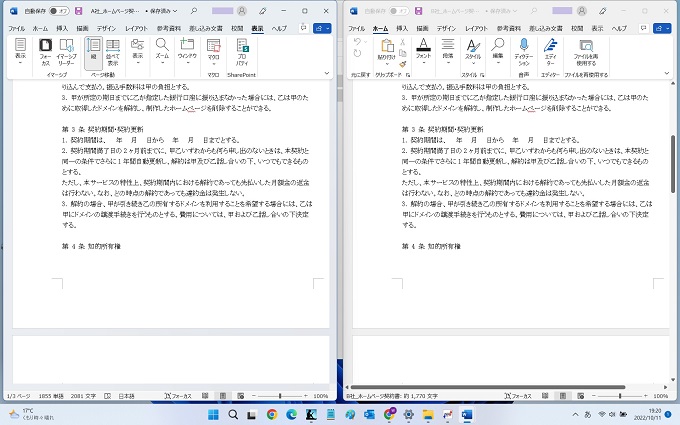
整列・同時にスクロールの解除
整列
通常、並べて比較は横並びになりますが、整列(縦並び)表示にすることもできます。
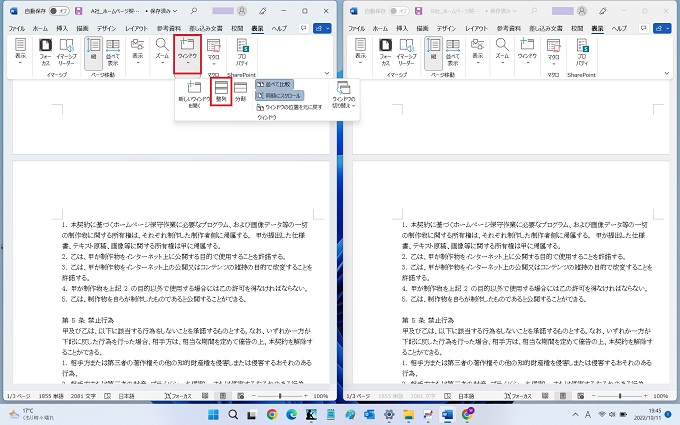
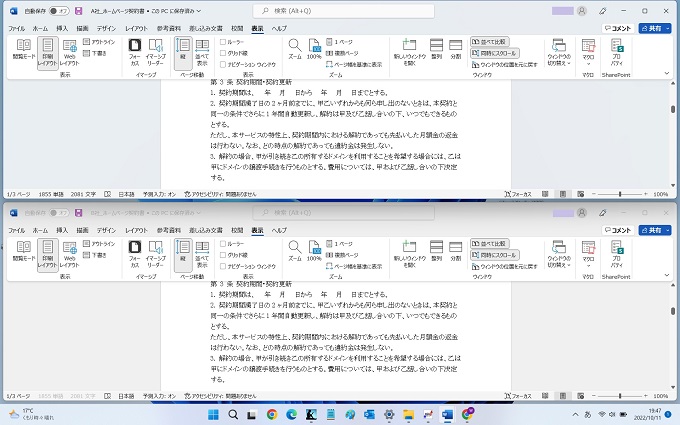
※同時にスクロールも有効な状態
同時にスクロールを解除
2つの文書を並べたとき、同時にスクロールすることで、2つの文書の表示位置を常に同じに保つ機能は、設定で解除することもできます。
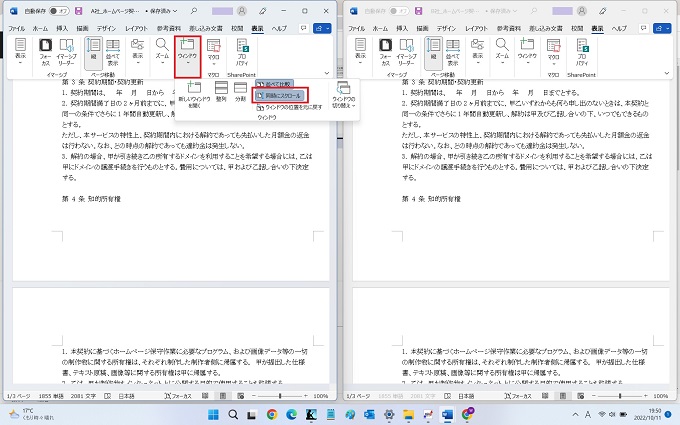
※クリックする都度、有効・無効が切り替わります
あとがき
今回は、Wordで2つの文書を並べて表示する機能について記事にしました。
それほど使う機会はないのかもしれませんが、ドキュメントを更新する際、見比べて作業するのであれば、非常に便利な機能です。
ぜひ、使ってみて下さい。
