Wordは、業務手順書や各種規則類の作成にもよく使われています。
通常、業務手順書や各種規則類は、作成日や作成者、最終更新日などが明記されていると、文書の内容が最新かどうかが分かりやすくなり、信頼性も高くなります。
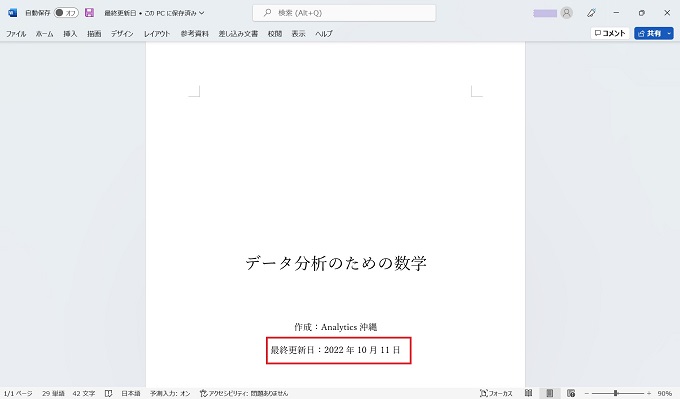
ただし、更新の都度、最終更新日を変更するのは手間であったり、変更するのを忘れてしまうこともあるでしょう。そのような課題は、Wordの基本機能を使って解消しましょう。
この記事では、Wordの表紙などに保存・上書きの際、自動的に更新される[最終更新日]を挿入する方法を紹介します。
目次
Wordで最終更新日を挿入する方法
自動更新される最終更新日は、Wordの基本機能で挿入することができます。また、日付の表記も様々な書式から選択することができます。また、ユーザー定義のようにカスタマイズすることもできます(次章で説明)。
- 2022/10/11
- 2022年10月11日
- 令和4年10月11日
設定手順
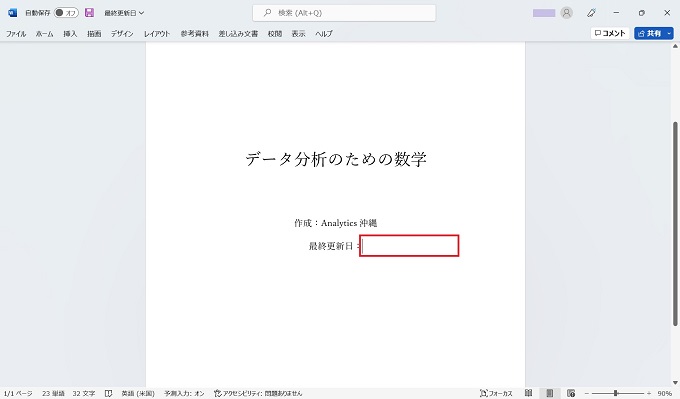
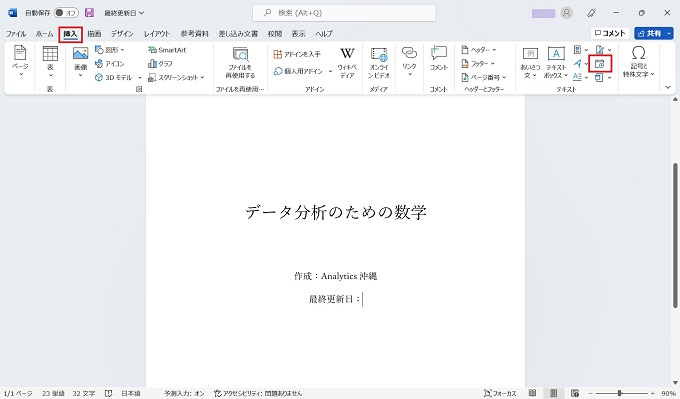
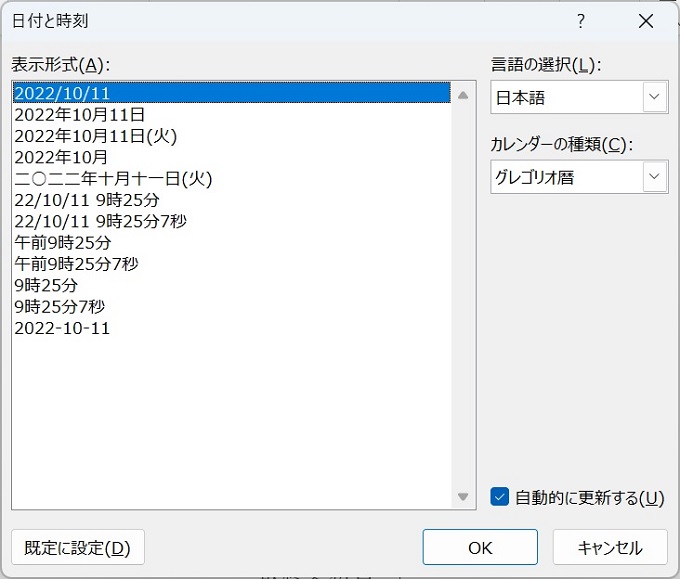
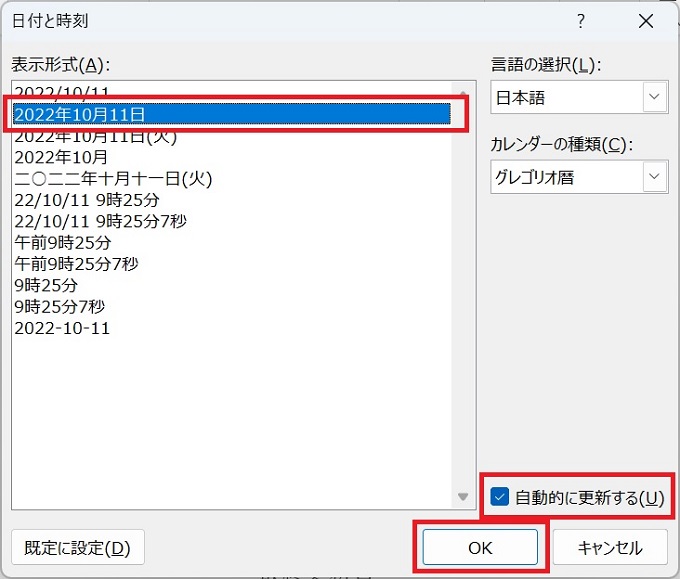
その後、OKボタンをクリック
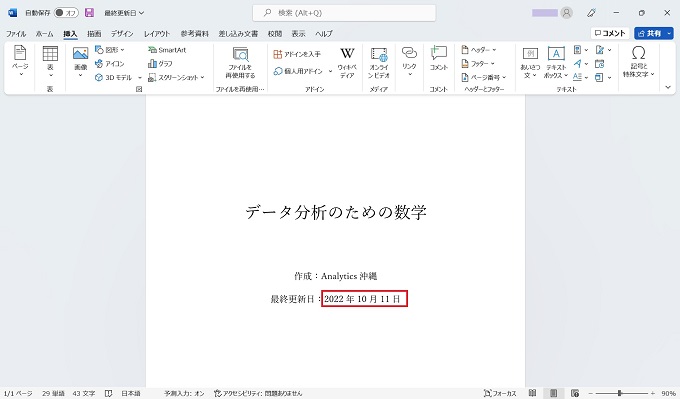
日付の書式について
この記事では、日付の書式を[2022年10月11日]にする手順を紹介しましたが、他の書式でも表示することができます。
日本語:グレゴリオ暦
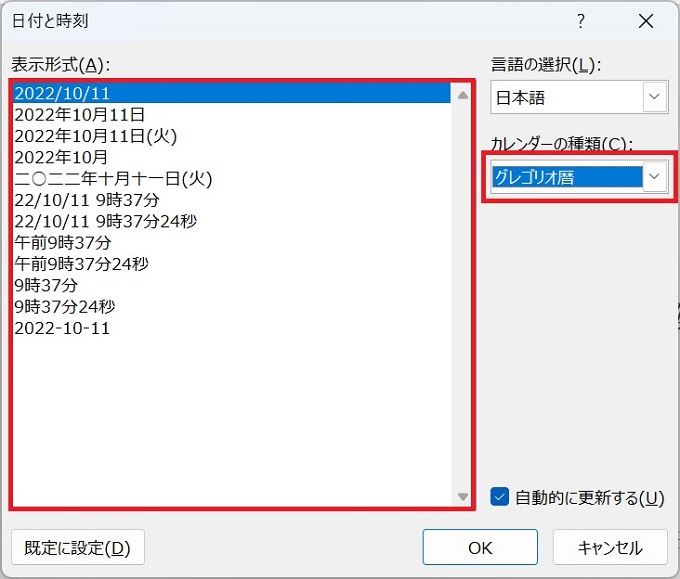
日本語:和暦
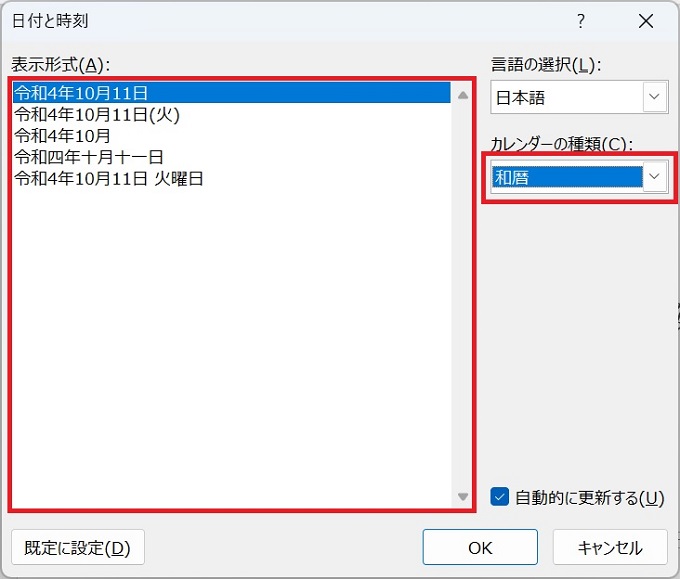
英語(米国)
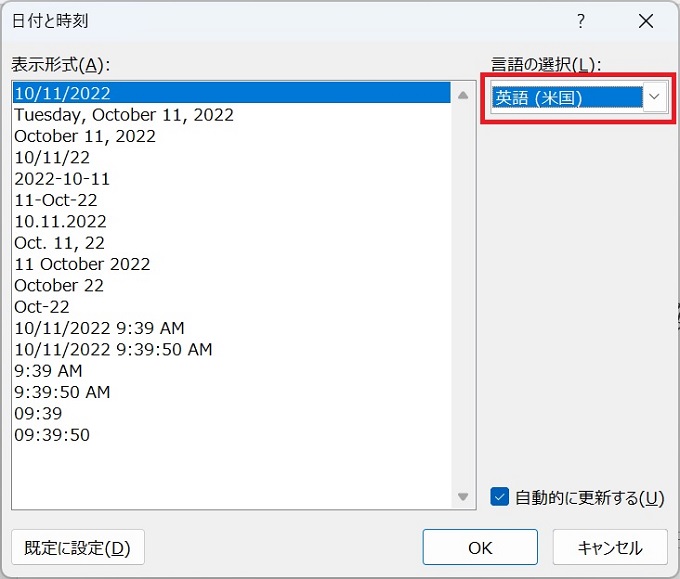
最終更新日の書式をカスタマイズする
最終更新日はWordで準備された書式のみではなく、ユーザー定義のようにカスタマイズすることもできます。この章でカスタマイズ方法を紹介します。
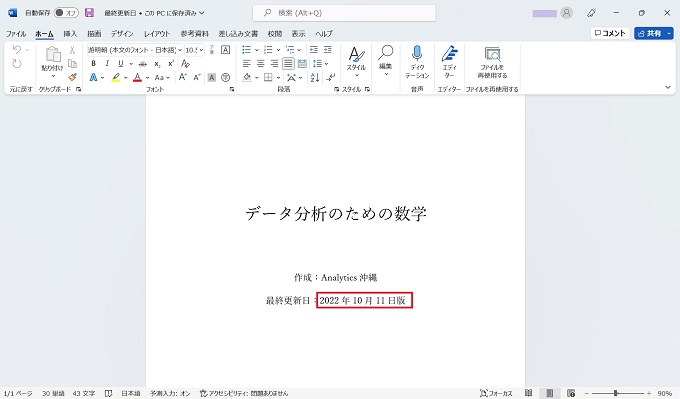
カスタマイズ方法
Wordの基本書式[2022年10月11日]を[2022年10月11日版]のように、日付の末尾に「版」という文字を付加してみます。
まずは、Wordの基本書式で[2022年10月11日]を挿入しておく必要があります。
設定手順
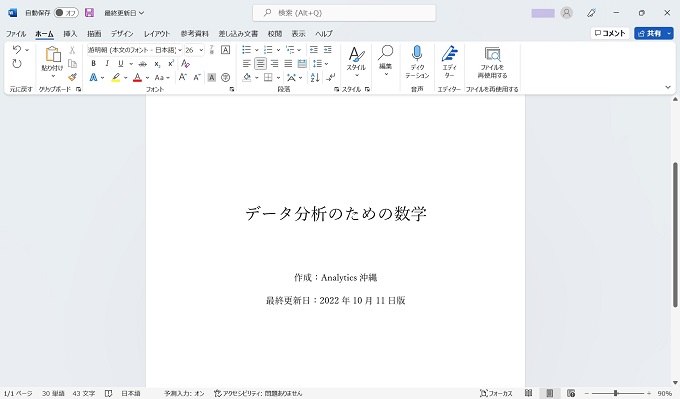
キーボードの[altキー] + [F9キー]を押下
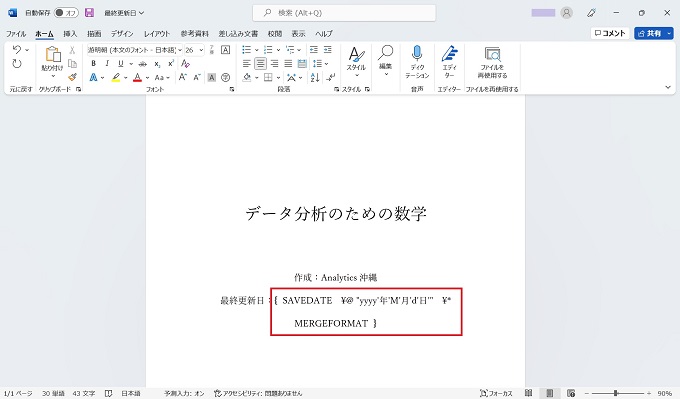
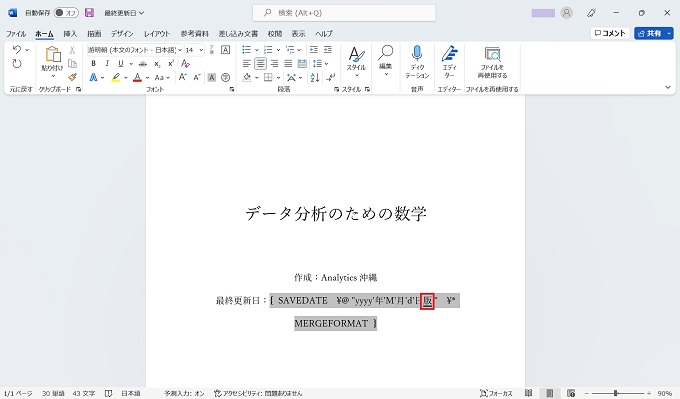
この例では 日 の後に 版 を追記する

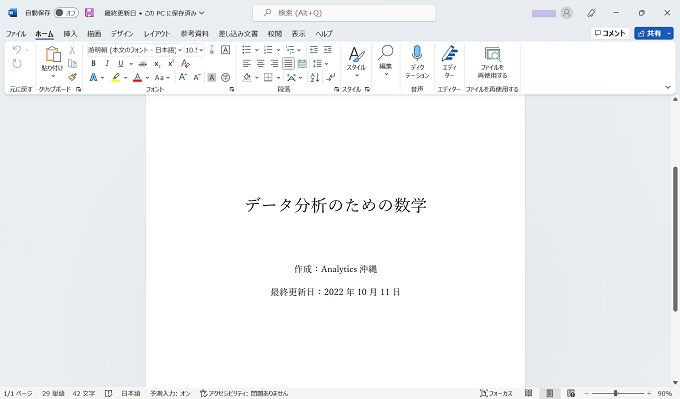
日付の表示に戻る
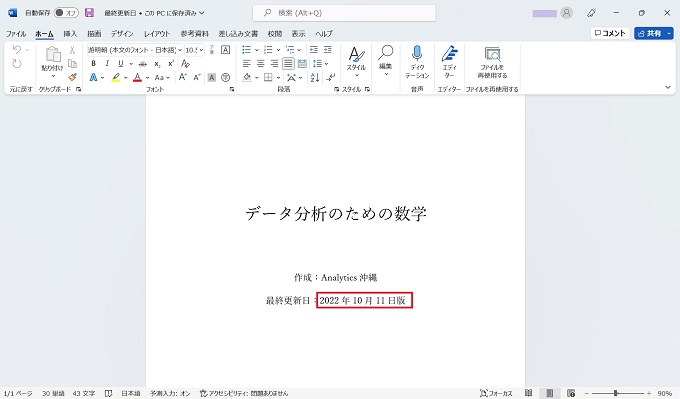
再度開くことでカスタマイズが反映される
