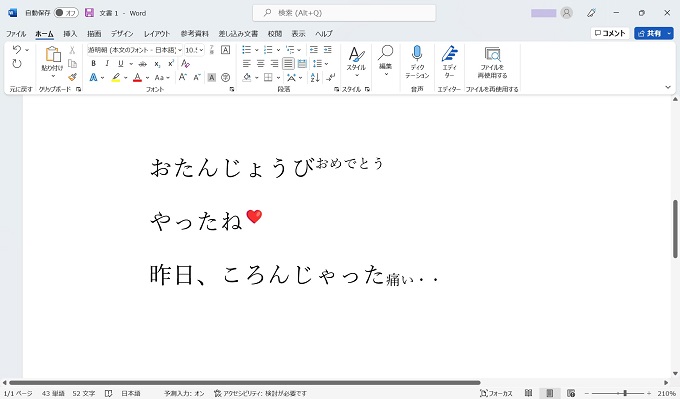Wordは文書作成に特化したソフトのため、文書作成に関する様々な機能が搭載されています。
文字を「上付き」にしたり、「下付き」にすることも可能です。たとえば、数学の乗を表す「指数」やcm等の単位を見栄え良く文書にすることができます。
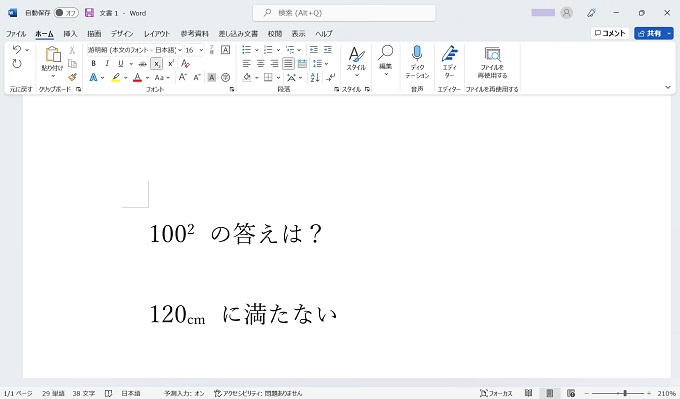
この記事では、Wordで上付き・下付き文字を使う方法を紹介します。
目次
Wordで上付き文字・下付き文字を使う
Wordで上付き文字・下付き文字を使う方法は簡単です。いくつかの方法がありますが、この記事では実用的な2つの方法を紹介します。
上付き文字・下付き文字とは
上付き文字・下付き文字とは、文書の一部の文字だけ、垂直方向を上寄せ、または下寄せに表記する文字のことです。数学の「乗」を表す指数や、cmなどの単位を小さく見せたいときに使えます。
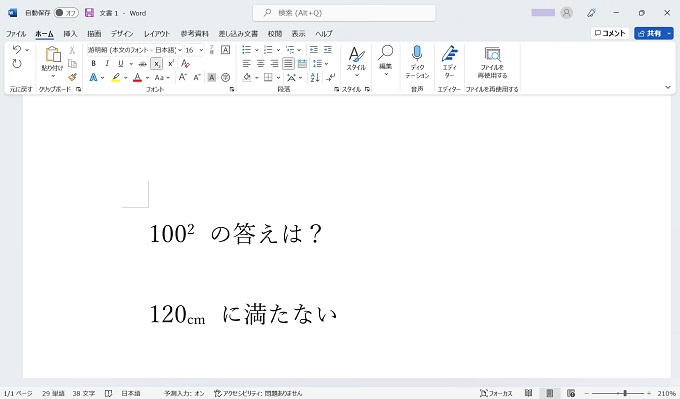
01_ツールバー(リボン)で設定する
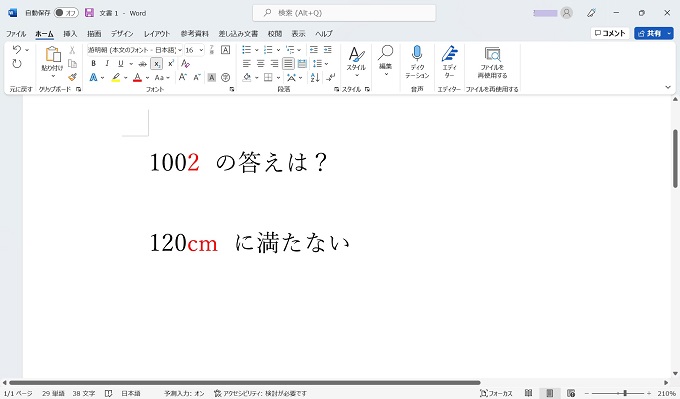
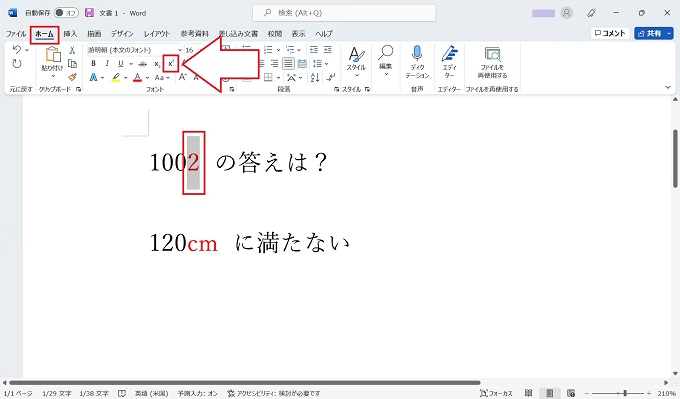
その後、ホームタブ内の上付きアイコンをクリック
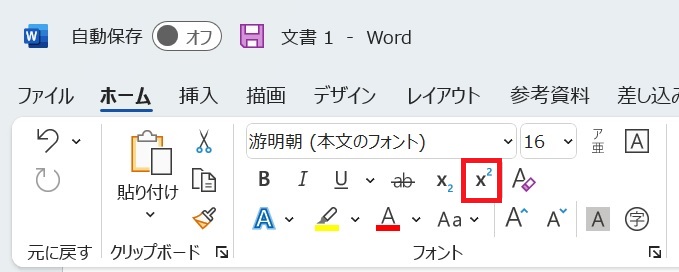
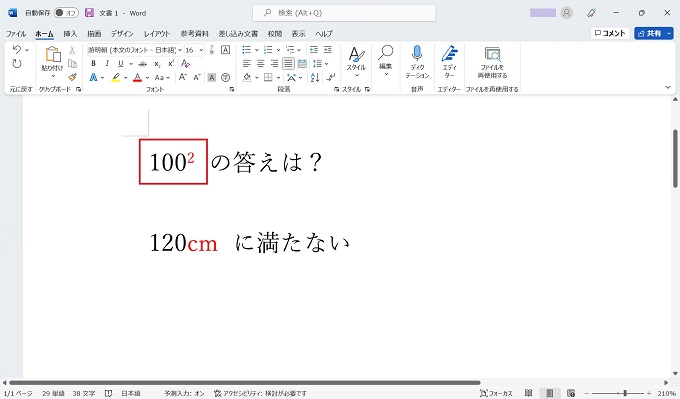
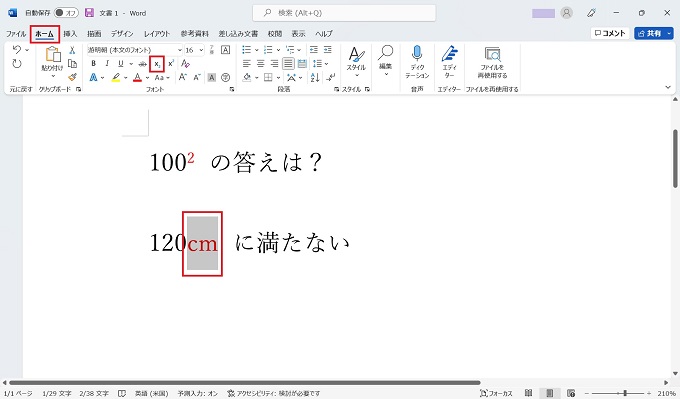
その後、ホームタブ内の下付きアイコンをクリック
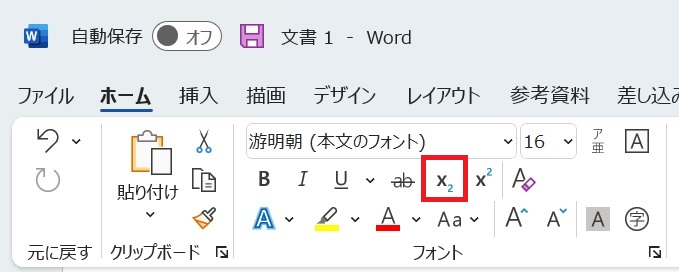
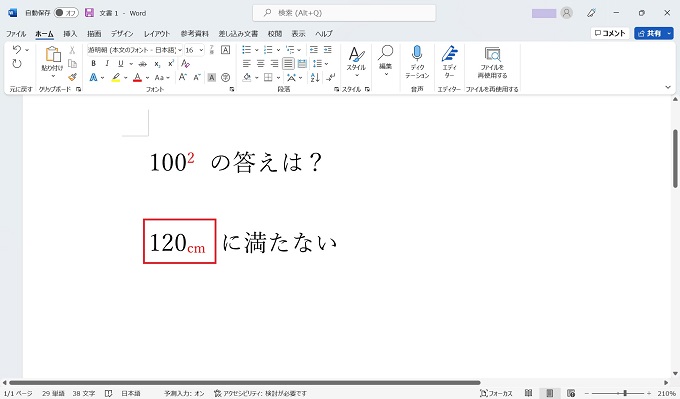
02_キーボードのキー操作で設定する
前節のようにリボン内のアイコンをクリックする動作のショートカットキーを紹介します。
前節同様、上付き文字(下付き文字)にしたい箇所を範囲選択したあと、下記のキーボード操作を行うことで、上付き文字(下付き文字)が設定されます。
上付き文字
キーボードの[ctrlキー] + [shiftキー] + [+キー]
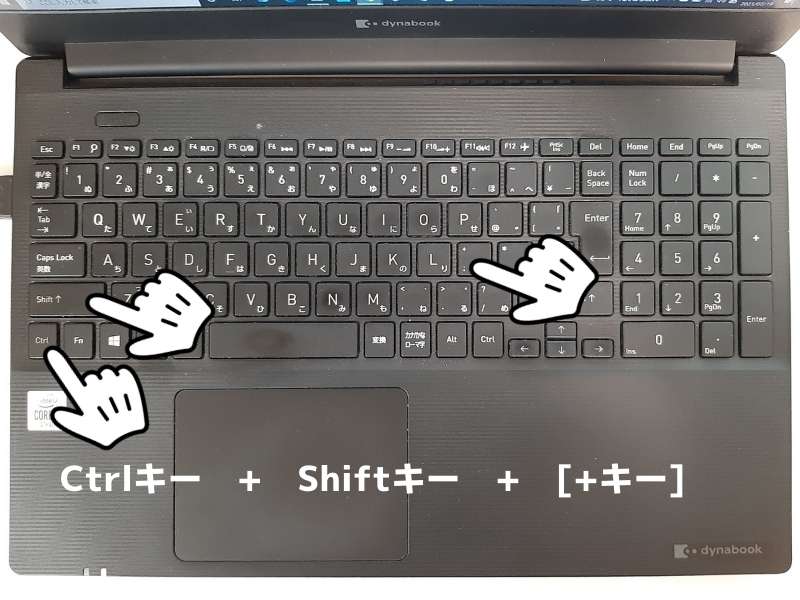
下付き文字
キーボードの[ctrlキー] + [shiftキー] + [=キー]
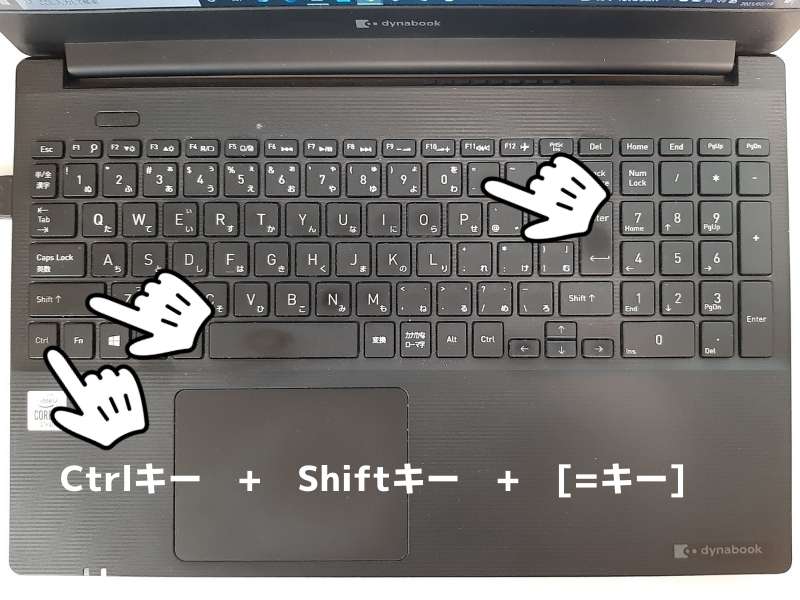
その他
あまり使う機会はないと思いますが、Wordの上付き文字・下付き文字は、数字だけではなく文字や記号にも設定することができます。