Wordには、音声入力の機能が搭載されていることをご存じでしょうか。
わたし個人の感覚として、音声入力は誤変換が多く発生しそうな印象で、まだ実用レベルではないと思っていましたが、「Alexa」や「OK Google」、「Hey Siri」に代表される自然言語処理は、ひと昔前よりも大きく進歩しています。
当記事のテーマであるWordの音声入力を実際に試したところ、すでに実用レベルに達していると感じました。
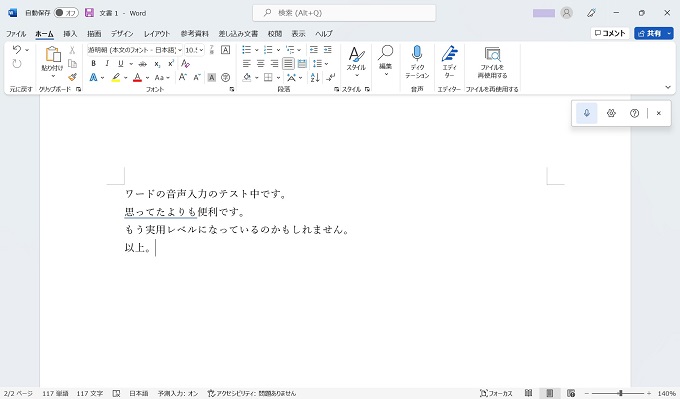
この記事では、Wordの音声入力(ディクテーション)の使い方などについて紹介します。
Wordの音声入力について
Wordの音声入力機能について紹介します。使い方はとても簡単ですが、インターネットの環境が必須です。インターネットの環境がない状態で、音声入力機能を使おうとすると、下記のようなアラートが表示されます。
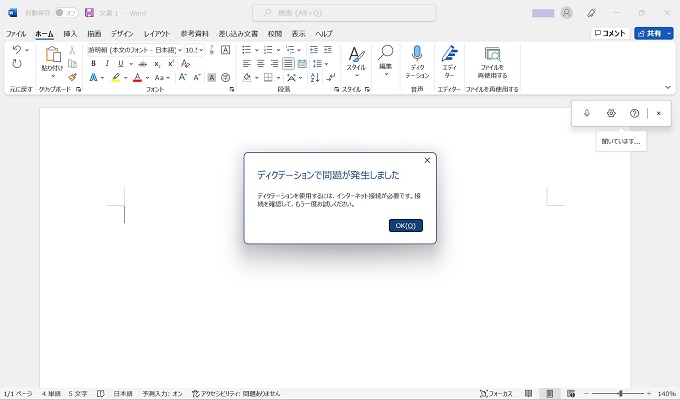
音声入力とは
音声入力とは、キーボードを使わずに、人の発語をコンピューターで解読してテキスト化し、それを入力する仕組みのことです。
わたしは、普段、AmazonやGoogleのスマートスピーカやiPhone・iPadの音声入力も使っていますが、Wordの場合は音声入力時にテキスト化もしますので、テキストを目で追いながら、読点(。)の自動挿入や文の脈略から漢字を判断する現代の技術を改めて体感することができました。
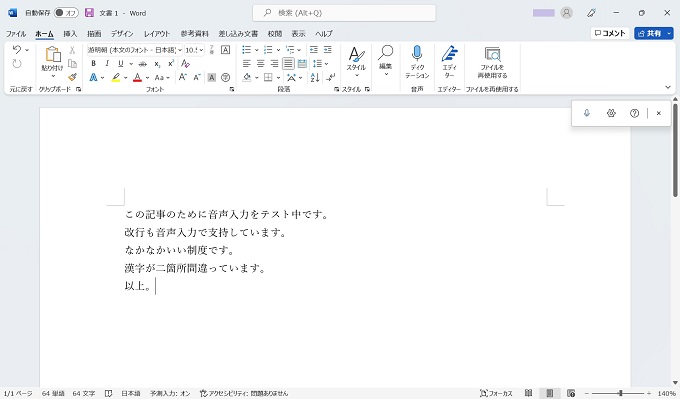
Microsoft365(サブスク)のWordのみ
Wordの機能として音声入力機能が搭載されているのは、Microsoftの月額課金制サービス「Microsoft365」のWordのみです。
その他のバージョンのWordには音声入力機能は搭載されていません。
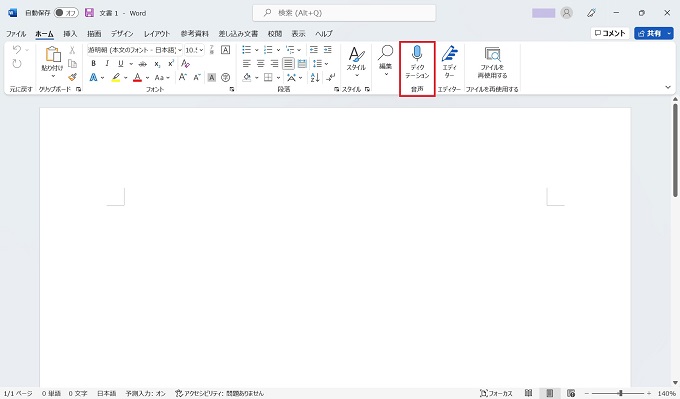
Windowsで使える音声入力
Microsoft365以外のWordで音声入力機能が搭載されていない場合でも、Windowsにはアプリケーションに依存しない音声入力機能が搭載されています。
Windowsの音声入力機能については、後日、別記事で紹介します。
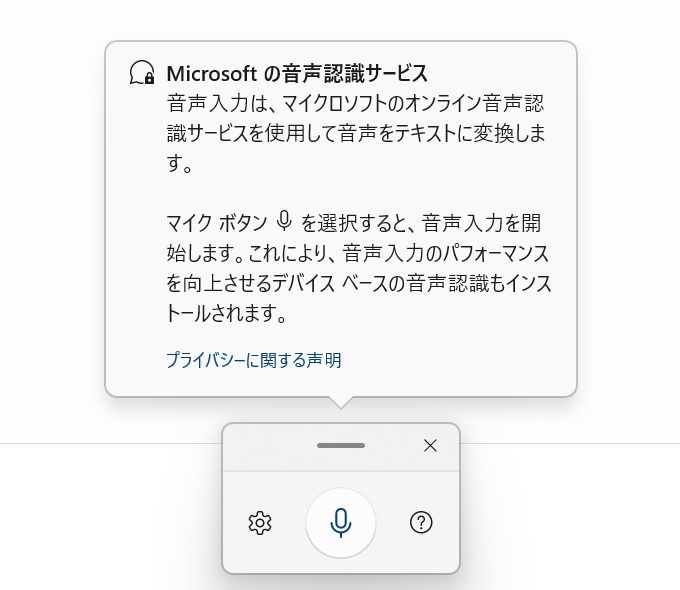
Wordの音声入力機能の使い方
Wordに搭載されている音声入力の正式な機能名は「ディクテーション」です。
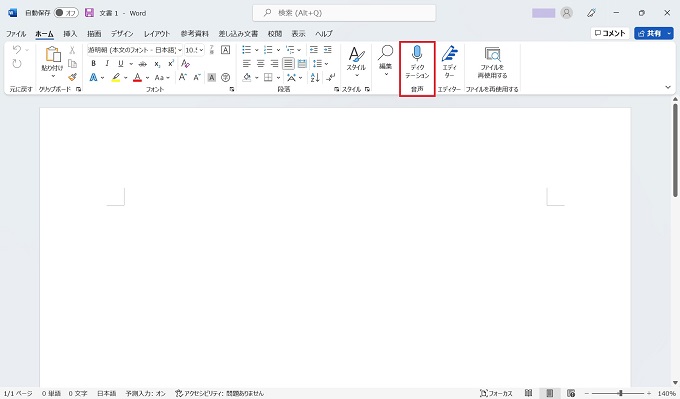
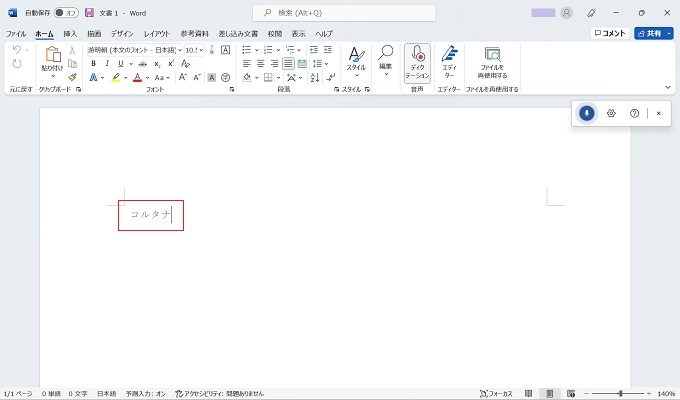
発語した内容がWord上に文字で入力される
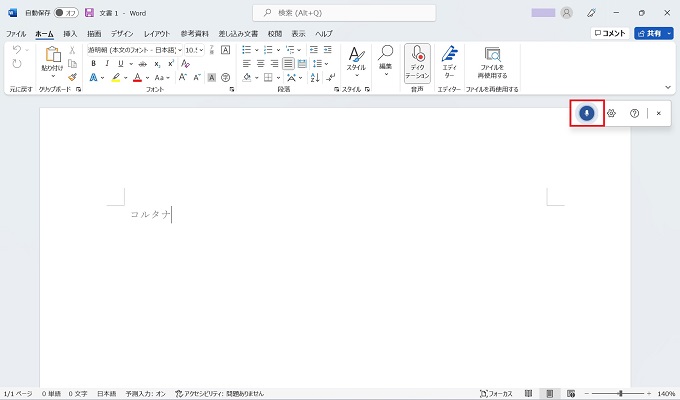
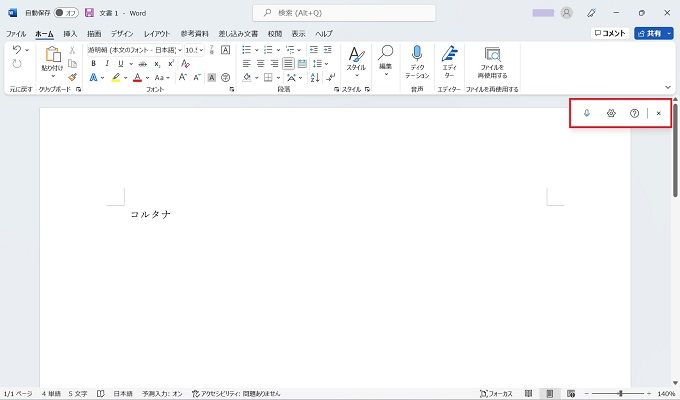
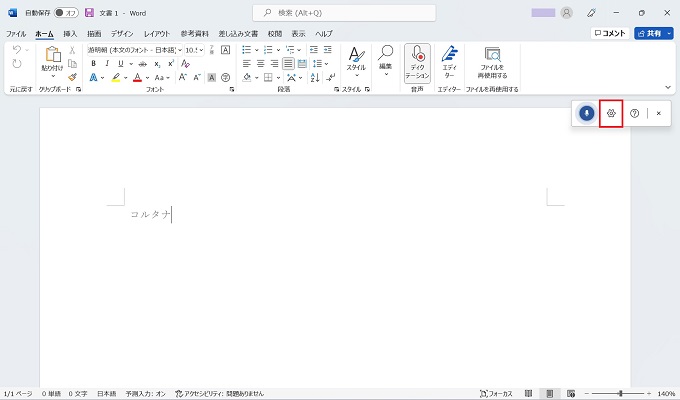
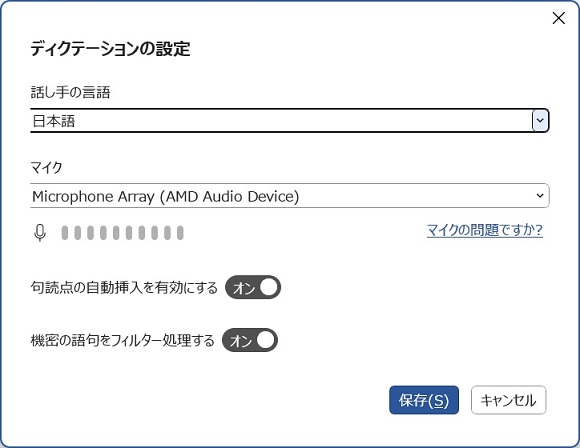
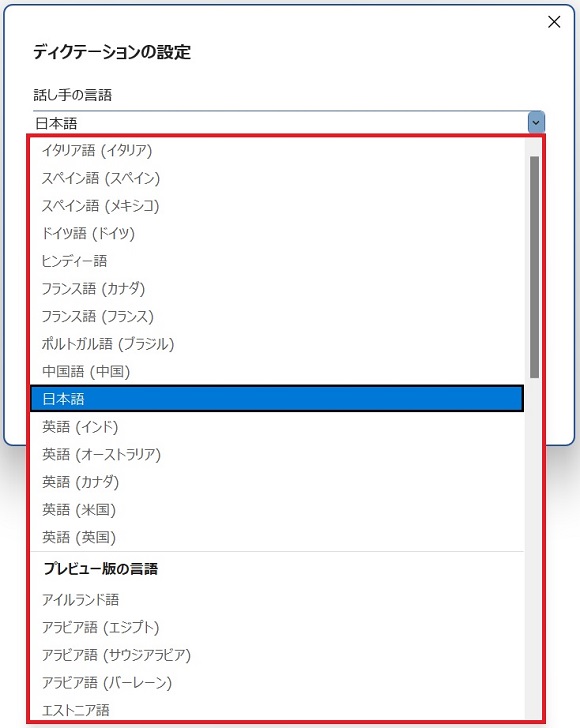
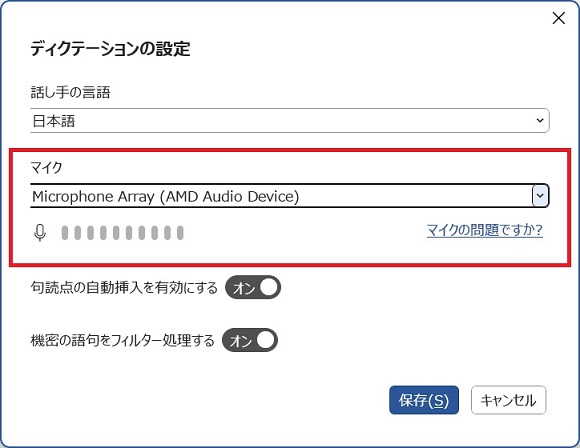
通常はデフォルトのマイクが選択されている
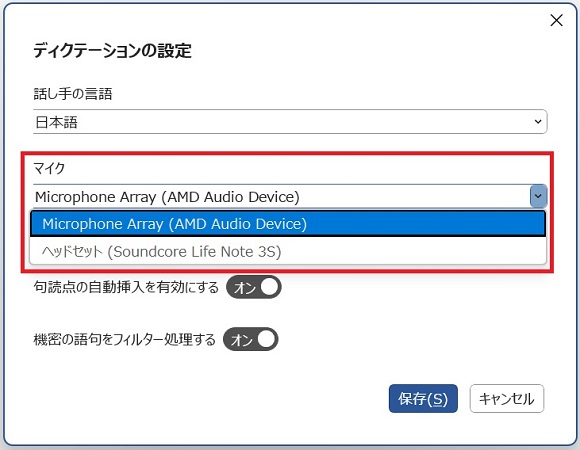
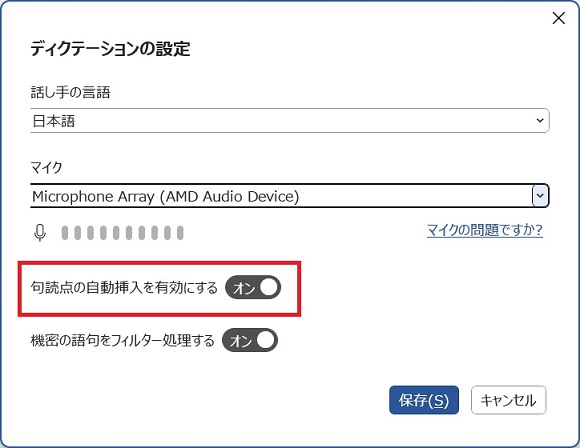
話し手の「間」によって、句読点が入力される機能
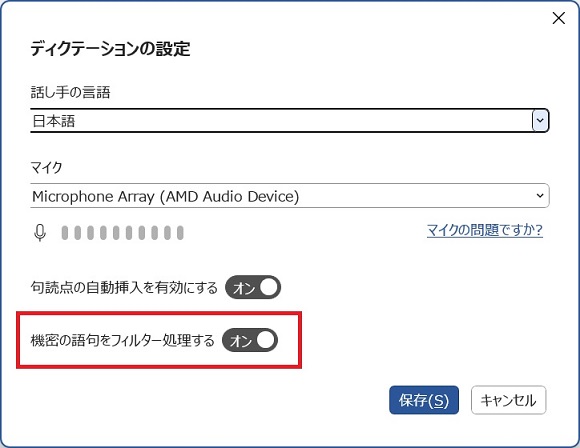
Word音声入力の精度
Wordの音声入力は、漢字変換やカタカナ変換もすべて自動で行ってくれます。
ただし、「〇〇〇か△△△」のように複数の変換候補は表示されず、一方的にテキスト化されます。わたしで使ってみた限りでは、誤変換はあるものの、充分実用的になっていると思いました。
下記が実際に音声入力した文です。改行も音声入力で行っています。(「改行」と発音すると改行される)
「指示⇒支持」、「精度⇒制度」というように、2箇所、意図とは異なる変換がされていますが、まあ仕方の無いレベルではないでしょうか。
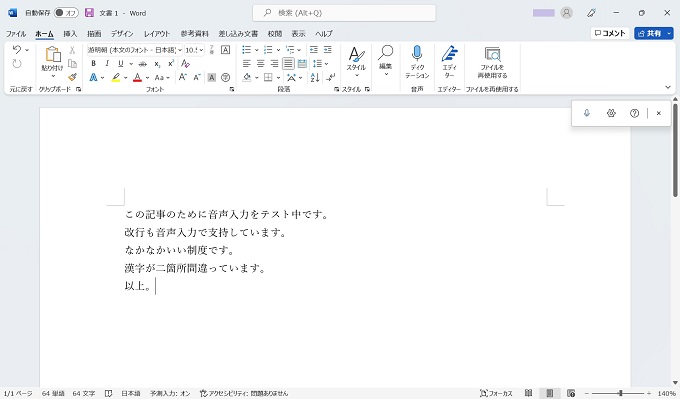
議事録作成用に使うときの注意点
今回は、Wordの音声入力機能(ディクテーション)について記事にしましたが、この機能を議事録再生のために使いたいと考えている方もいらっしゃるかと思います。
もちろん、議事録作成でも活用することはできますが、ノートパソコンに標準搭載されたマイクデバイスは、正面以外からの音声を騒音としてキャンセルしてしまう特性があります(本来は、話し手の声を明瞭にするためです)。
そのため、会議の場のように複数人が距離をとって座っていると、パソコンの正面以外の音声はほとんど入力されないかもしれません。
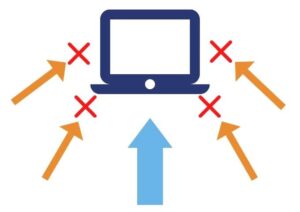
その場合は、専用のマイクデバイスの購入をご検討するなど、対策が必要です。
