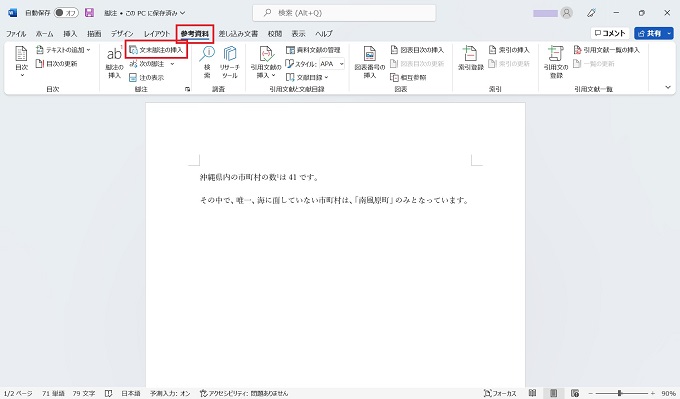文書を作成していると、読み手に向けた用語の解説や補足、参考文献などを加えておきたい場合もあるでしょう。
すべてを本文内に表記するよりも、脚注としてページの最後、またはドキュメントの末尾に挿入しておくことで、脚注が必要な読み手だけ読むことができ、本文内へのカッコの乱用も避けることができます。
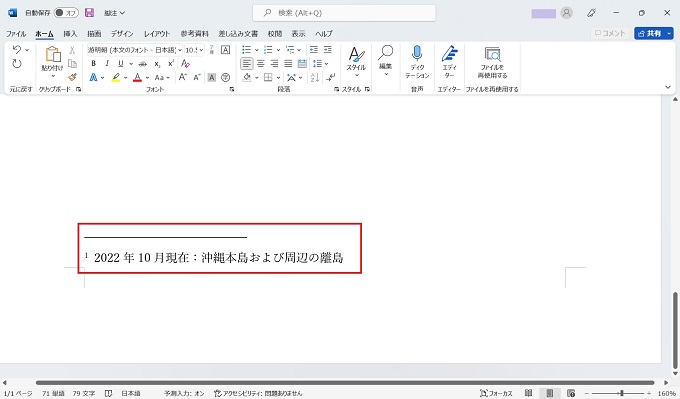
この記事では、Wordでページの最後やドキュメントの末尾に脚注を挿入する方法を紹介します。
Wordに脚注を挿入する
Wordでは、そのページの最後かドキュメントの末尾のどちらかを選択して、簡単に「脚注」を挿入することができます。
脚注とは
脚注とは、各種資料や書籍などでもよく見られますが、本文内のある文節について、専門用語の解説や、より詳しい内容をページの最後や資料・書籍の末尾で補足する短い説明文のことです。
脚注に書かれた内容をすべて本文内に書いてしまうと、文字量が無駄に多い、くどい文書になってしまい読み手からは敬遠されてしまうでしょう。また、脚注の内容を省いてしまうと、説明不足で根拠の無い文書になりかねません。
脚注を使っていない文章
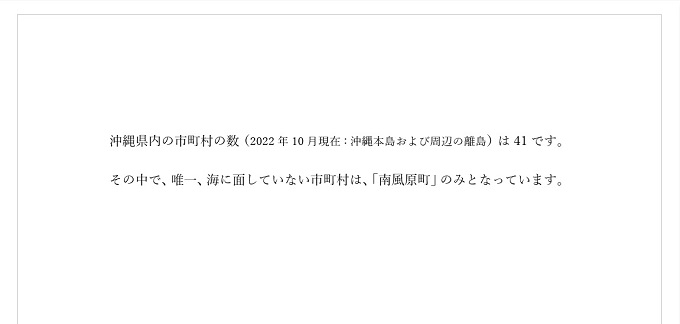
脚注を使っている文章
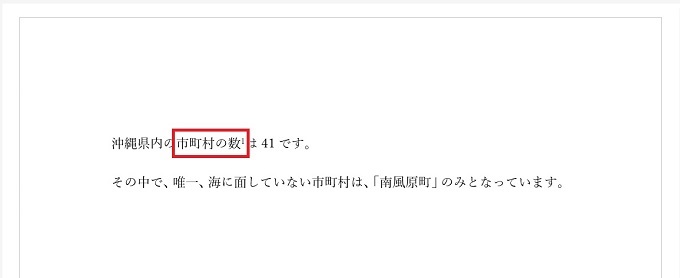
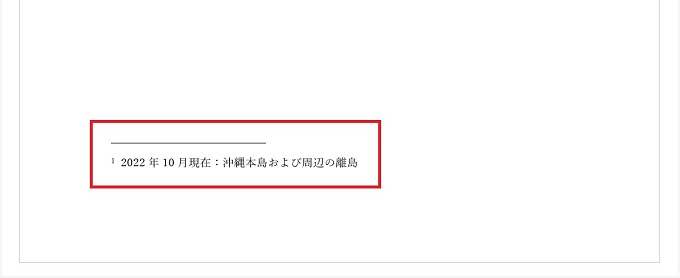
Wordでも長めの文書だったり、読み手との間で共通認識が図れていない内容の場合には、積極的に脚注を使うとよいでしょう。
Wordの脚注の使い方
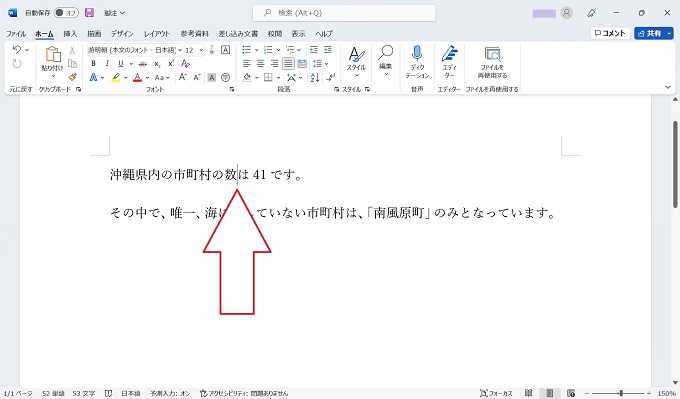
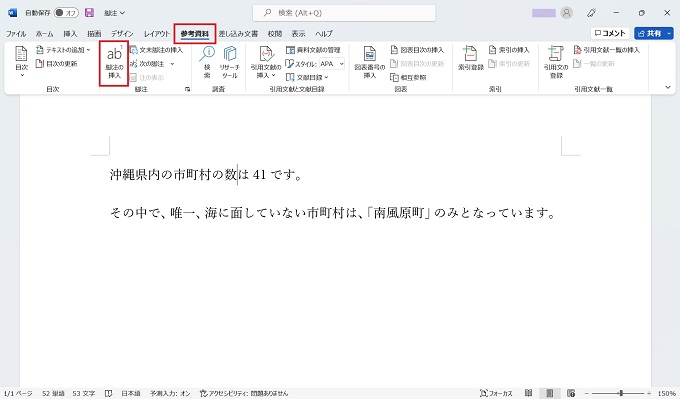
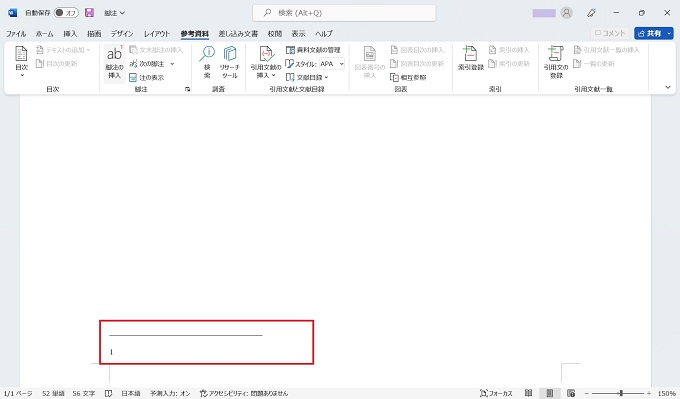
(脚注の入力フォームが挿入されている)
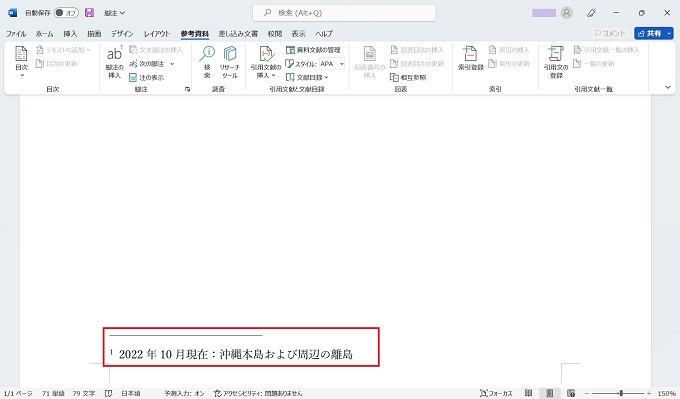
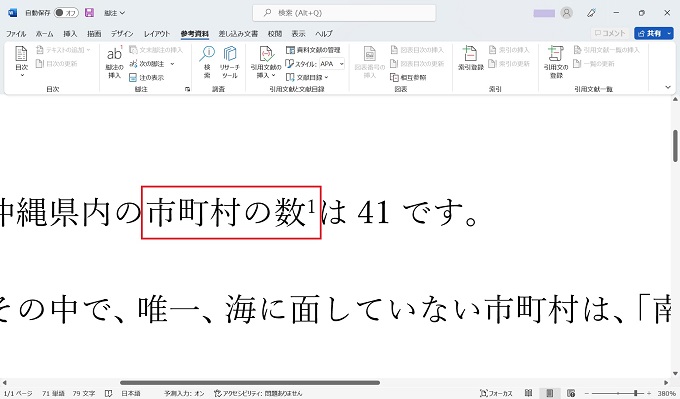
脚注をドキュメントの最終ページ末に挿入する
紙の厚めの書籍では、脚注が各ページごとではなく、書籍の最後にまとめられていることが多いです。一方、資格試験の参考書などでは各ページに脚注が表記されていることが多いようです。
紙の書籍の場合には、最後のページはすぐに開けますが、WordやPDFの場合には脚注を読んだあとに元のページに戻らないといけないため、少々面倒です。
Wordの場合には、使い勝手も考慮しながら、脚注の挿入箇所を選ぶようにしましょう。操作自体はとても簡単です。