Wordでは、自動的にドキュメントの作成者情報と最終更新者情報(個人名)をファイル情報として保持しています。
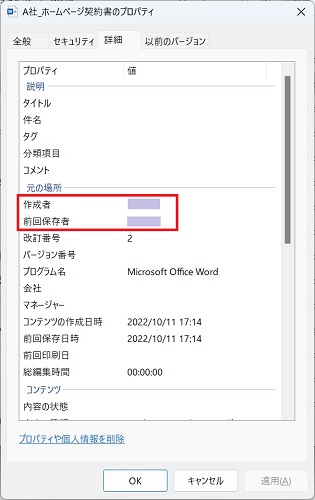
Wordのドキュメントを社内限定で使うのであれば気にならないと思いますが、たとえば何らかの様式をインターネットで配布する場合や、社外の顧客等に送付する場合には、作成者情報・最終更新者情報が誰にでも見られてしまう状況は好ましくないケースもあるでしょう。
Wordの設定では、すべてのドキュメントに作成者情報等が保持されてしまうため、作成者情報等を削除する方法は、Wordを利用するユーザーであれば、覚えておきたい内容です。
この記事では、Wordのドキュメントの作成者情報と最終更新者情報を削除する方法を紹介します。
Wordの作成者・最終更新者情報を削除する
Wordでは、ユーザーが使いやすいように様々なカスタマイズをすることができますが、残念ながら、毎回、作成者情報等を非表示(保持させない)にする設定はありません。
そのため、作成者情報等は必要に応じて、それぞれのドキュメント毎に削除する必要があります。
早速、Wordのドキュメントから作成者情報と最終更新者を削除する方法を2通り紹介します。
ファイルのプロパティ画面から削除する
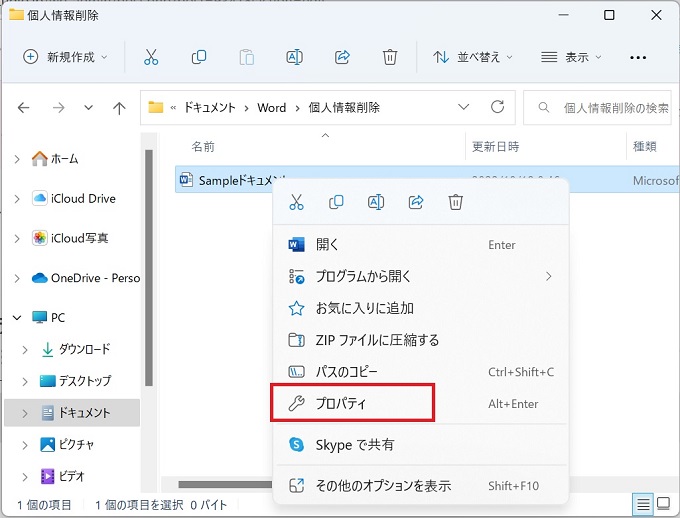
その後、プロパティをクリック
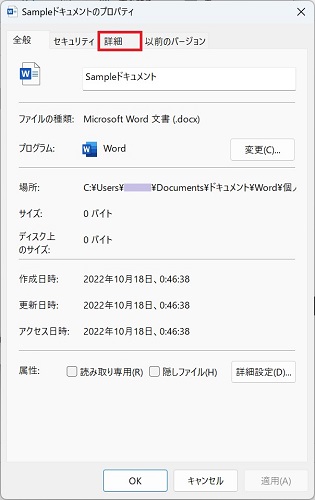
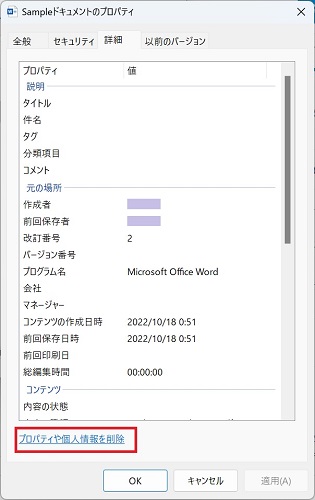
プロパティや個人情報を削除をクリック
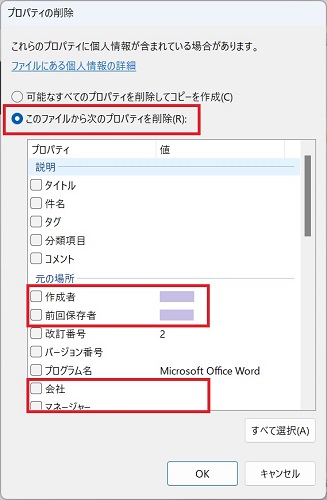
作成者・前回保存者・会社・マネージャー等
削除希望の項目にチェックを入れる
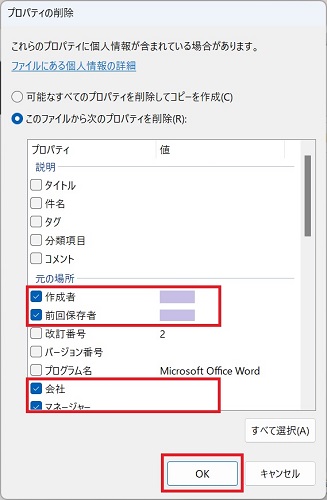
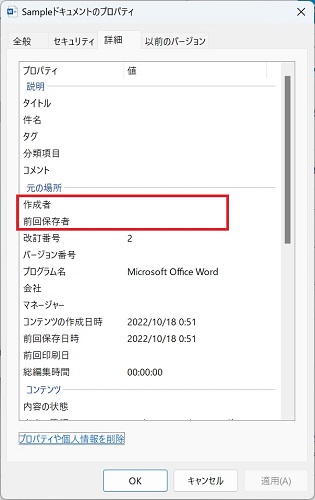
作成者・前回保存者等の個人情報が削除されている
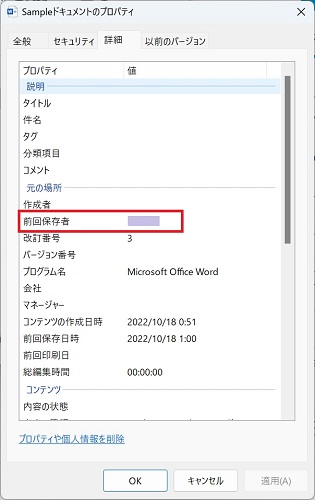
文書の検査を実施して削除する
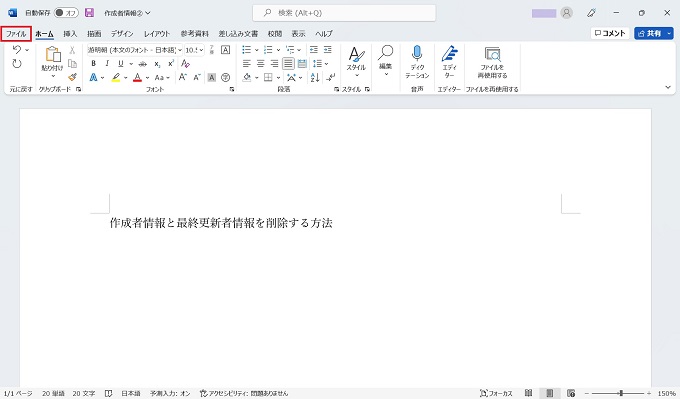
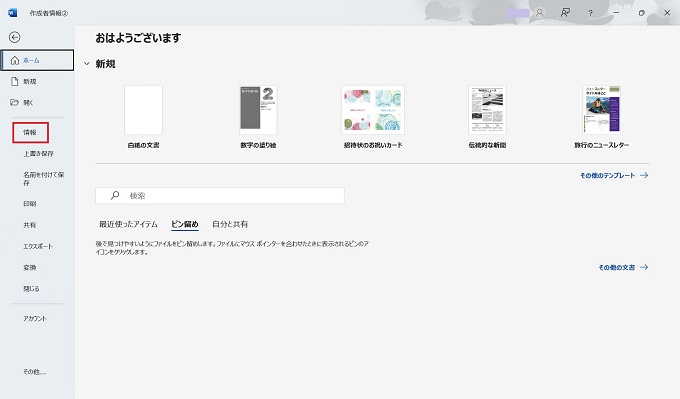
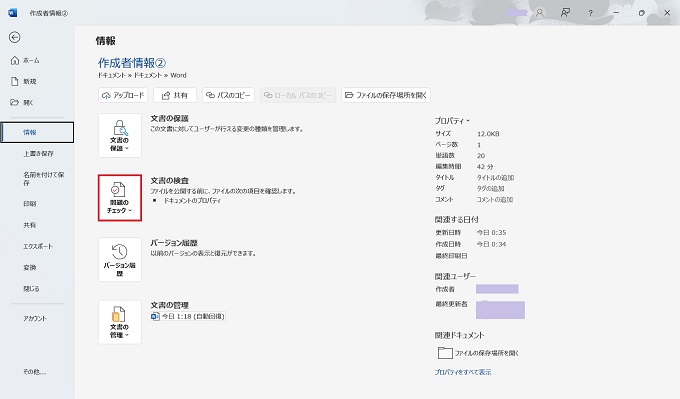
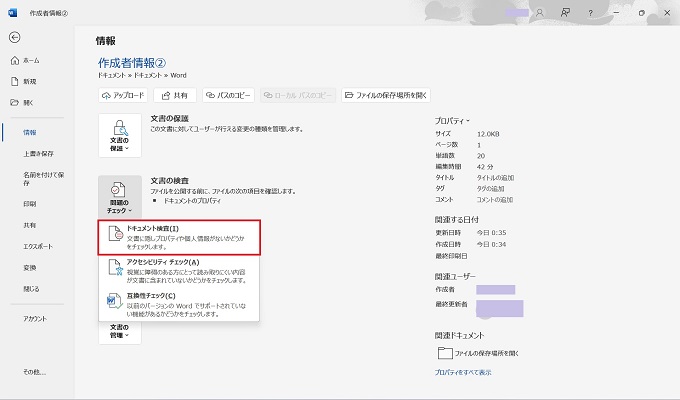

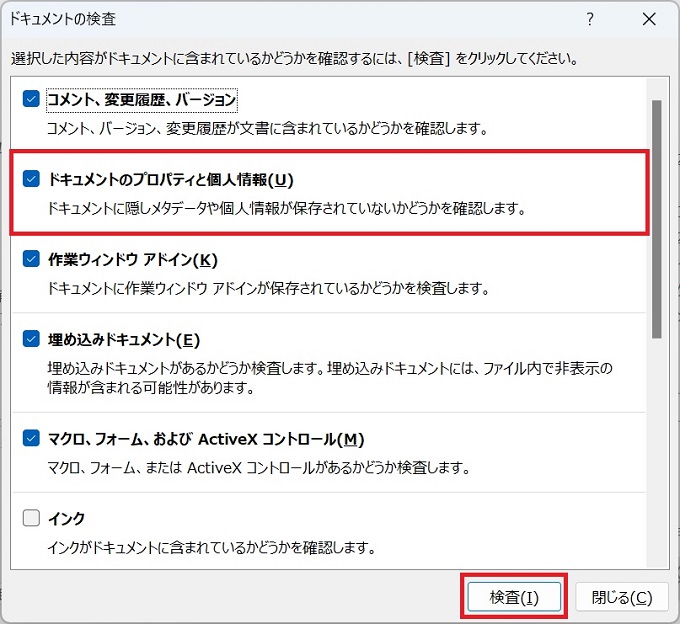
チェックが入っているので、検査ボタンをクリック
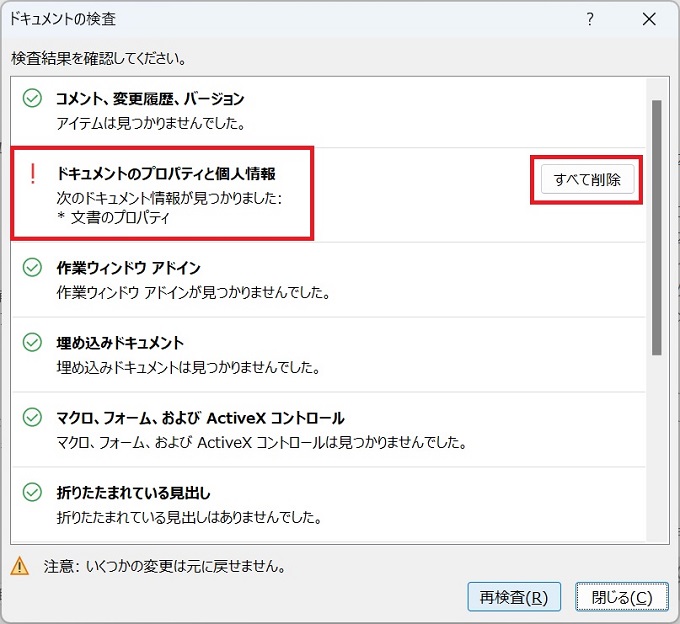
すべて削除ボタンをクリック
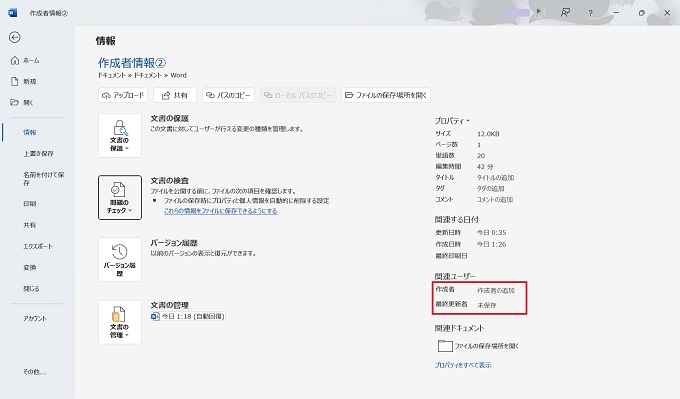
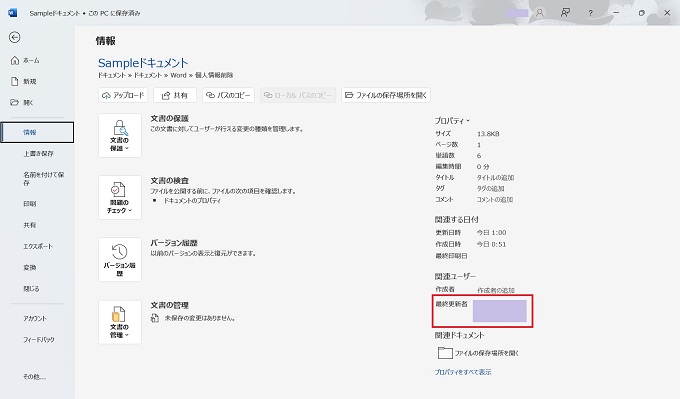
あとがき
今回は、Wordのドキュメントから作成者と最終更新者を削除する方法を記事にしました。
昨今の個人情報の重要性から考えると、Wordが自動的に個人情報を保持し、ドキュメントの受け取り側が閲覧できる状態というのは違和感があるかもしれませんが、文書の作成者情報と最終更新者情報は、当該文書の信頼性を確保するうえで必要な情報と考えることもできます。
冷静に考えて、誰が作成したのか、誰が更新したのか分からない文書は信頼性が低いですよね。
作成したドキュメントを不特定多数に配布すること自体、あまり想定されておらず、またSNS等では実名で発信することも珍しくないため、個人名情報のみであれば、常識的な利用範囲内では、それほどリスクはないのかもしれません。
最低限のITリテラシーをもって、必要に応じて作成者情報と最終更新者情報を削除すればよいのではないでしょうか。
