社内で利用する「〇〇届」やちょっとしたお知らせ文をWordで作成したい時など、A4用紙1枚分では大き過ぎて「A4用紙の縦半分くらいがちょうどよい」という機会は少なくありません。
実際に作成してみると、上半分には上部の余白が、下半分には下部の余白が付いてきますので、作成後に印刷してカットするとどうもバランスが悪くなってしまいます。

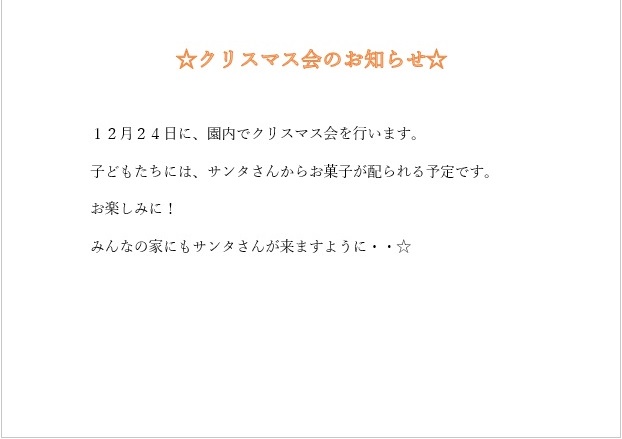
余白を0にして、何度も工夫して印刷後の上半分と下半分を重ねながらバランスを調整する、といった苦労をされた方も多いでしょう。
この問題は、Wordの標準機能で簡単に解決することができます。余白の微調整などをする必要もありません。
この記事では、Wordで作成したA4サイズのページを縦半分に区切って、上下分割で同じ内容・バランスで印刷する方法を紹介します。
縦半分で区切り、上下分割で同じ内容で印刷する
今回、紹介するのはWordの「袋とじ」という機能です。「袋とじ」を使えば、冒頭で説明した問題は簡単に解決することができます。
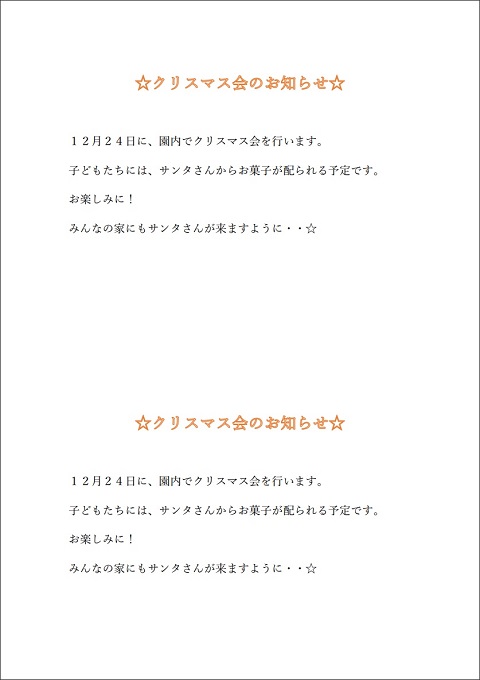
ーー上下2分割でカット後ーー


上下カット後の余白バランスも、見事に整っていることがお分かりいただけたかと思います。
Wordの「袋とじ」(縦に半分で区切る)の設定方法
「袋とじ」を使えば、とても簡単にA4用紙を縦に半分で区切ることができますが、Wordのデフォルト設定では上下の余白が[上:35mm][下:30mm]になっています。「袋とじ」を使う場合でも、上下の余白は同じ値に揃える必要があります(例:上下30mm等)。
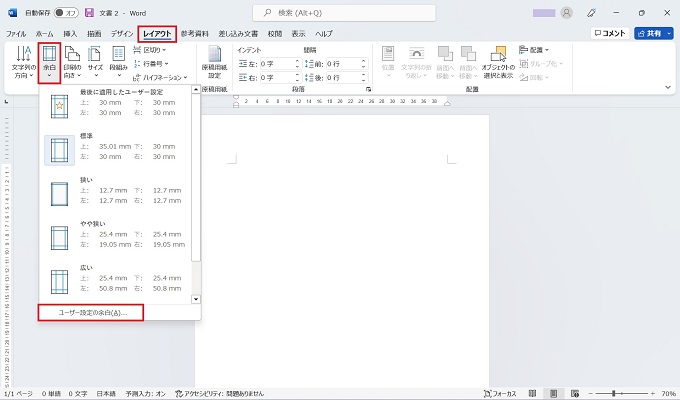
その後、ユーザー設定の余白をクリック
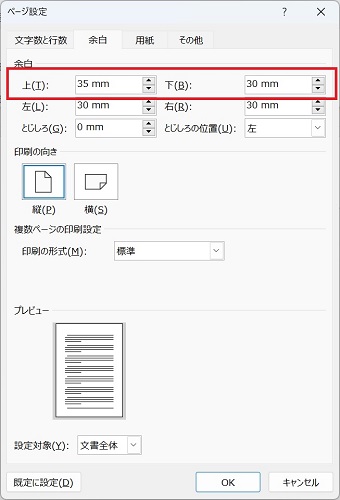
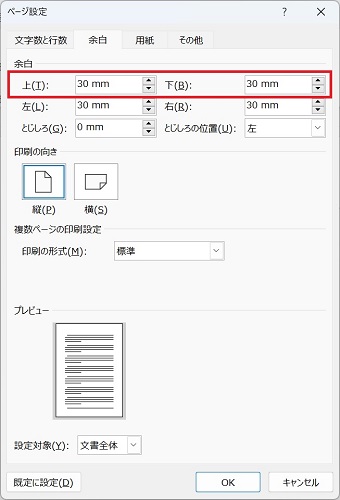
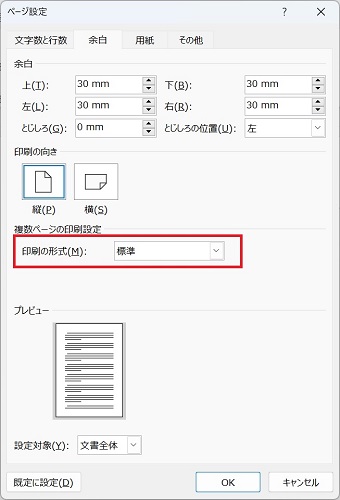
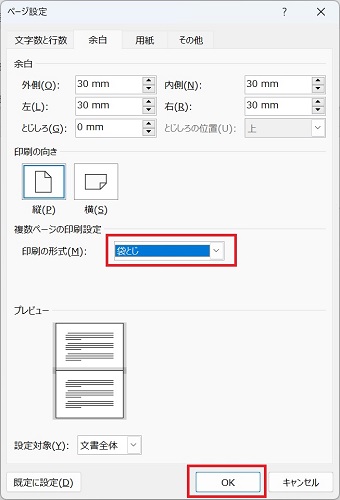
OKボタンをクリック
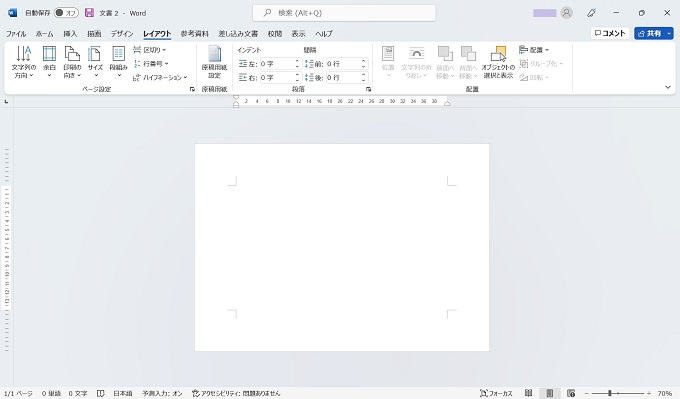
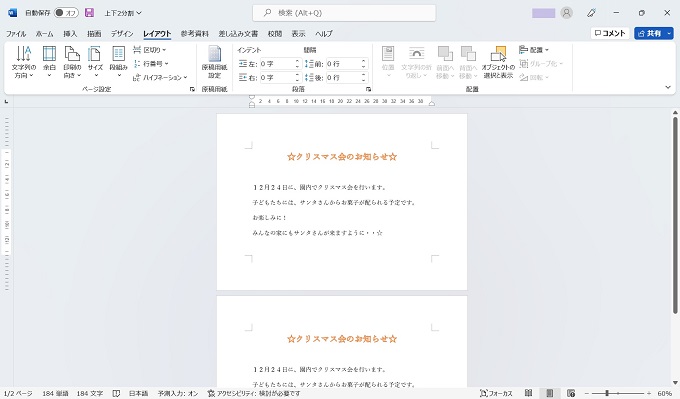
上下で同じ内容の文書を作成する
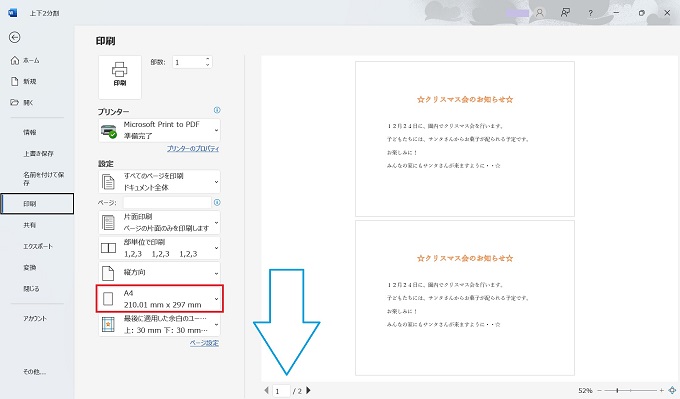
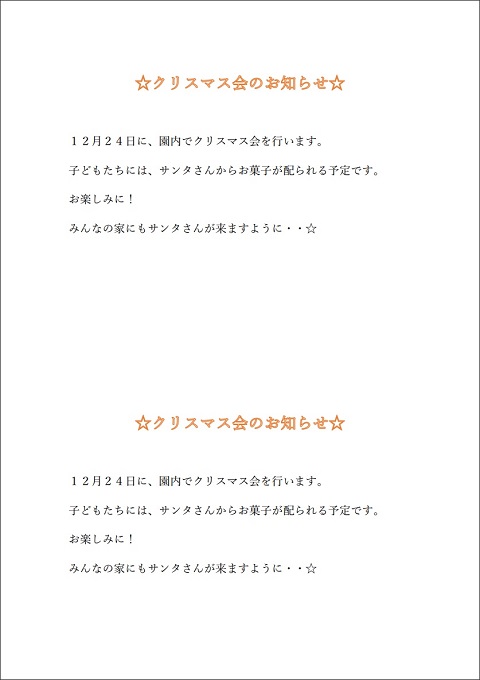
上下のバランスが取れる状態で印刷される
あとがき
今回の記事では、WordのA4用紙サイズで縦に半分で区切って、上下分割で同じ内容を印刷する方法を紹介しました。
当サイトで検証した結果、残念ながら上下を分けるための「線」の引き方は見つかりませんでしたが、印刷後、用紙を折ればバランスよくカットができると思います。
様々な用途にお役立てください。
