Wordでは、様々な用途の文書を作成することができますが、ドキュメントの下段に切り取り線が引かれていて「アンケート」や「出席表(参加表)」などが付いている文書もよくお見かけします。
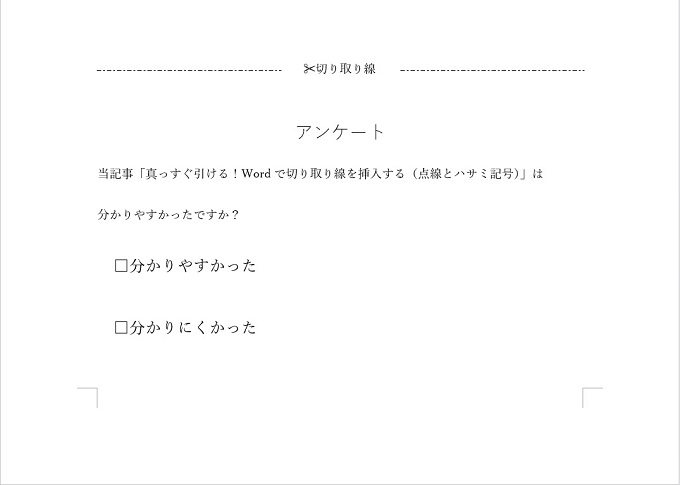
切り取り線は、Wordの標準機能だけで真っすぐ引くことができます。また、切り取り線を点線にしたり、ハサミの記号を使うのも標準機能で対応可能です。
この記事では、Wordに切り取り線を挿入する方法と併せて、切り取り線に点線・ハサミ記号を使う方法も紹介します。
目次
Wordに切り取り線を挿入する
Wordに切り取り線を挿入する方法を紹介しますが、切り取り線は「罫線」を使います。図形ではありませんので、傾いていないか、目を凝らして見ながら引くことはありません。
記事のタイトル通り、真っすぐ引くことができます。
また、「ハサミ記号」や「切り取り線」の文言には、テキストボックスを使います。テキストボックスは中央揃えで配置できますので、左右のバランスをアナログで調整する必要もありません。
切り取り線の引き方
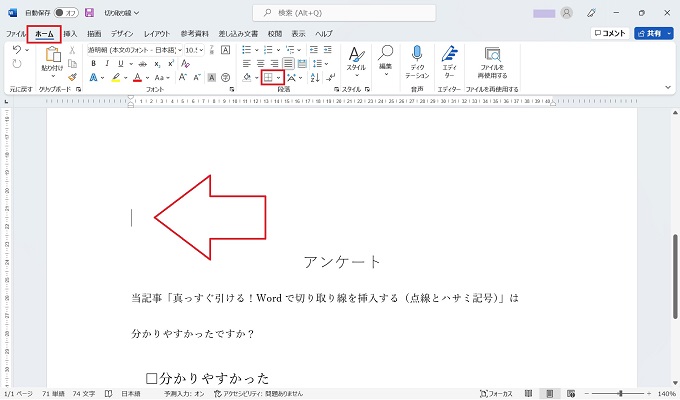
ホームタブから罫線アイコン横のv記号をクリック
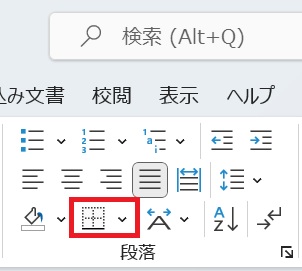
アイコンではなくvをクリック
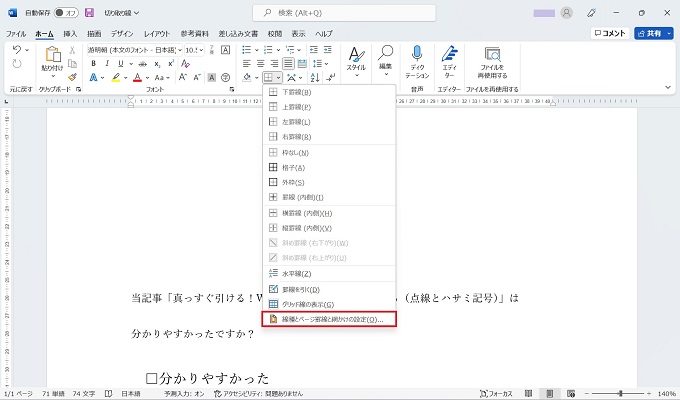
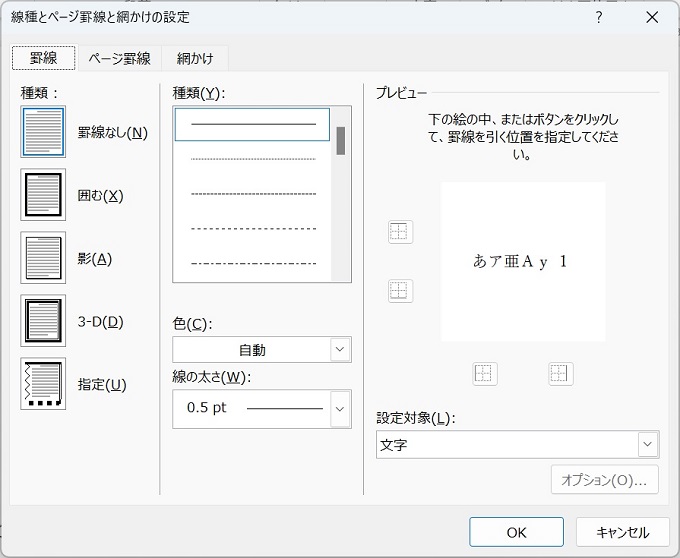
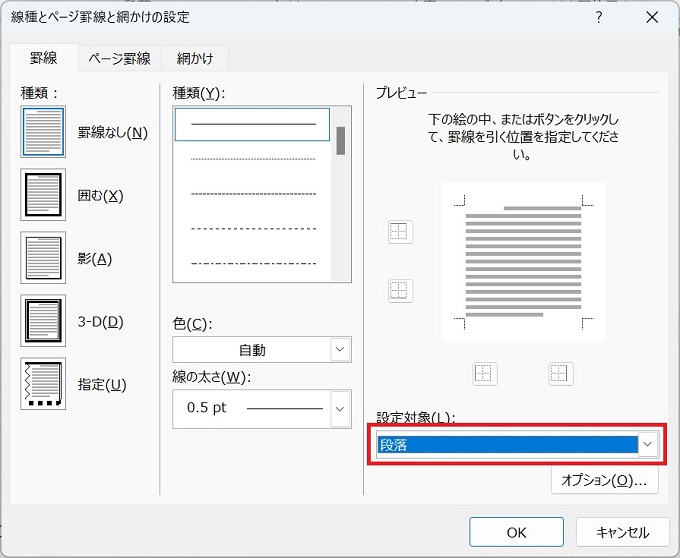
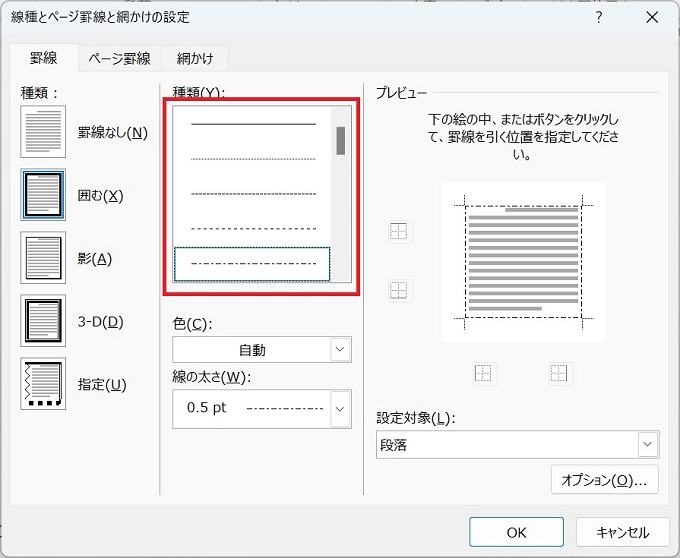
直線や点線、波線などが選択可能
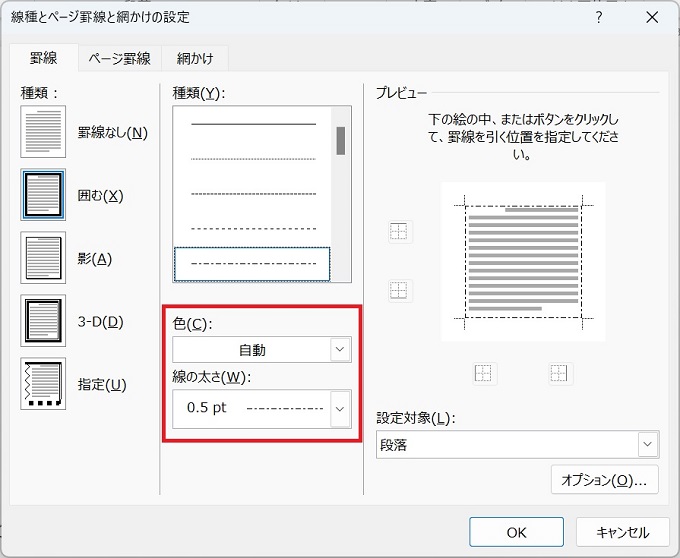
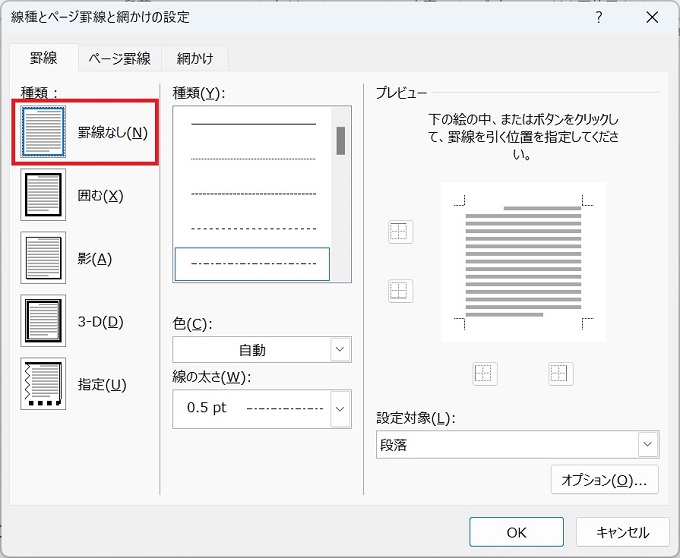
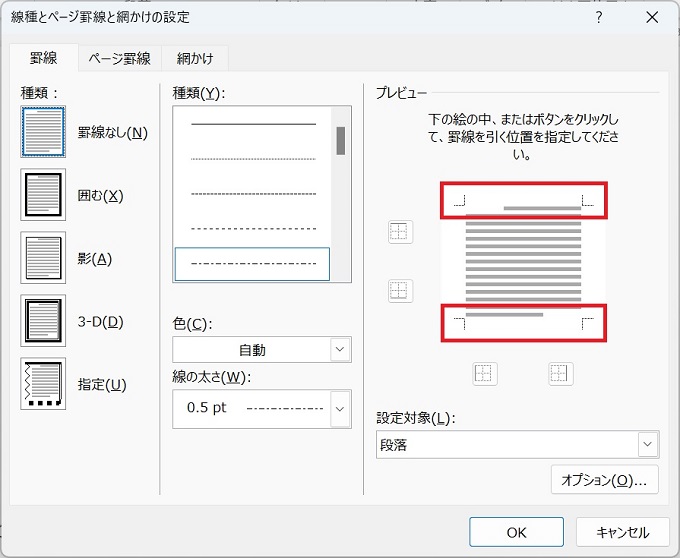
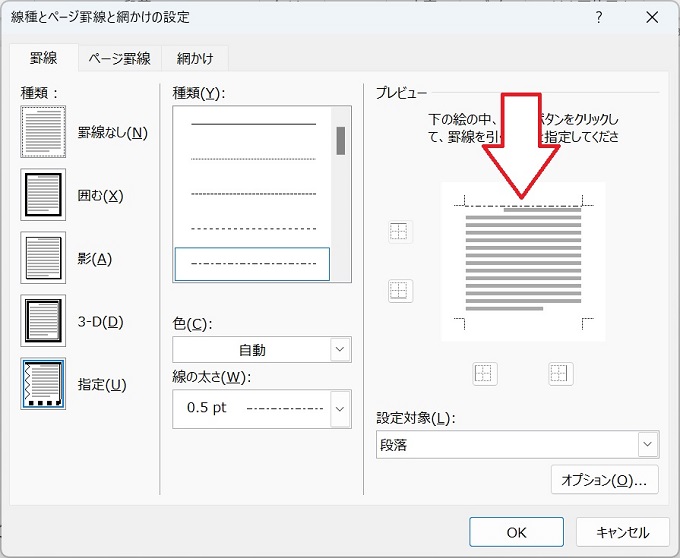
クリックするとプレビュー上で罫線が表示される
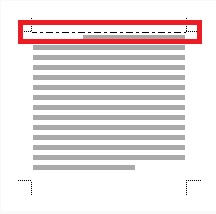
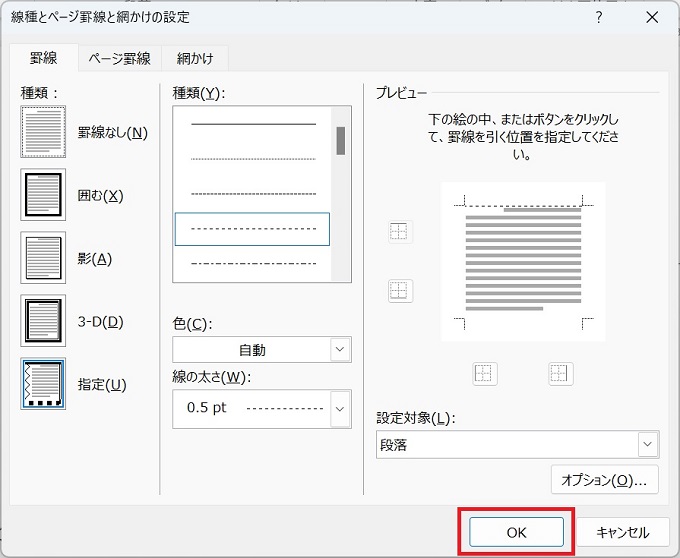
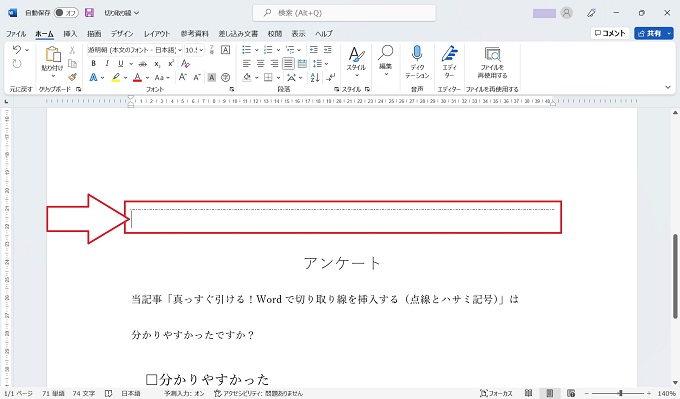
ハサミ記号と文字の重ね方
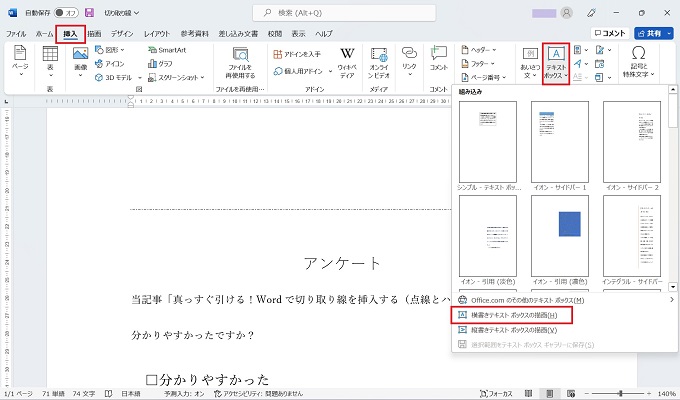
その後、横書きテキストボックスの描画をクリック
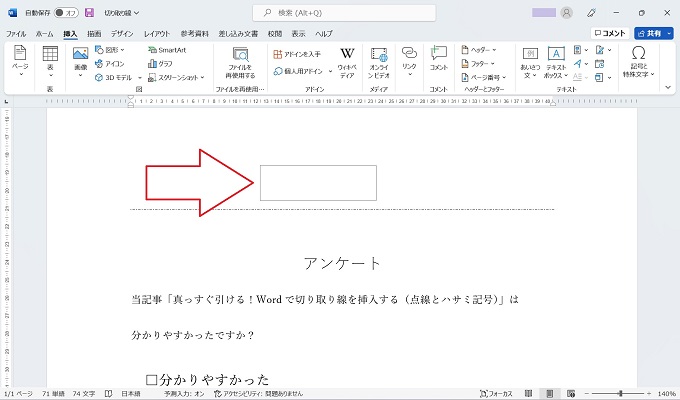
左上の始点から右下の終点に向かってドラッグする
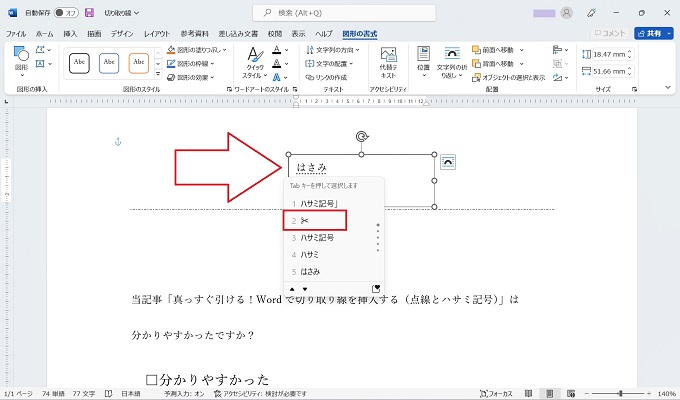
ハサミの記号を選択
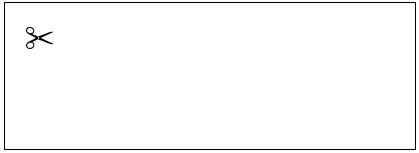
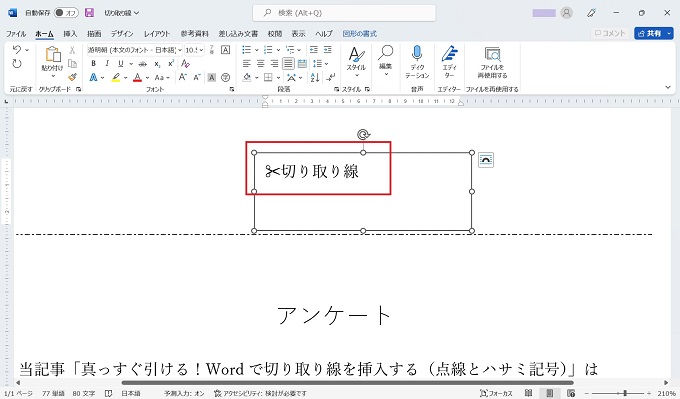
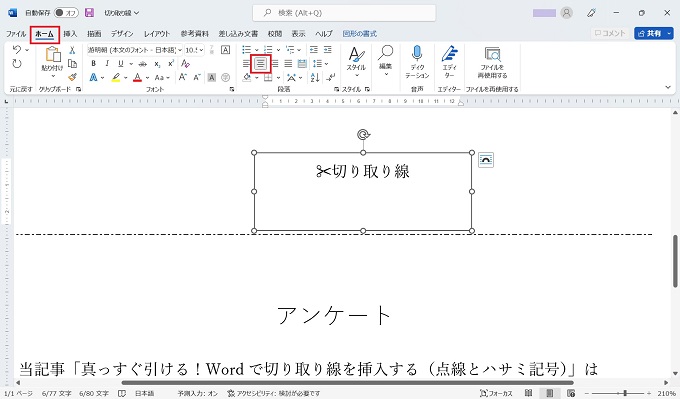
テキストボックス内で文言が中央に配置される
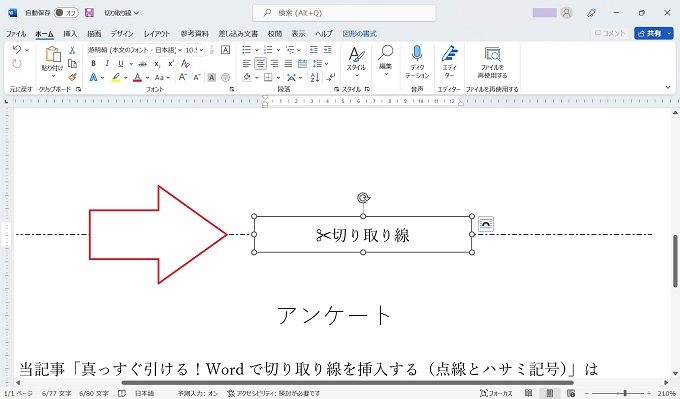
左右の配置バランスは気にしなくてよい
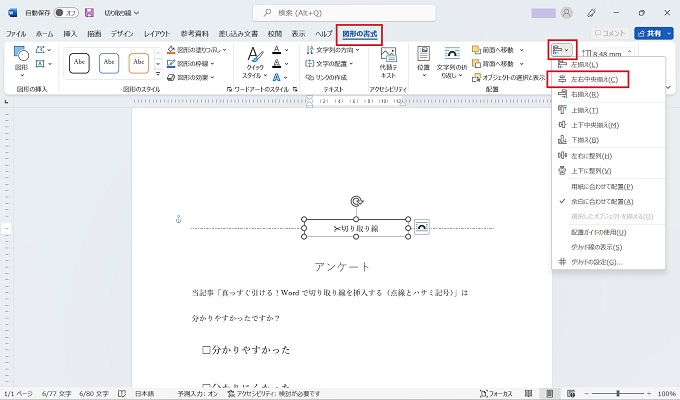
オブジェクトの配置アイコンをクリック
左右中央揃えをクリック
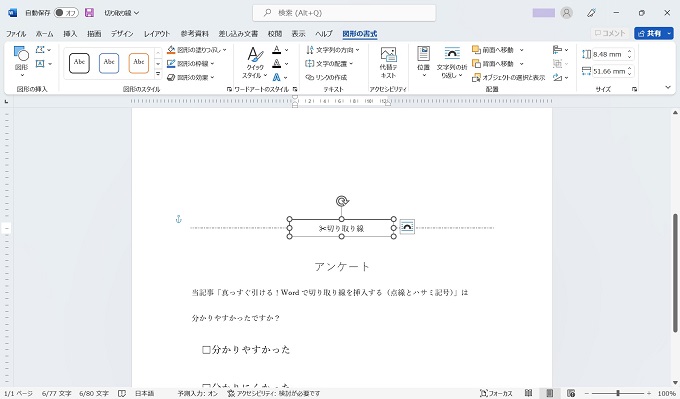
最後にテキストボックスの線を消します
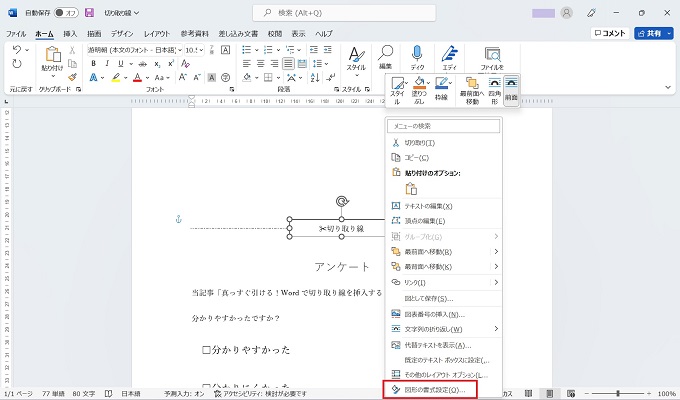
その後、図形の書式設定をクリック
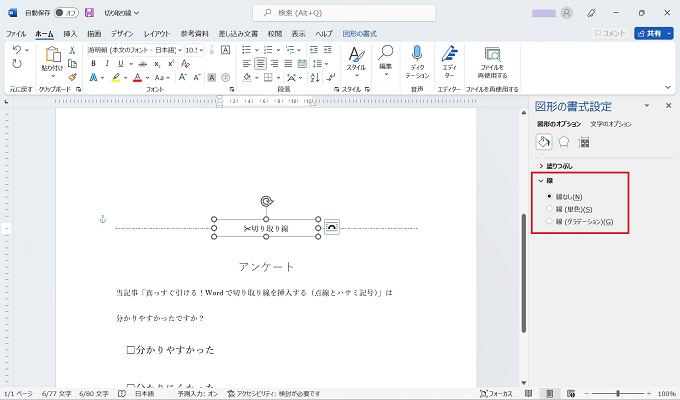
図形の書式内の右上の✖をクリック
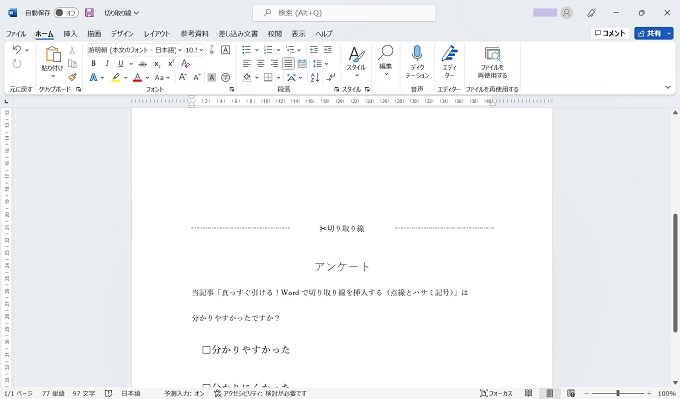
あとがき
今回は、Wordに切り取り線を挿入する方法を紹介しました。また、よくお見かけすると思うのですが、点線の切り取り線にハサミの記号を重ねる方法も紹介しました。
切り取り線の傾きもなく、文言の左右バランスも整った線が引けたと思います。
Wordのバリエーションが増えると、様々な文書を作成できるようになります。当サイトでは、引き続きWord関連の情報を発信していきますので、またご覧いただければ幸いです。
