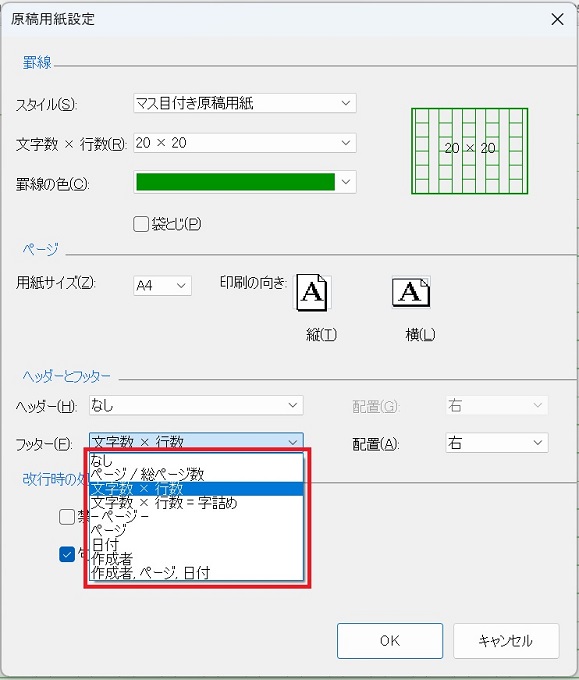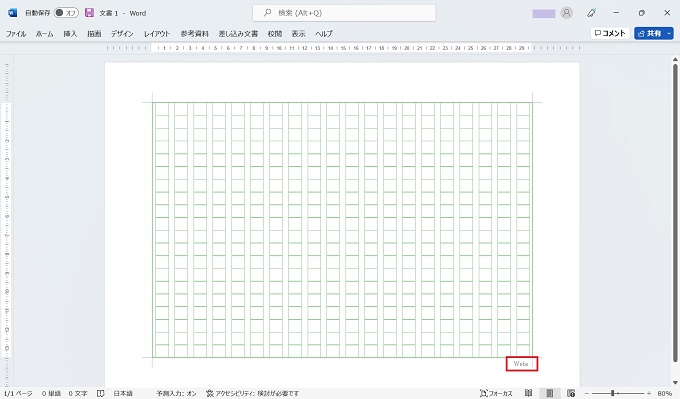Wordにはあまり知られていない便利な機能がたくさんあります。今回紹介する「原稿用紙」もそのひとつ。
「Wordで原稿用紙」と聞くと、表を使って無理やり・・というイメージがあるかもしれませんが、Wordは、標準機能で簡単に原稿用紙にすることができます。
また、原稿用紙として設定した枠線は印刷されますので、作文用紙として使うこともできます。
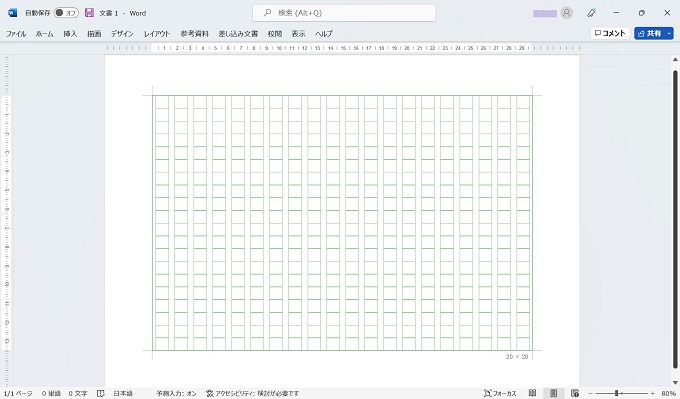
この記事では、Wordを原稿用紙として使うための設定方法を紹介します。
Wordを原稿用紙として使う
Wordの原稿用紙の設定はとても簡単です。予め、フォームが標準機能として搭載されていますので、枠の幅の調整などをする必要もありません。
Wordの原稿用紙への直接入力
Wordの原稿用紙機能はとても優秀で、印刷しなくてもWordの原稿用紙上に、そのまま文章を入力することができます。もちろん、ひと文字ずつマス目に入ってくれます。(半角英数字等は2マスに4字)
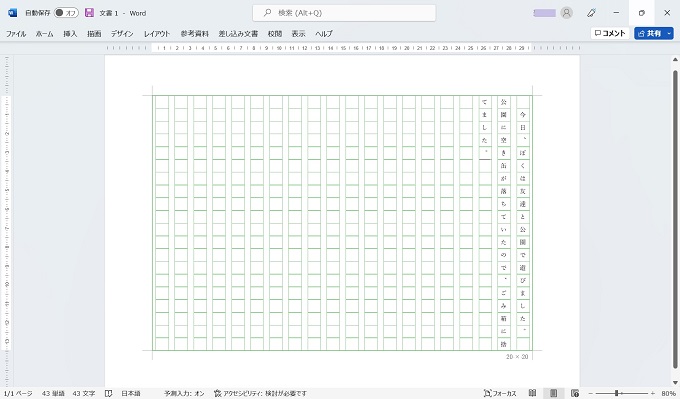
さらに、通常の書式に戻すことも、通常の書式で書いた文章をあと付けで原稿用紙に変更することも可能です。
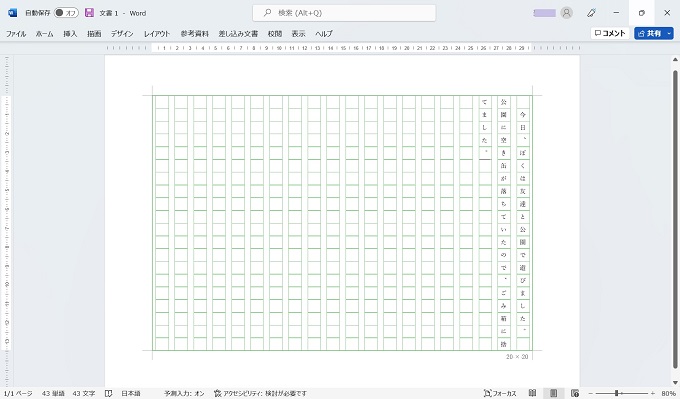
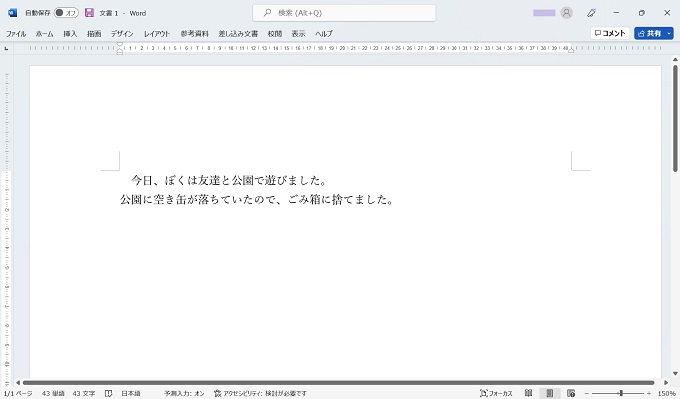
お子さまの年齢によっては、作文の下書きとしても使えそうです。
原稿用紙の設定方法
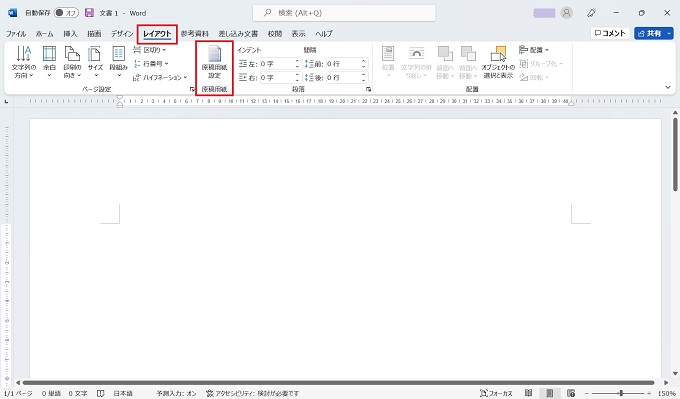
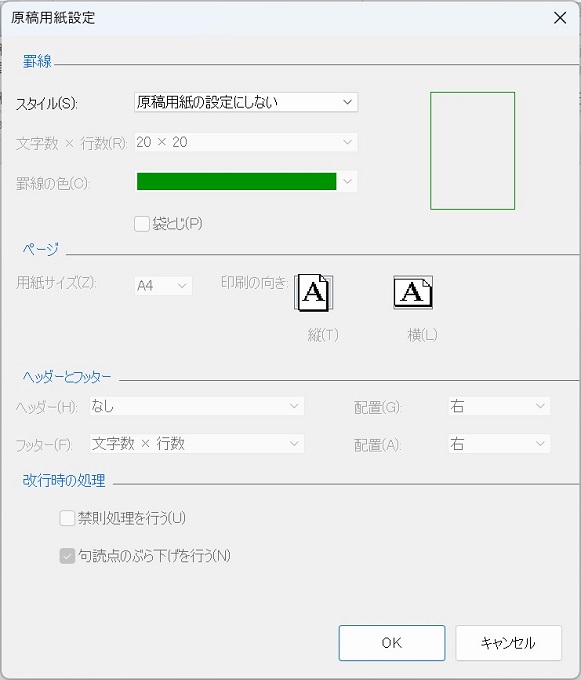
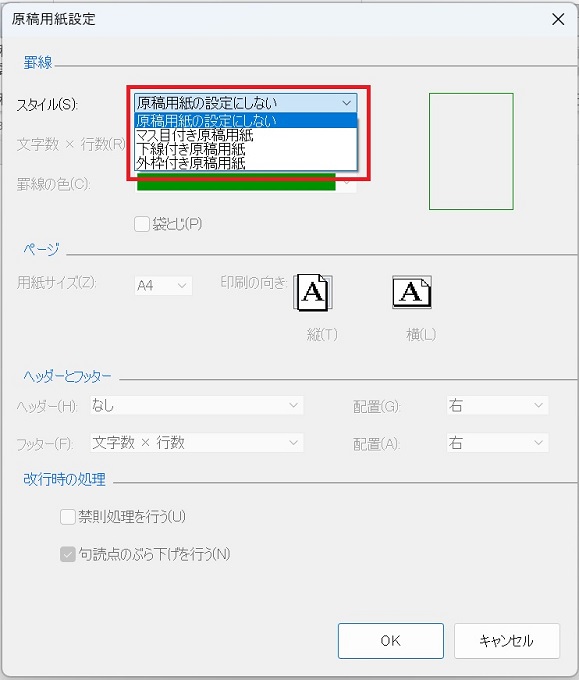
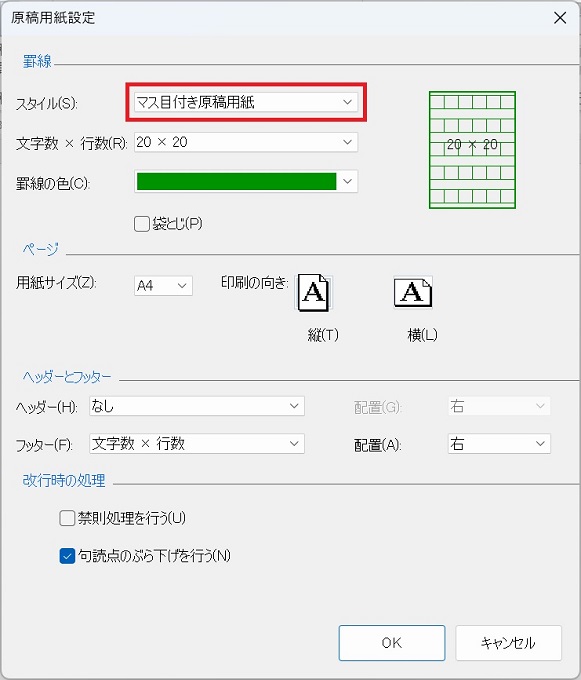
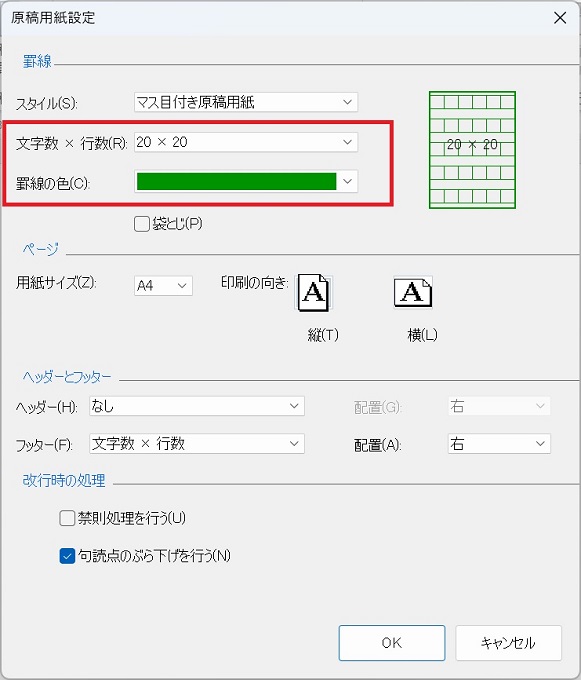
文字数は[20×20]か[20×10]の2種類のみ
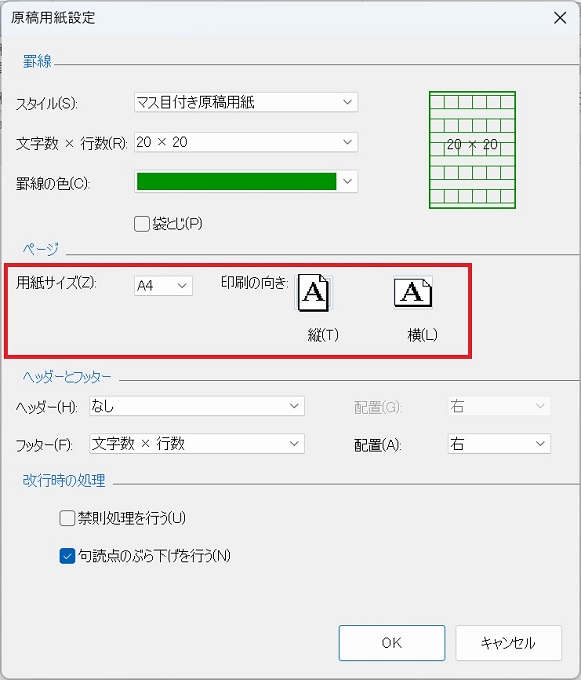
原稿用紙の機能を使った場合、Wordの通常のページ設定はできなくなります。たとえば、[余白]や[用紙の向き]の機能もツールバー(リボン)上で無効になります。
用紙の向きを横向きにするのであれば、上記⑥の設定画面でしか行えません。(余白は変更不可です)
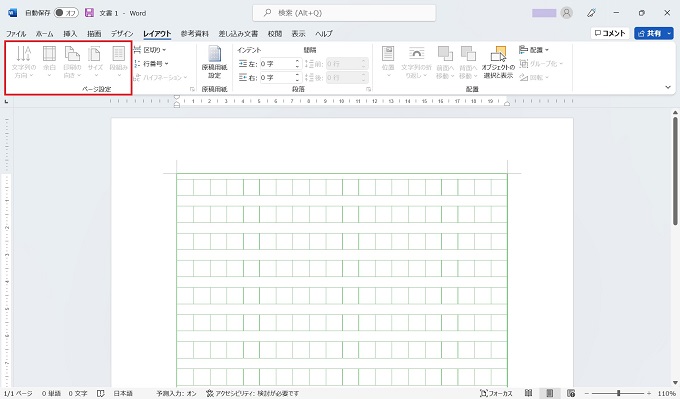
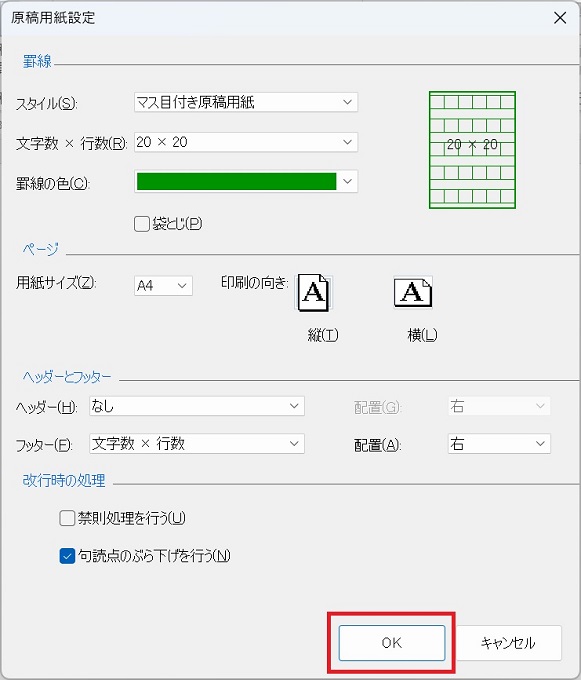
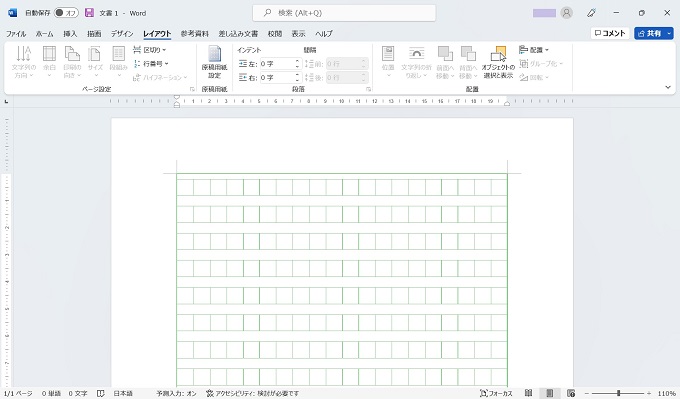
原稿用紙のスタイルやページ番号など
原稿用紙のスタイル
原稿用紙のスタイルは3種類です。それぞれ、縦向きと横向きが選択できます。
マス目付き原稿用紙
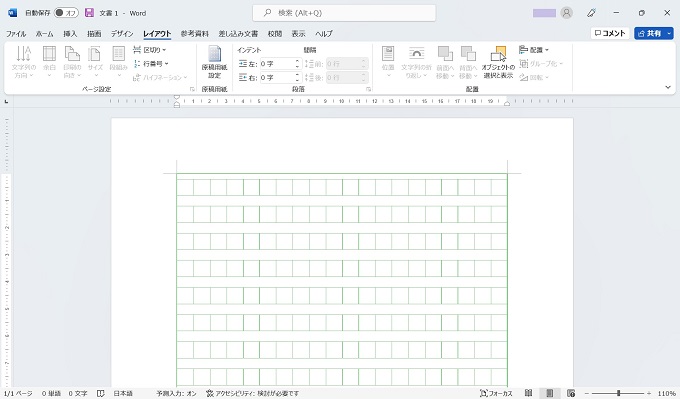
Wordの原稿用紙を作文用として使うのであれば、[マス目付き原稿用紙]の[横]が最適です。
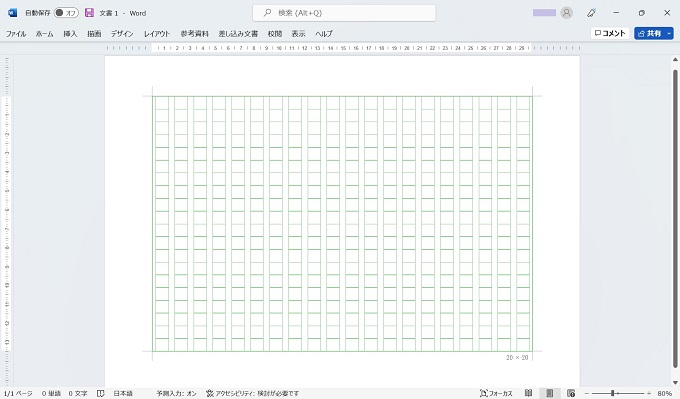
下線付き原稿用紙
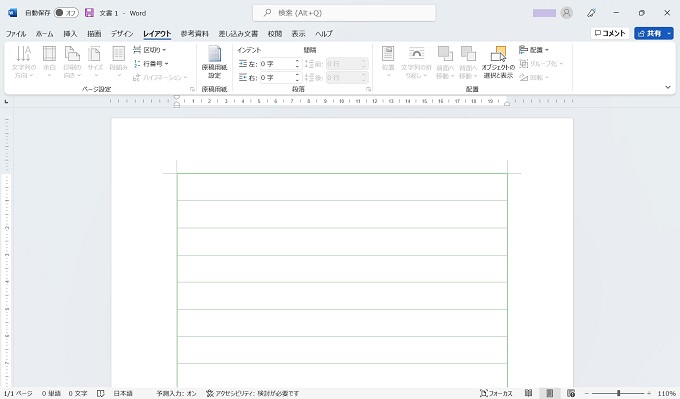
外枠付き原稿用紙
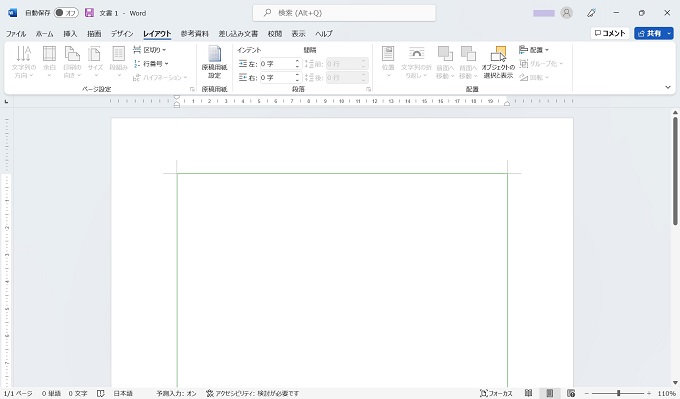
ページ番号など
原稿用紙にはヘッダー・フッターを設定することができます。デフォルトでは、フッターに[文字数×行数]が設定されていますが、日付や作成者を設定することもできます。