Wordの文書内で文字を枠付きにしたい場合、囲み線という機能を使えば簡単に実現することができます。
囲み線は、文字や単語だけではなく段落全体に設定することも可能で、線のスタイルや色を変えることも可能です。
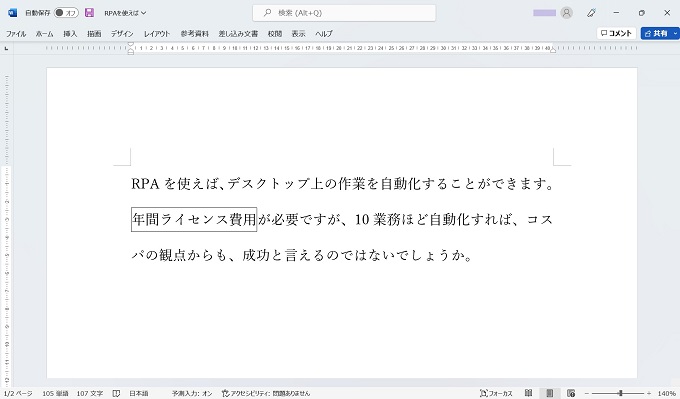
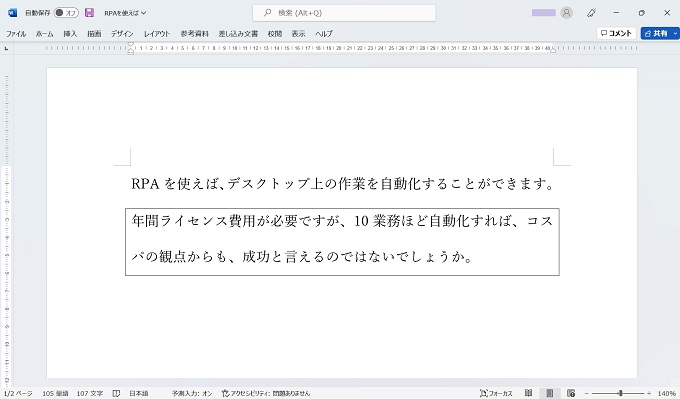
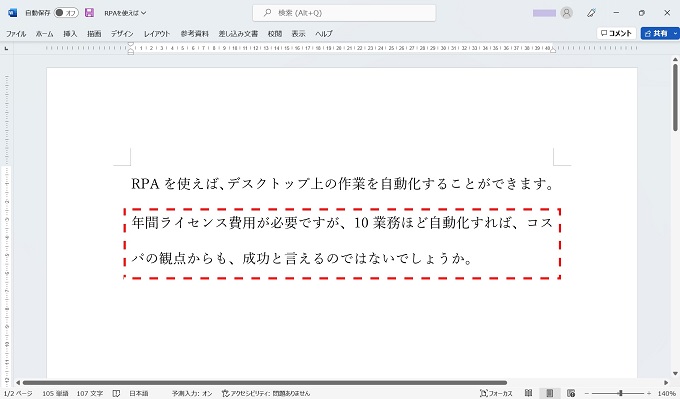
この記事では、Wordの囲み線の使い方やカスタマイズの方法について紹介します。
Wordの囲み線の使い方
Wordの囲み線は、ワンクリックで簡単に設定する方法と、文字・段落を選択したり、線のスタイル・色をカスタマイズして設定する方法があります。
それぞれの方法について、紹介します。
ワンクリックで囲み線を設定する
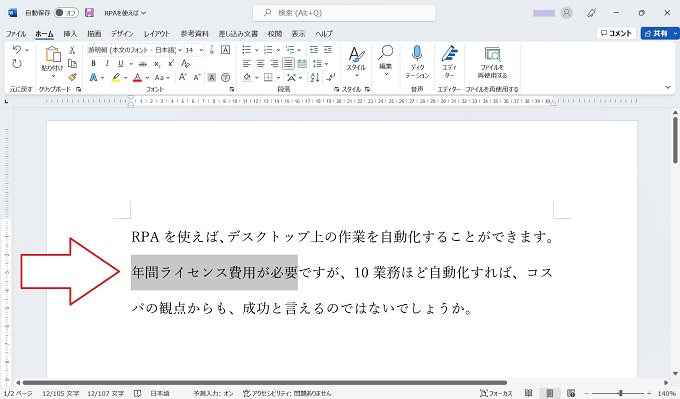
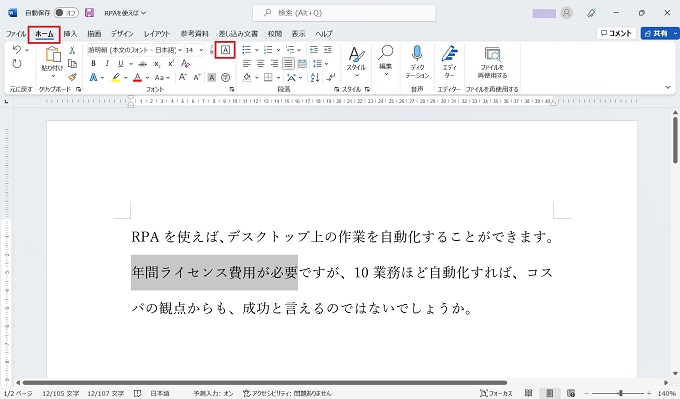
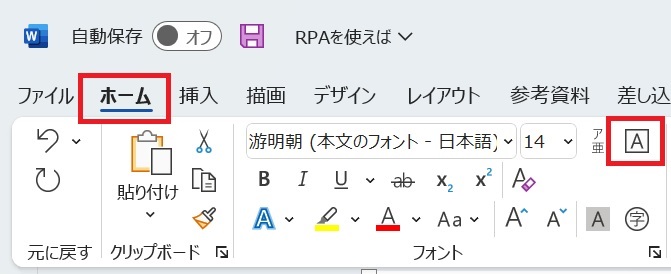
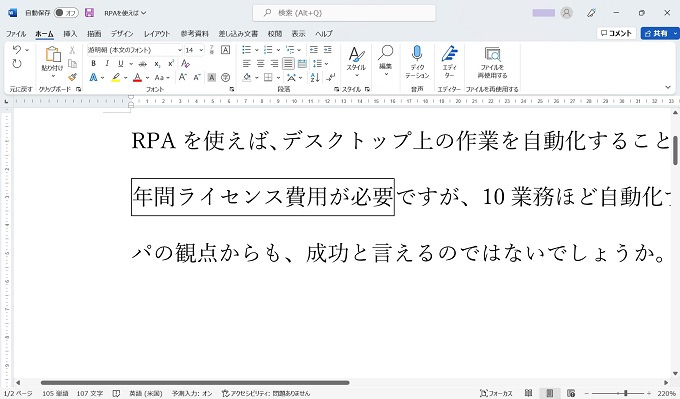
この方法は、とても簡単に文字に囲み線を設定することができますが、線のスタイルや色はデフォルト設定にしかなりません。その他、行を跨ぐ場合には、下記のように表示されてしまい実用性に欠けます。これは、段落ではなく「文字」に対して囲み線が設定されていることが理由です。
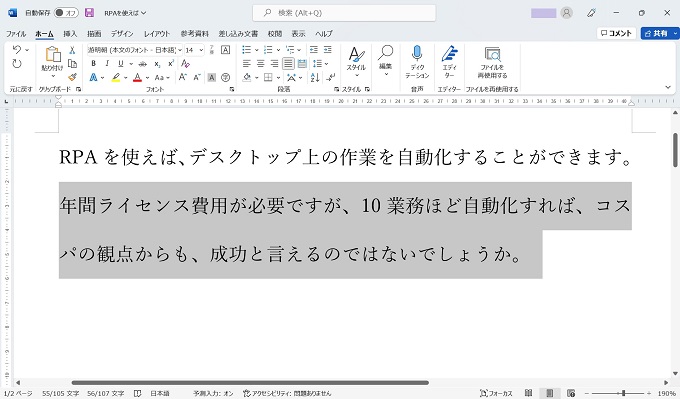
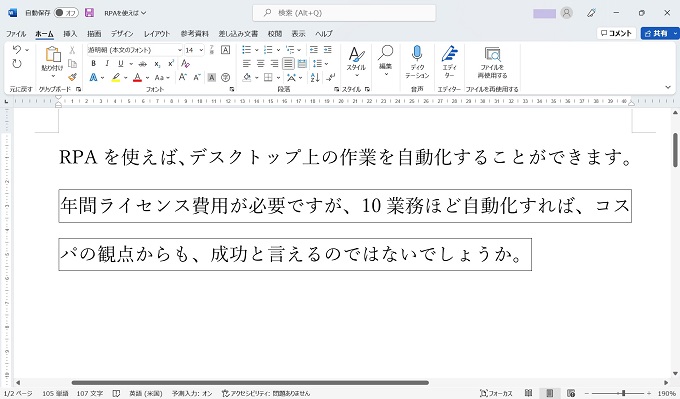
このように「文字ではなく段落」に対して、囲み線を設定したい場合には、次の節の手順をご覧ください。ご希望通りの囲み線が設定できると思います。その他、文字を対象にした囲み線でも、線のスタイルや色等のカスタマイズも可能です。
カスタマイズして囲み線を設定する
前記の方法ではできなかった「行を跨ぐ文字(段落)」に対して、囲み線を設定する事例で紹介します。
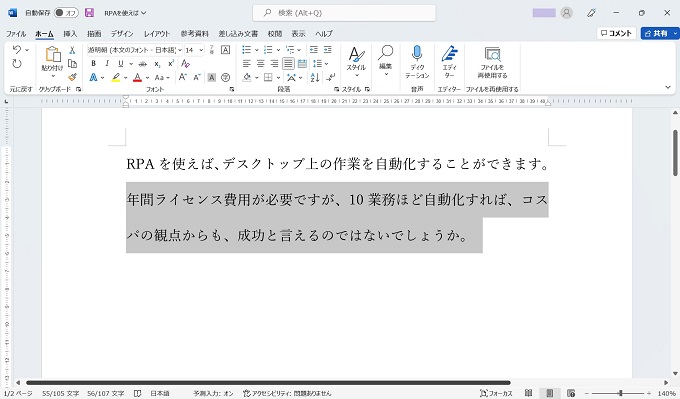
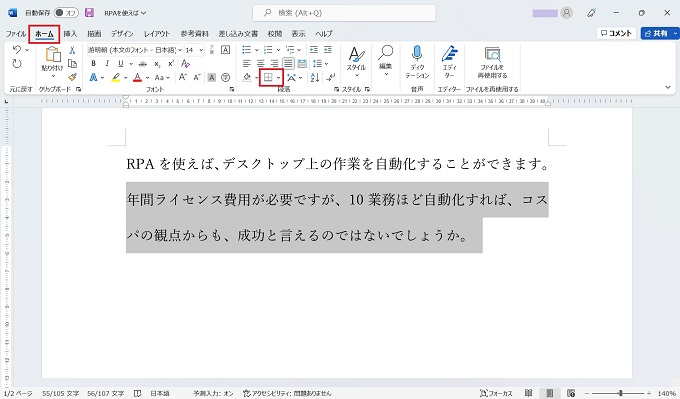
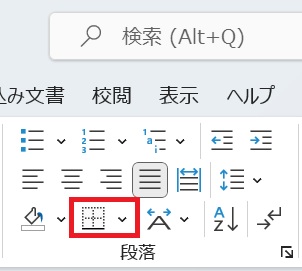
罫線アイコンではなく、横のv記号をクリック
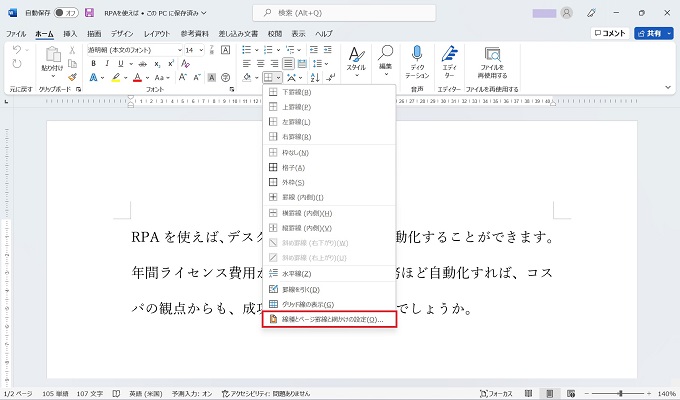
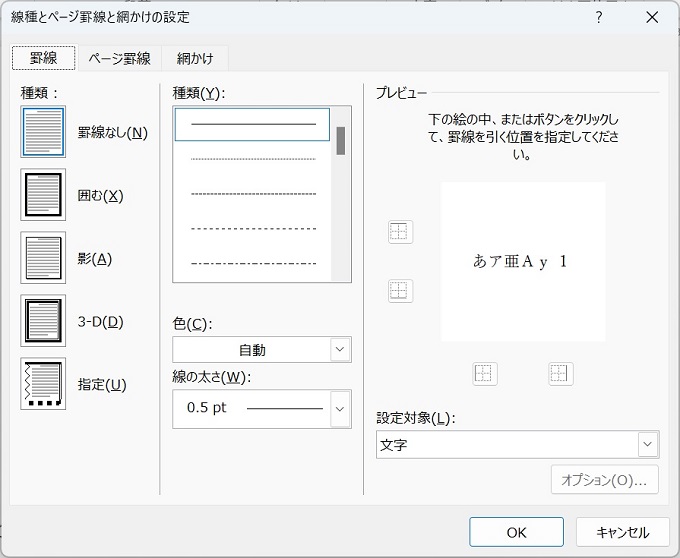
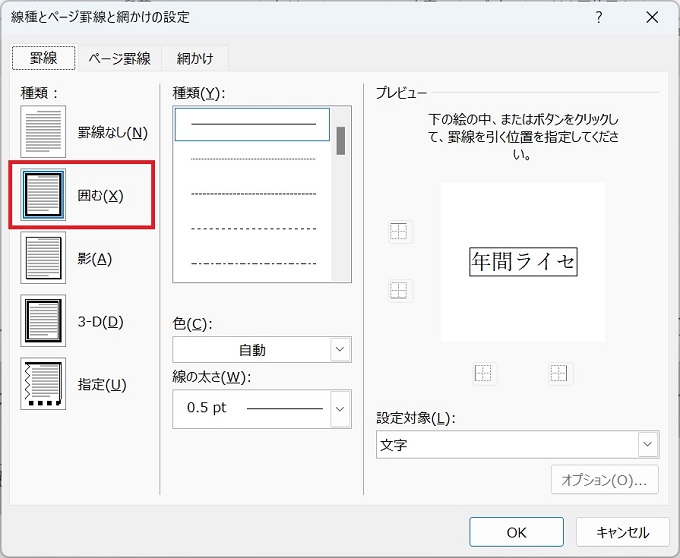
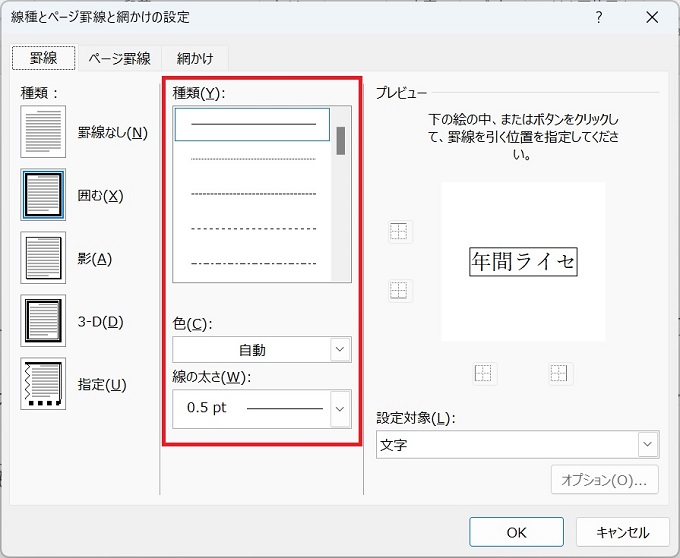
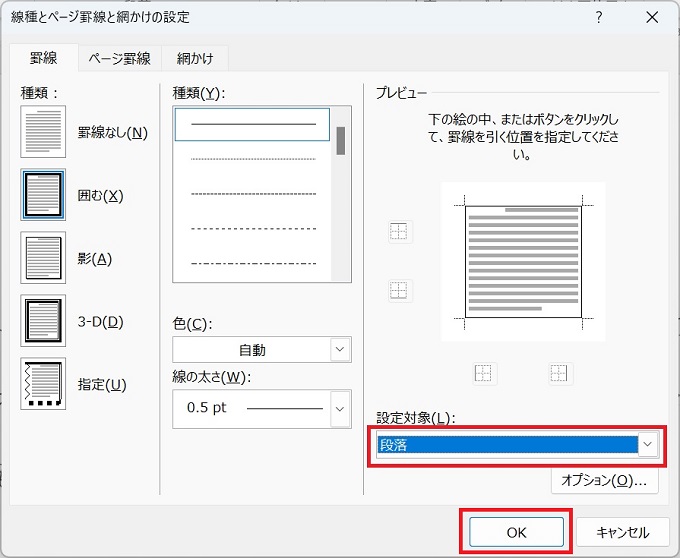
上記イメージ図⑦の[設定対象]と[OKボタン]の間にある[オプションボタン]をクリックすると、文字列と囲み線の間隔(ピッチ)を調整することができます。
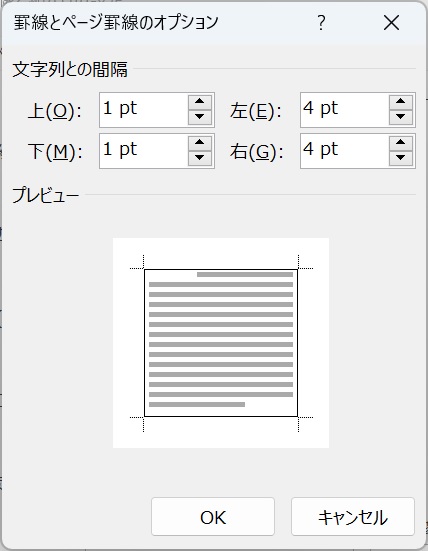
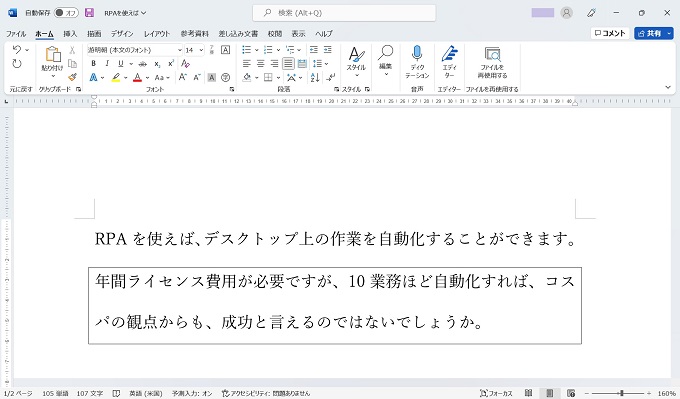
あとがき
今回は、Wordドキュメント内の文字や段落に対して、囲み線を設定する方法を記事にしました。
Wordは、とても多機能な文書作成ソフトで、様々な機能を理解することで、より表現力のあるドキュメントを作成することができるようになります。
当記事では引き続き、Word関連の情報を多く発信していきますので、またご覧いただければ幸いです。
