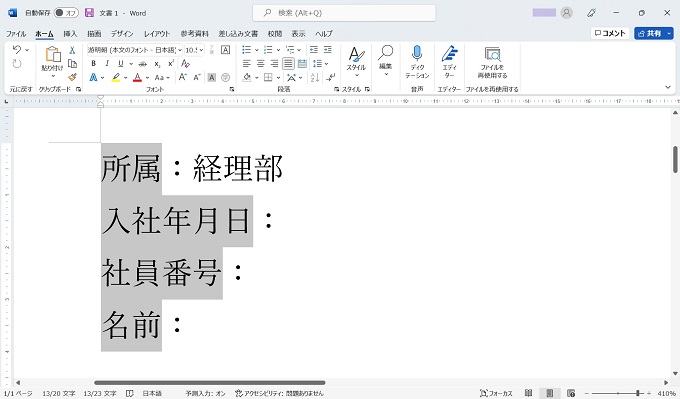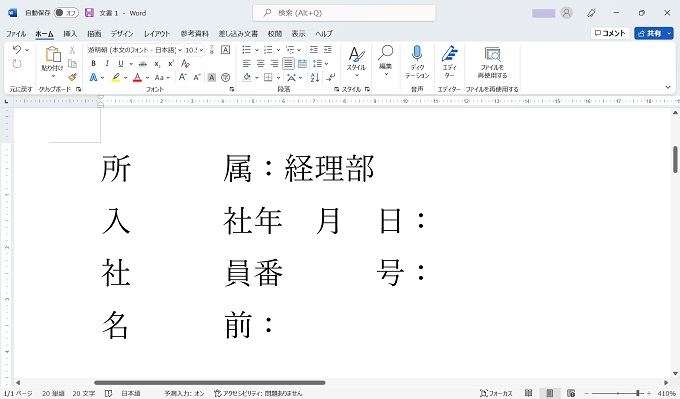Wordで文書を作成するのであれば、見栄えは気にしたいもの。
文字量が詰まり過ぎていたり、文節の端が不統一な文書は、やはり印象もよくありません。そして、Wordには、文書を美しく整える機能が多く搭載されています。
文字数の違う文節を複数行に書くとき、どのように揃えていますか?実は、Wordの均等割り付けという機能を使えば、キレイに整えることができます。
下記のサンプルは、極端な例ではありませんが、空白で文節の長さを合わせた場合、「社員番号」の文節の割り付けが均等ではありません。
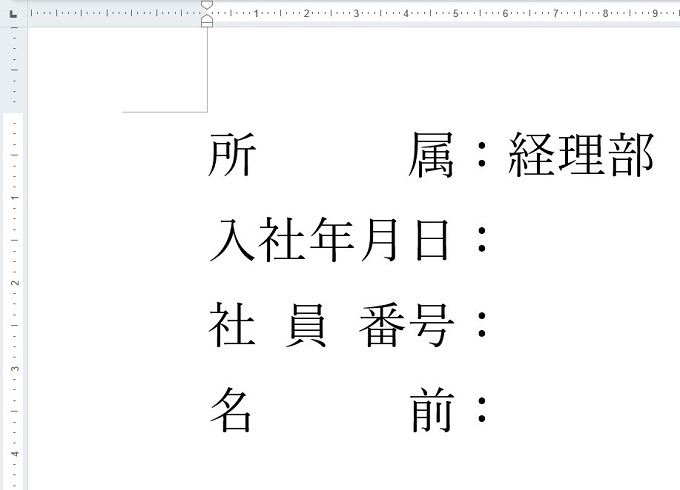
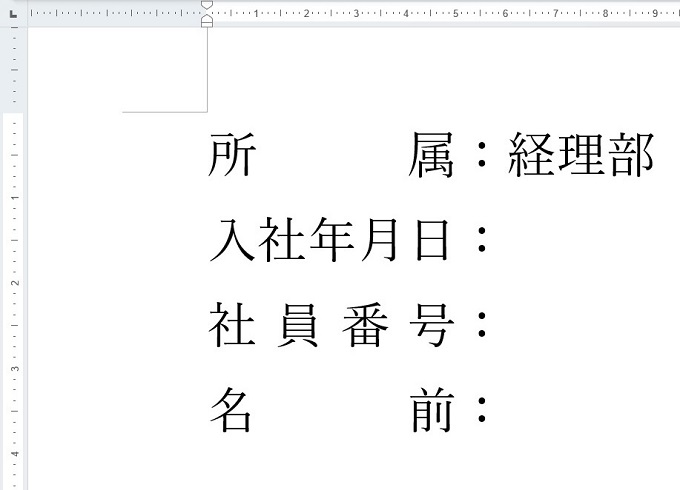
この記事では、Wordの均等割り付けの使い方と、設定できない場合の原因について紹介します。
目次
Wordの均等割り付けの使い方
均等割り付けを使うパターンは主に2パターンという前提で説明します。
1つ目は、1行に入力された文章を行幅いっぱいに左右均等割り付けをしたいパターン。
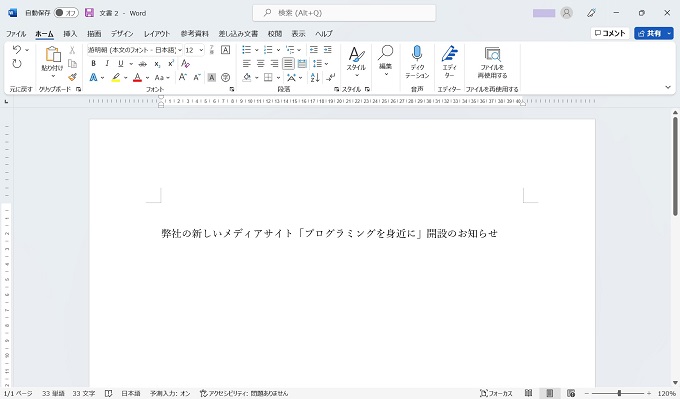
2つ目は、複数行に入力された文節の端を均等に揃えたいパターンです。
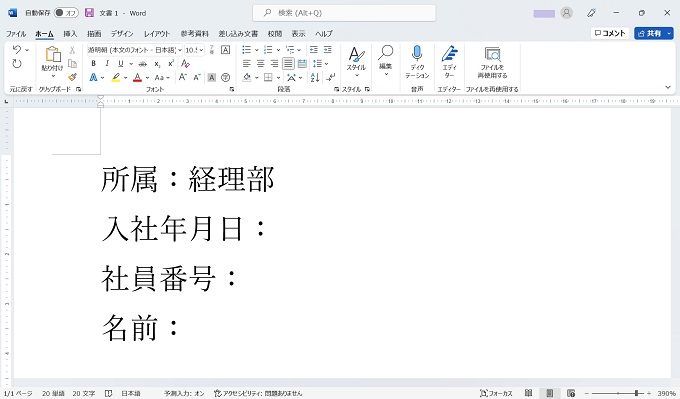
1行の均等割り付け(左右均等)
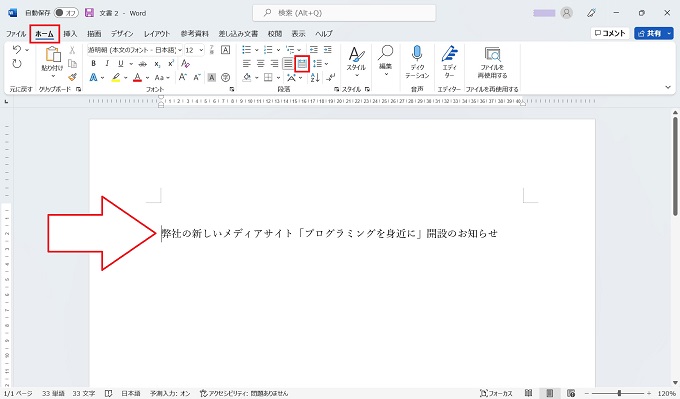
ホームタブから均等割り付けのアイコンをクリック

均等割り付けのアイコン
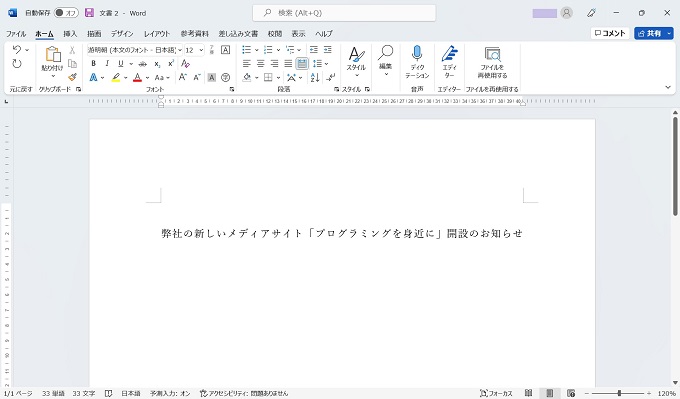
複数行の均等割り付け(端を合わせる)
はじめに
したいこと
Wordドキュメントの左上に、複数行に渡って「所属」「入社年月日」「社員番号」「名前」の記入欄があります。4つの記入欄はそれぞれ文字数が異なりますので、「:」までの長さが不揃いです。
今回したいことは、すべての行の「:」の位置を揃えることです。
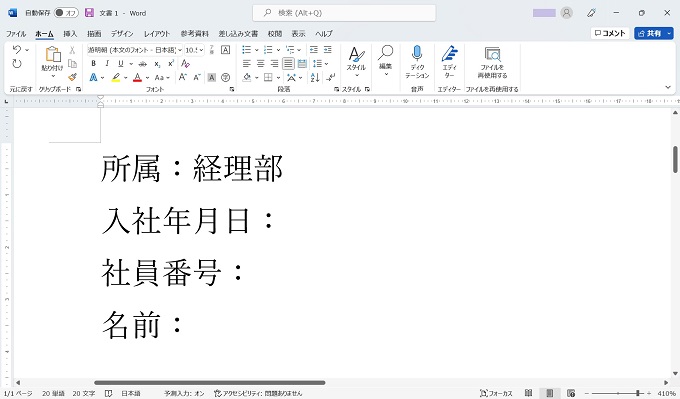
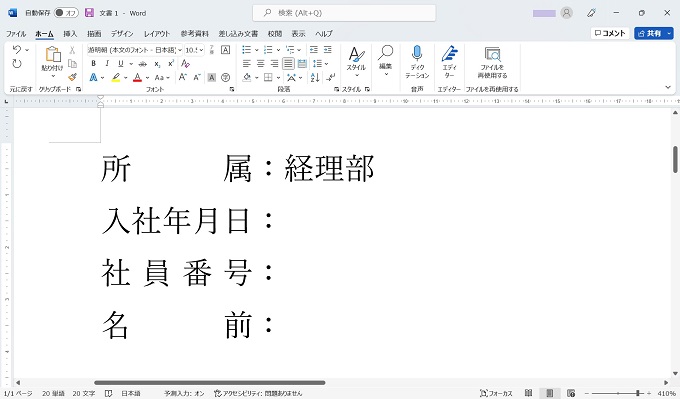
設定方法
当記事では、4行分の均等割り付けの例で説明します。選択回数(行数)は、適宜、ご自身のWordドキュメントに合わせてください。
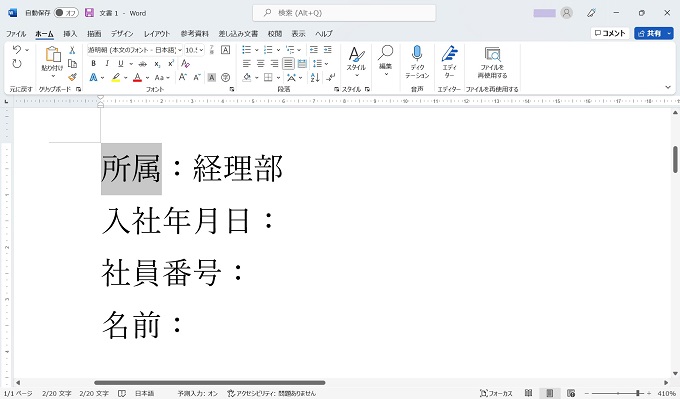
マウスで範囲選択する(ドラッグ)

以降、⑦の手順まで離さない
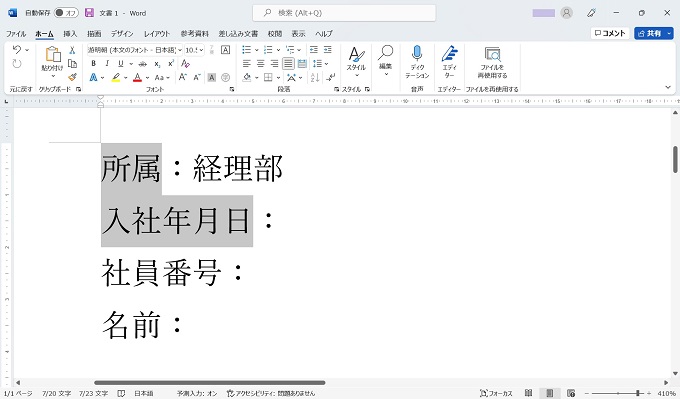
マウスで範囲選択する(ドラッグ)
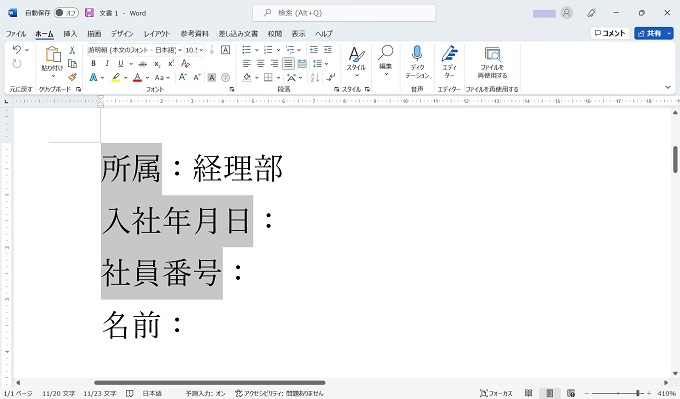
マウスで範囲選択する(ドラッグ)
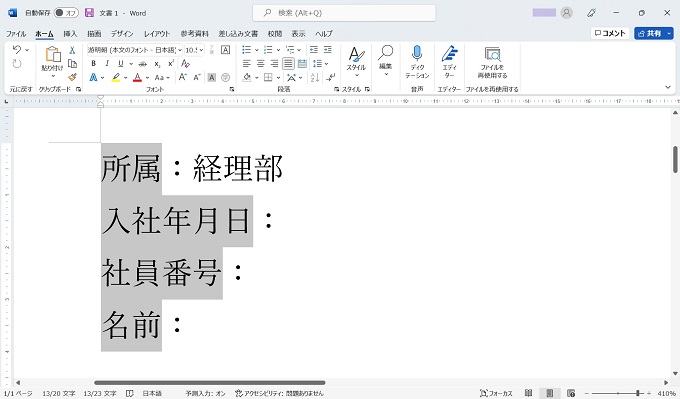
マウスで範囲選択する(ドラッグ)
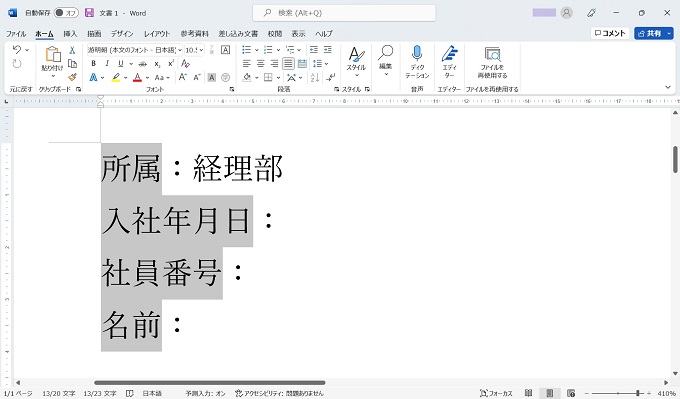

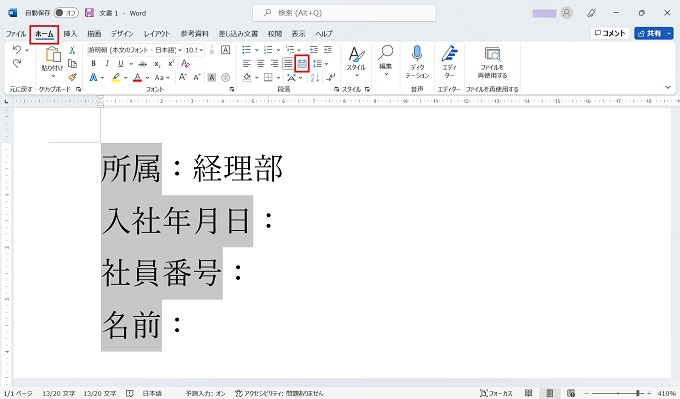
ホームタブから均等割り付けのアイコンをクリック

均等割り付けのアイコン
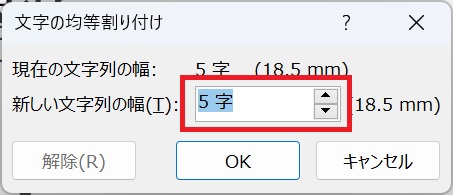
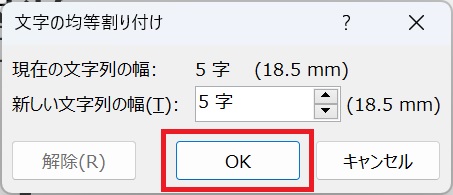
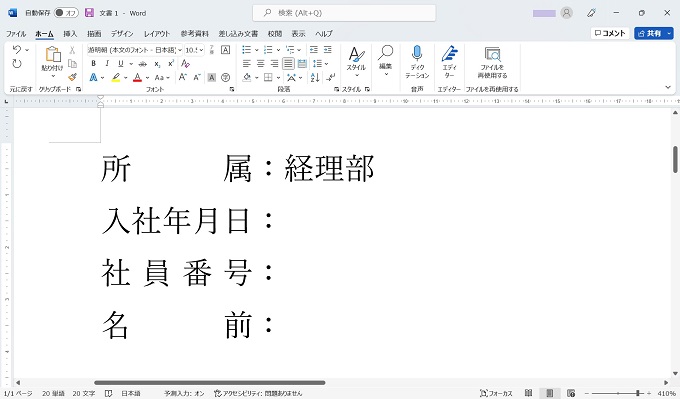
※入社年月日の5字分に合わせられる
よくある失敗の原因
範囲選択をするときに、[ctrlキー]を押しながらマウスで範囲選択するのではなく、[ctrlキー]を押しながらダブルクリックで語句を選択すると、一見、間違いなく範囲が選択されていても、均等割り付けは失敗します。