Wordでは、社内で文書の訂正を行ったり、外部の取引先から「修正版」というドキュメントを受領することも頻繁にあります。その際、ご自身が気付かない箇所が変更されていると不都合が生じるかもしれません。
とはいえ、一語一語、文書を目で追って確認するのは効率面からも品質面(見落とし)からも現実的ではありません。
そのようなケースでは、Wordに標準搭載された「比較」という機能を使えば、変更前と変更後の2つのファイルの文書の変更点を確認することができます。
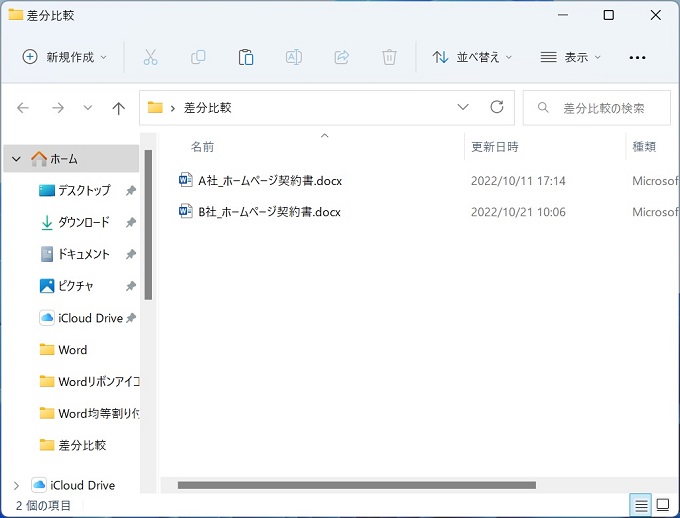
この記事では、Wordの2つのファイルの文書を比較して、変更箇所を表示させる機能を紹介します。
目次
2つのファイルの文書を比較する
Wordに搭載された「比較」の機能は、2つのファイルを同時に開き文書を自動的に比較して、変更点を表示するというものです。文言の変更はもちろん、句読点の追加・削除、改行などの変更点も検出します。
比較機能の使い方
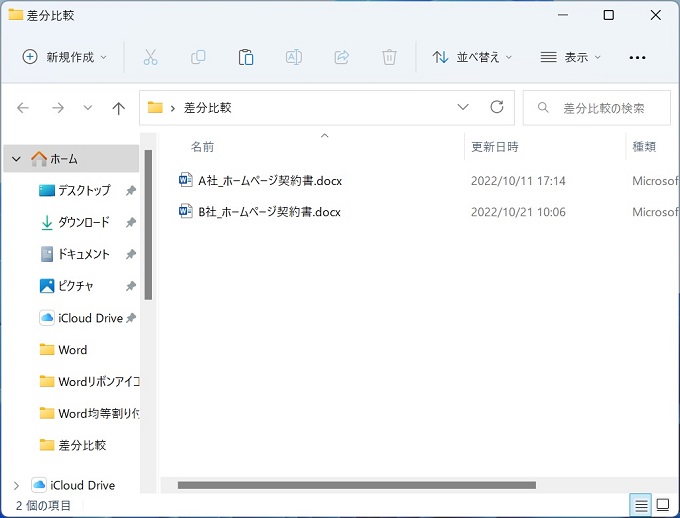
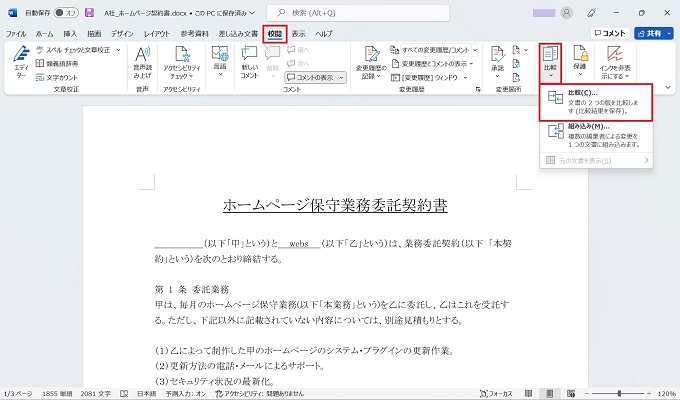
その後、下に表示される比較をクリック
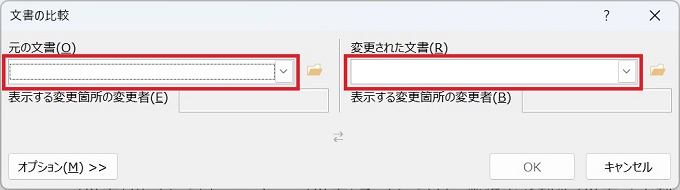
それぞれの赤枠の右側にあるフォルダアイコンをクリック
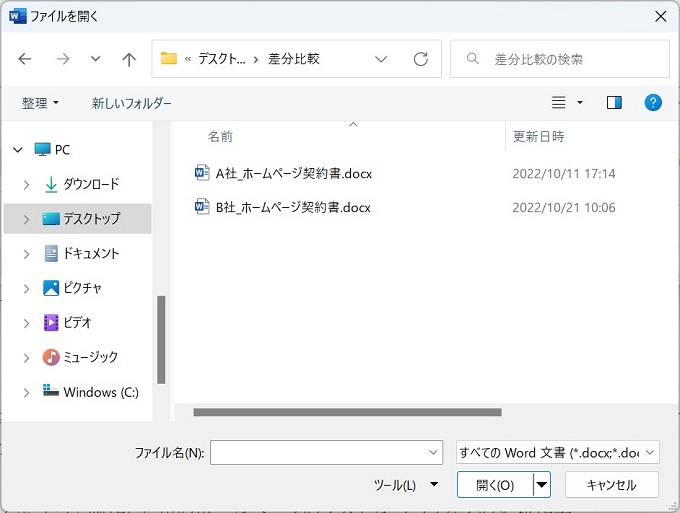
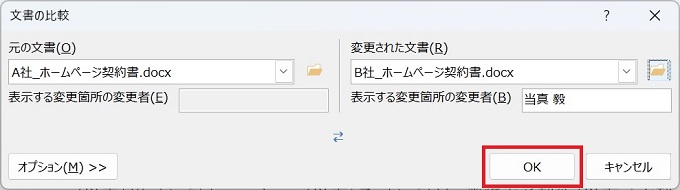
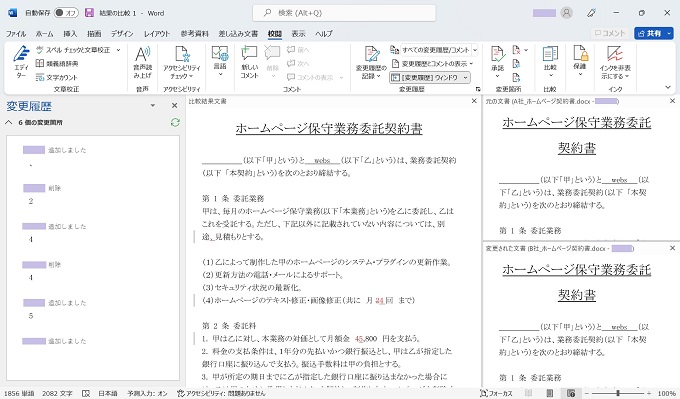
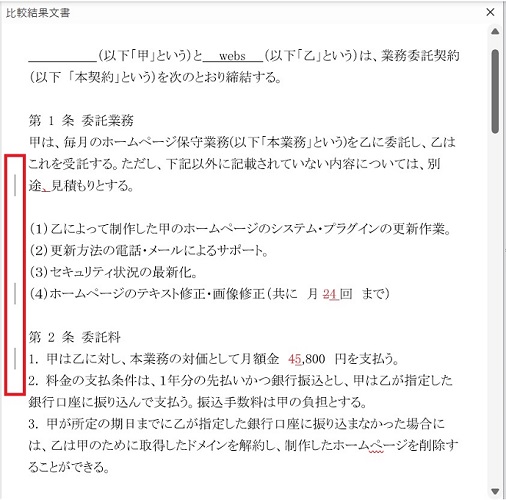
変更された箇所は文言が赤字になる
さらに左側には変更があった行に縦線が表示される
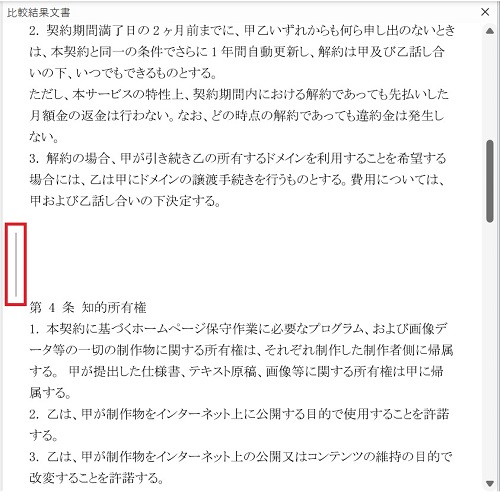
表示画面の変更
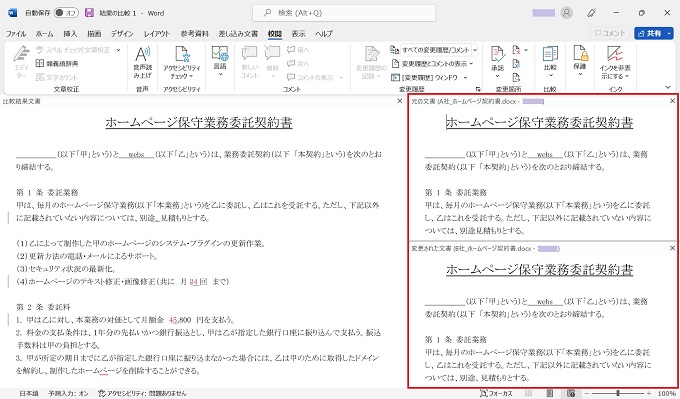
※左側のウィンドウは、比較結果の文書
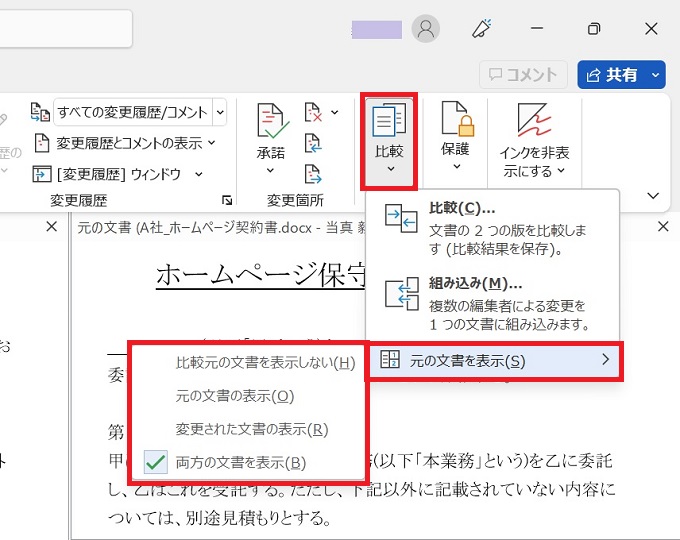
4種類の表示方法から選択することができる
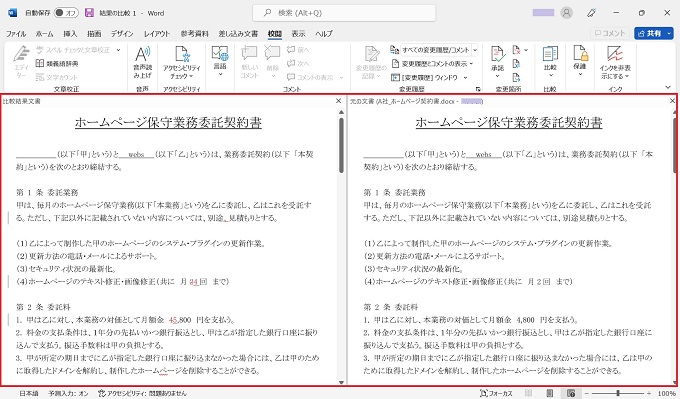
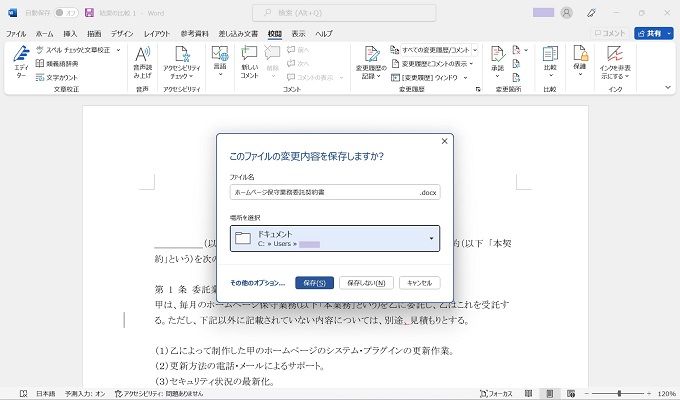
比較結果の文書の保存のダイアログが表示される
