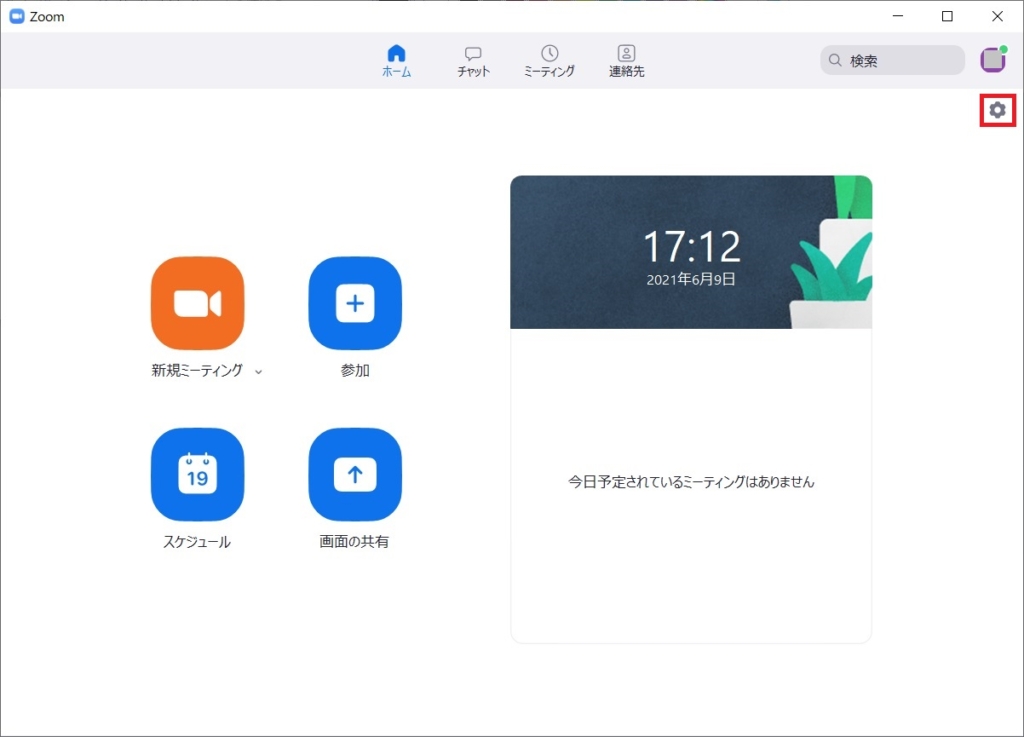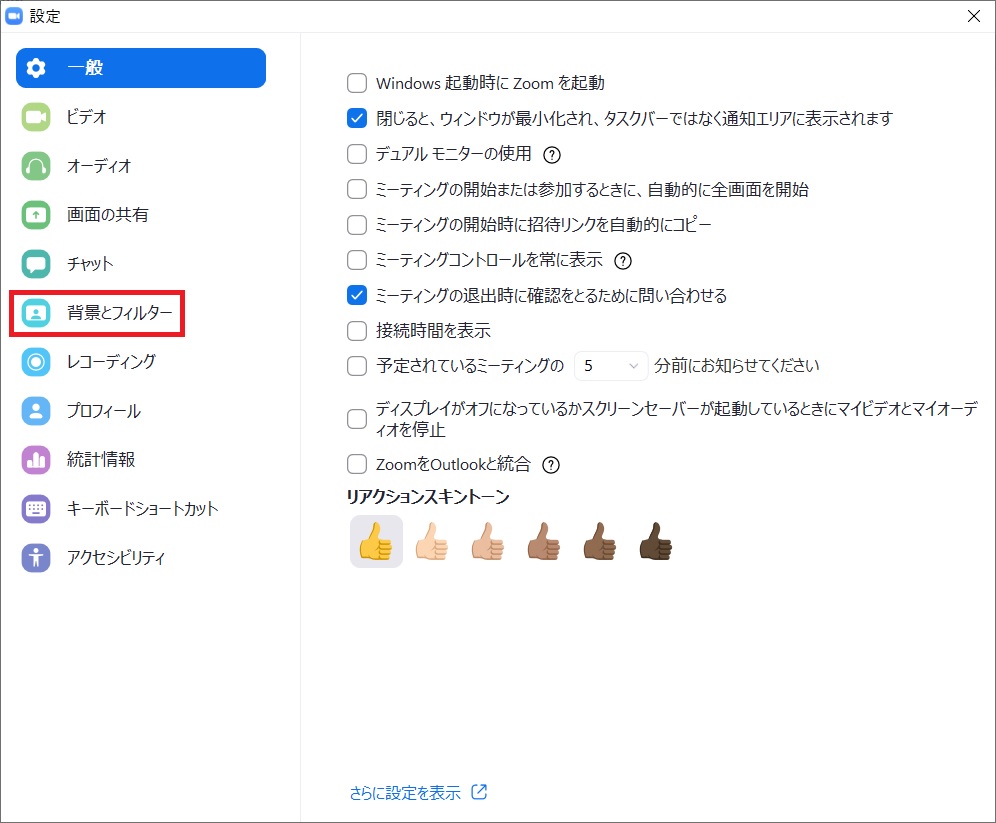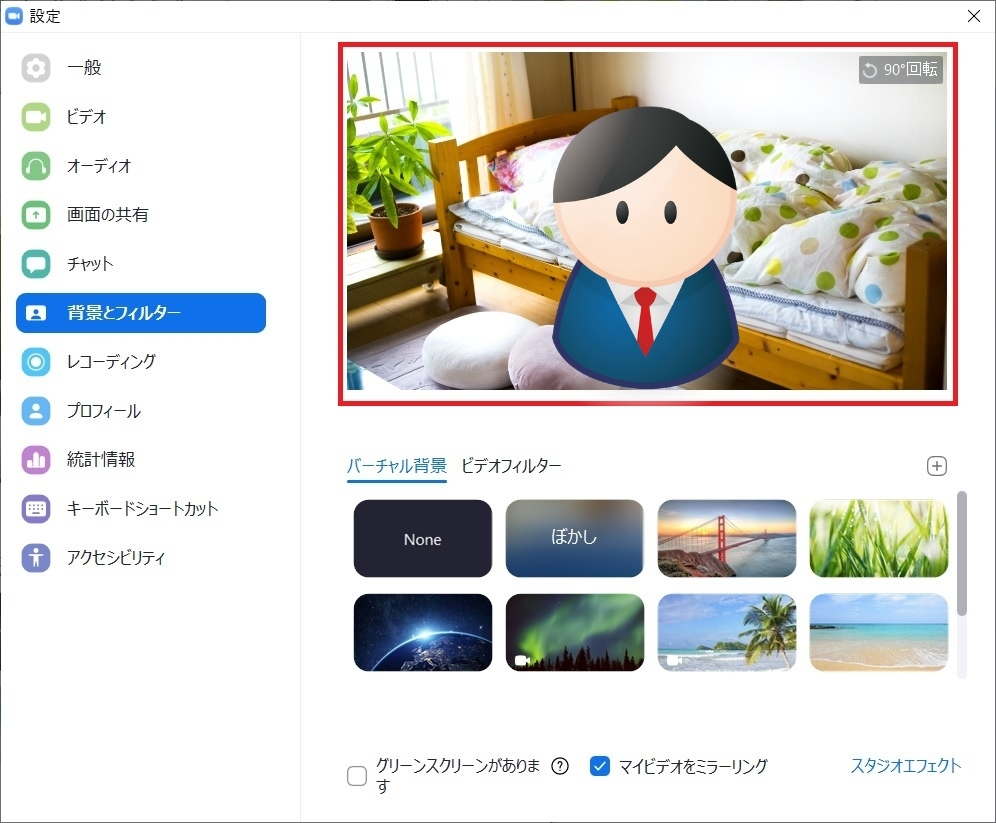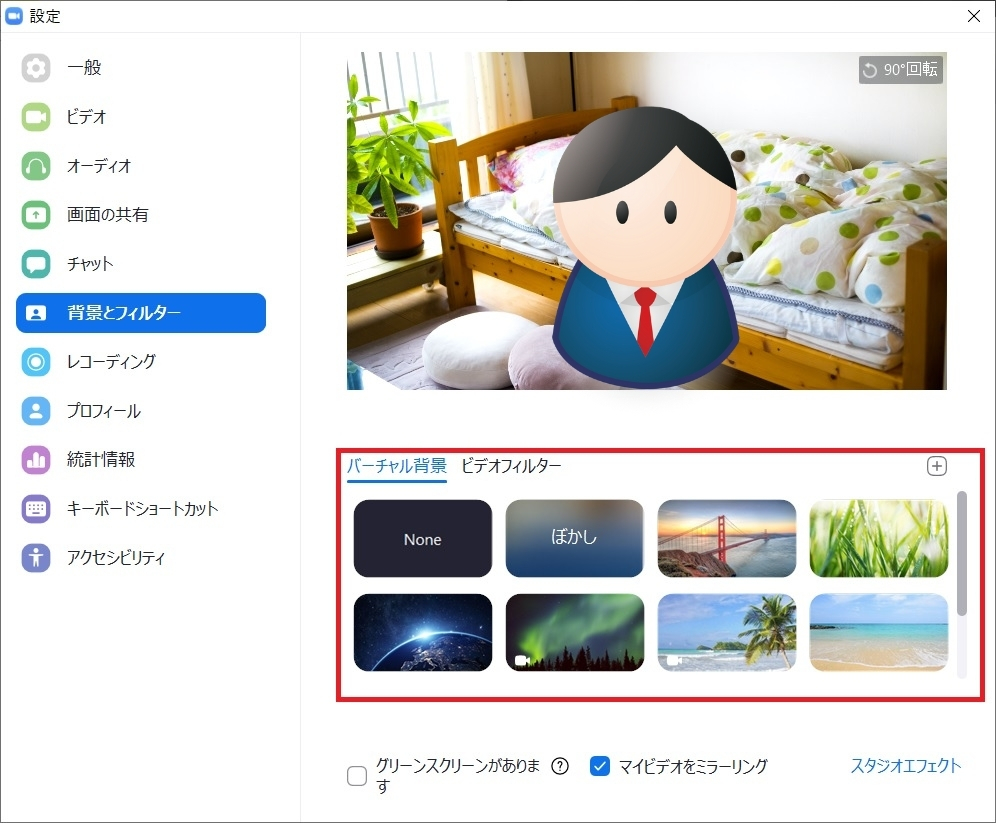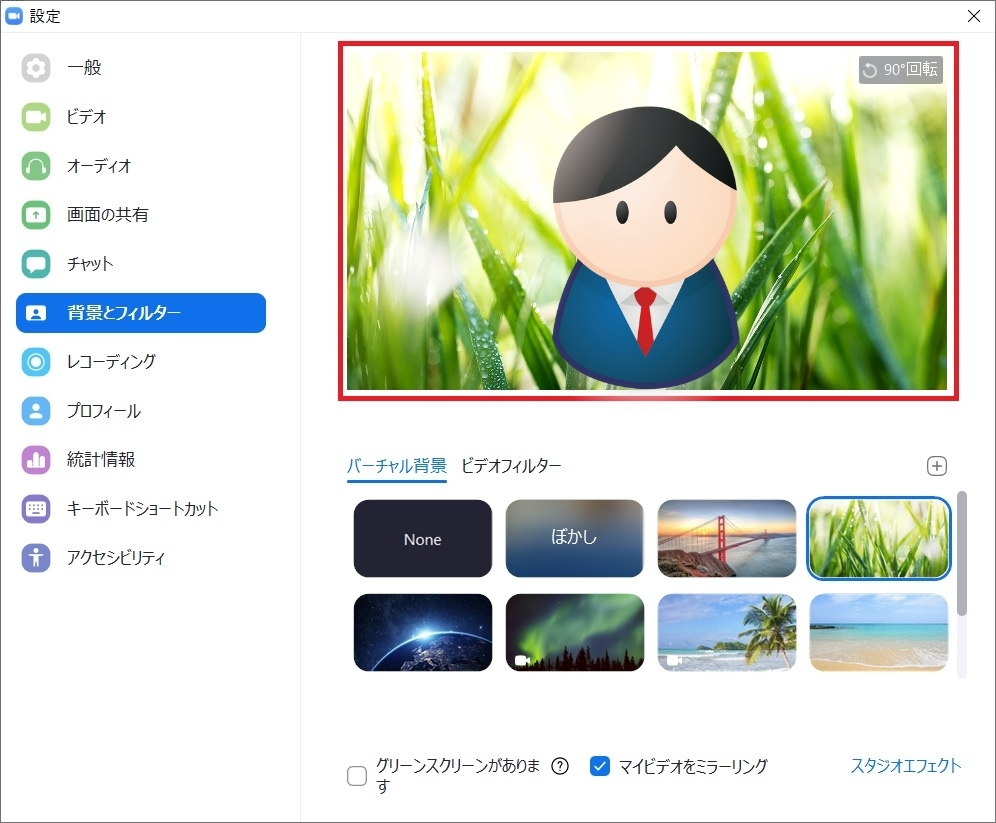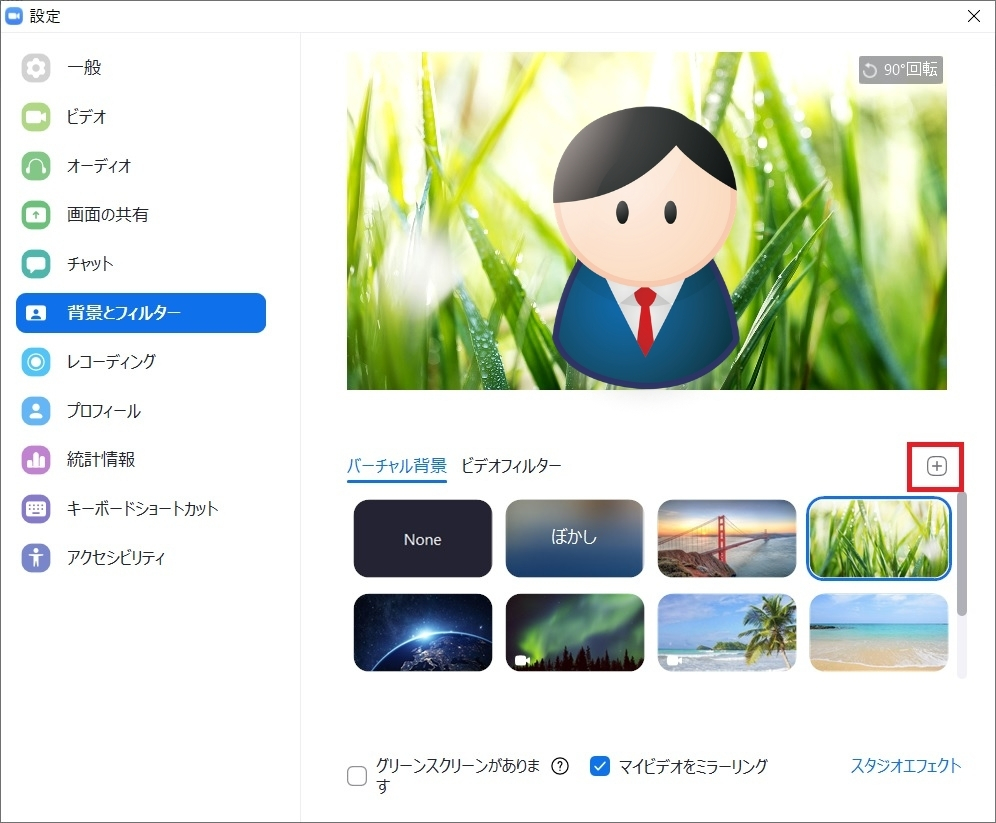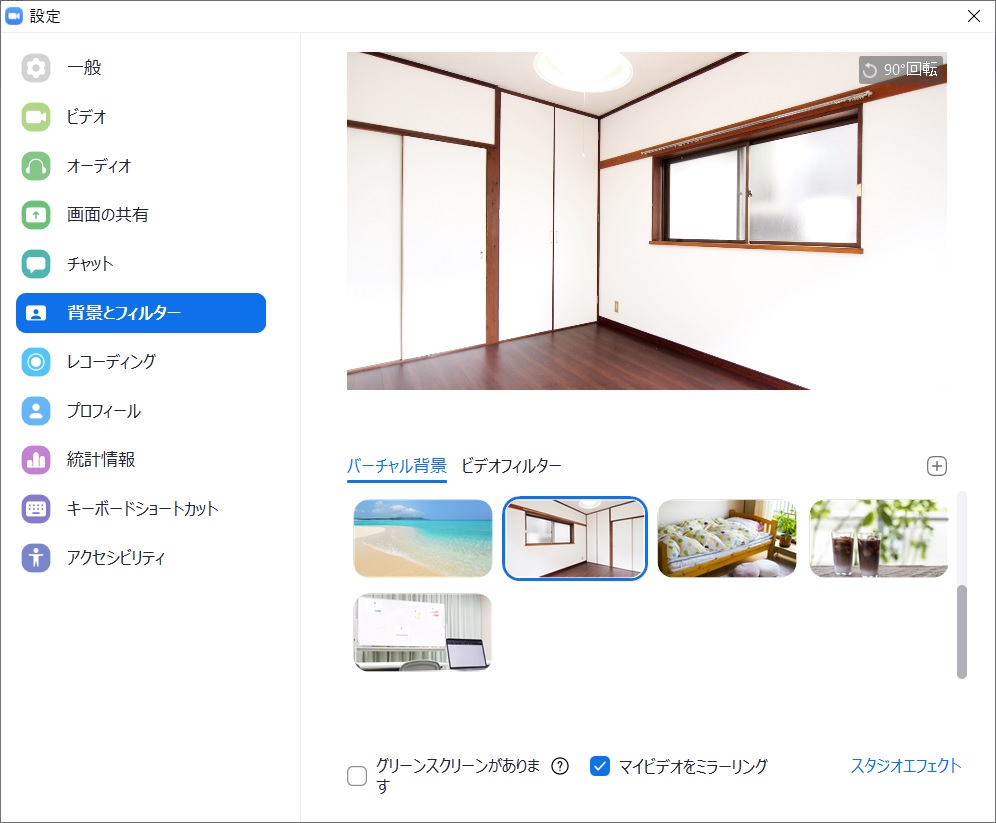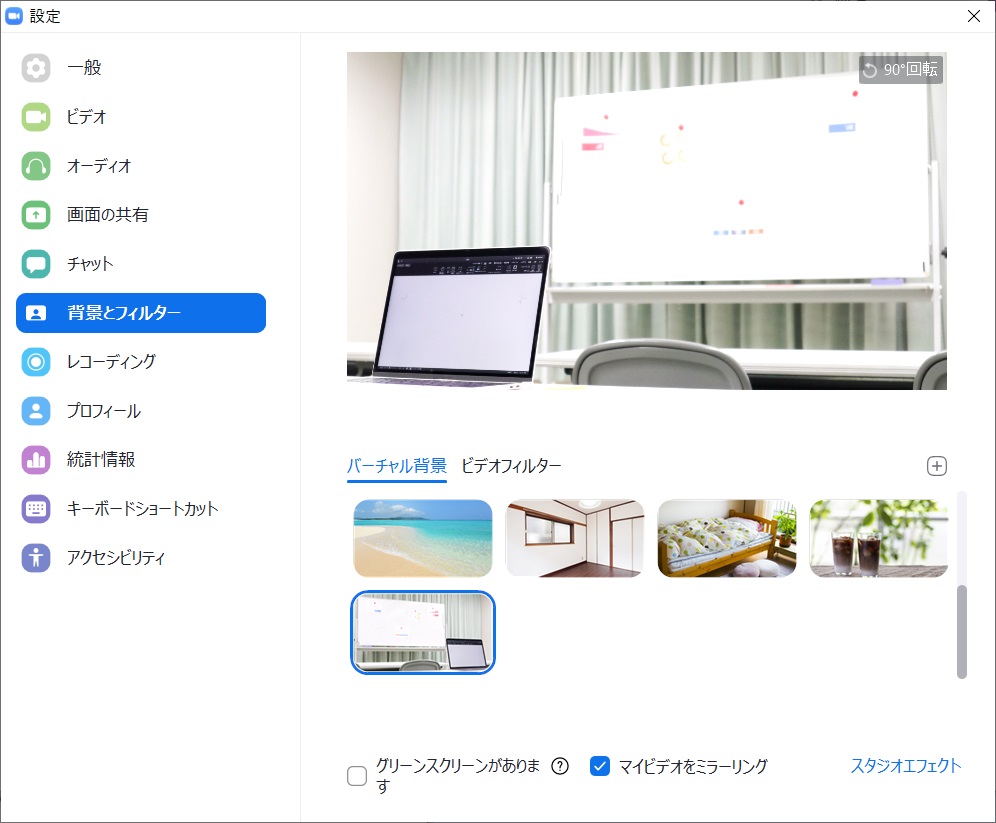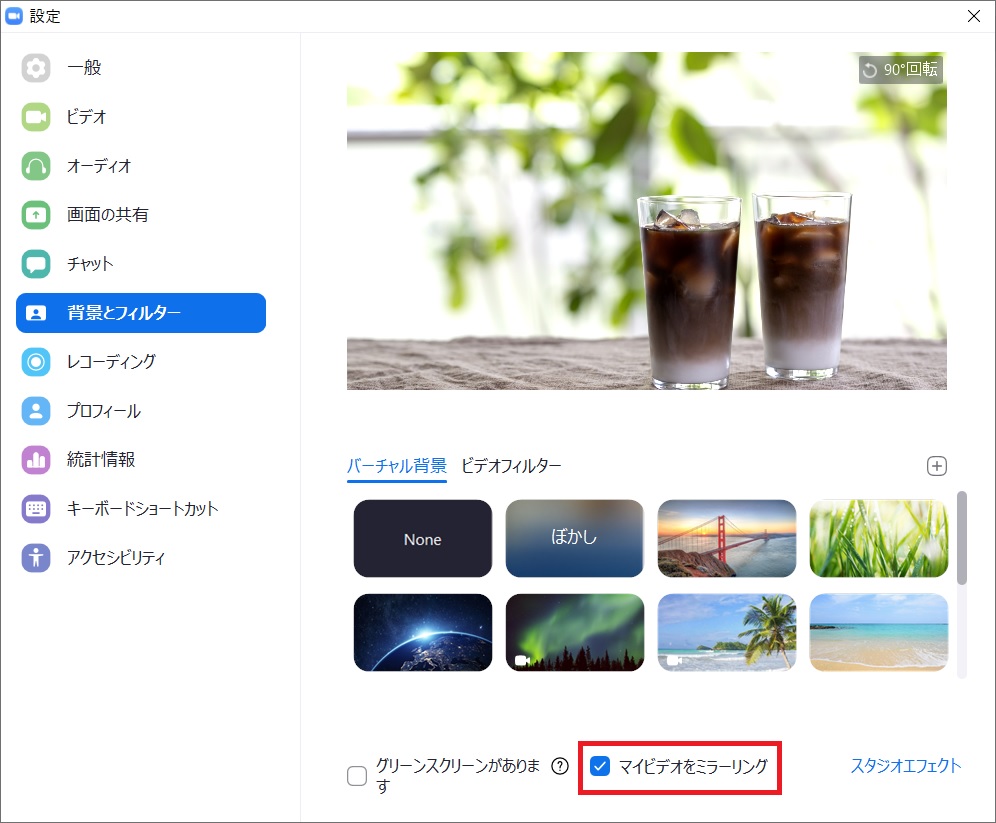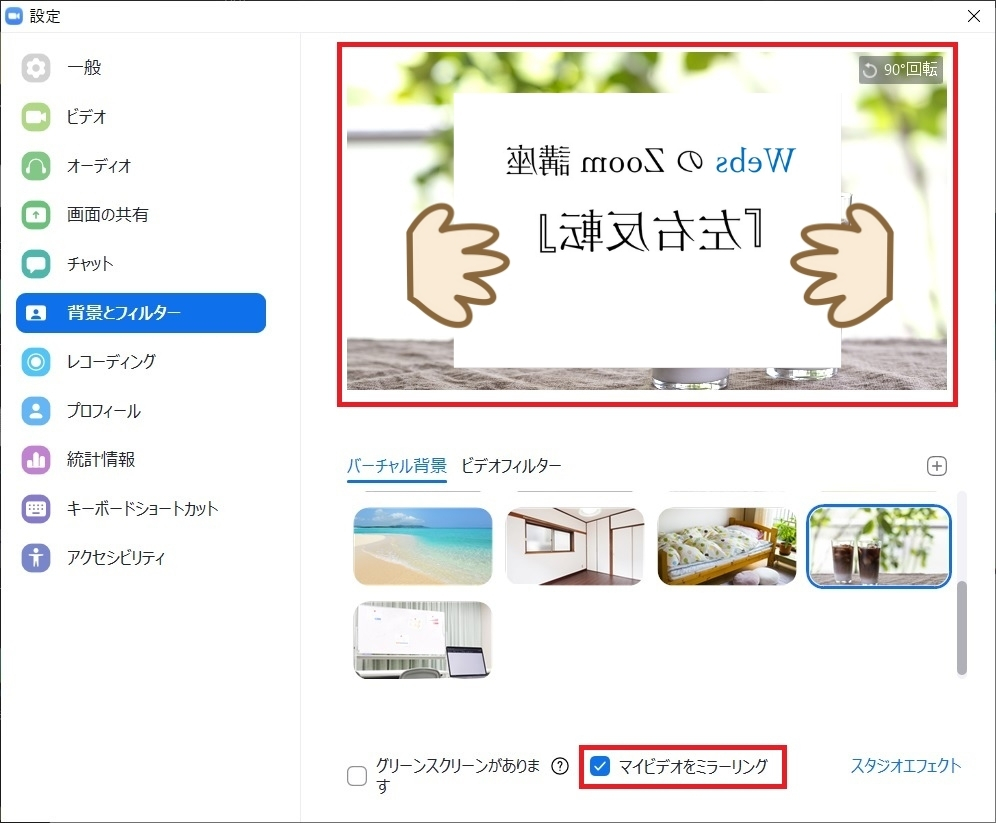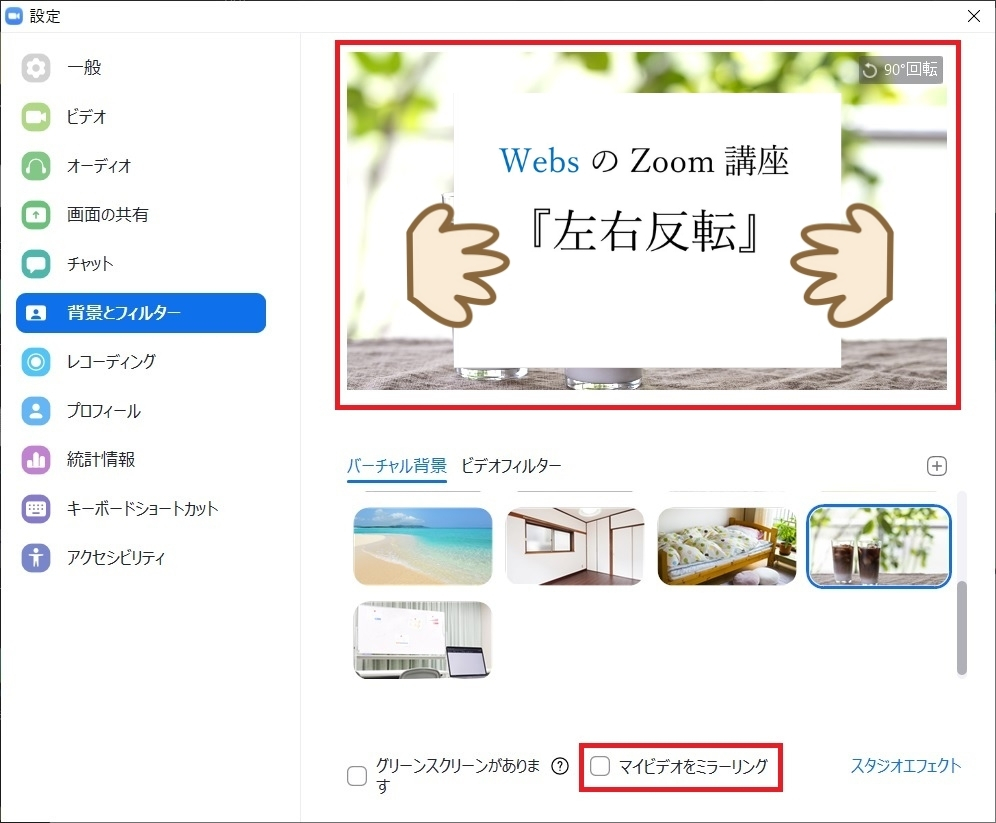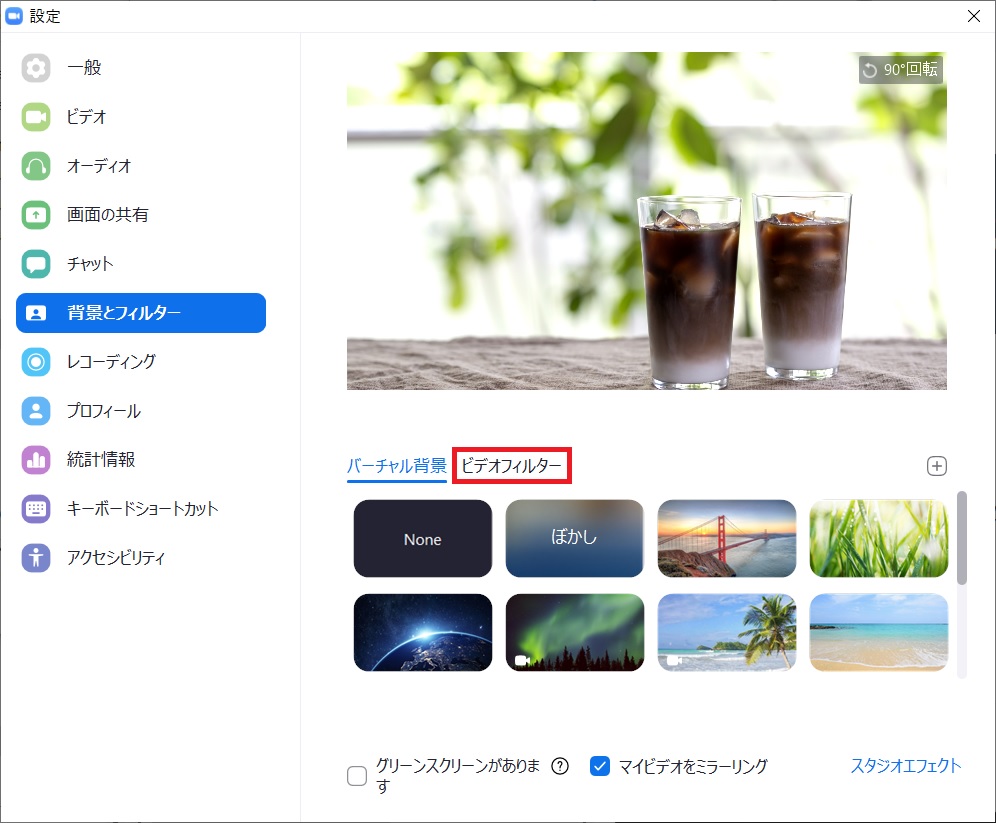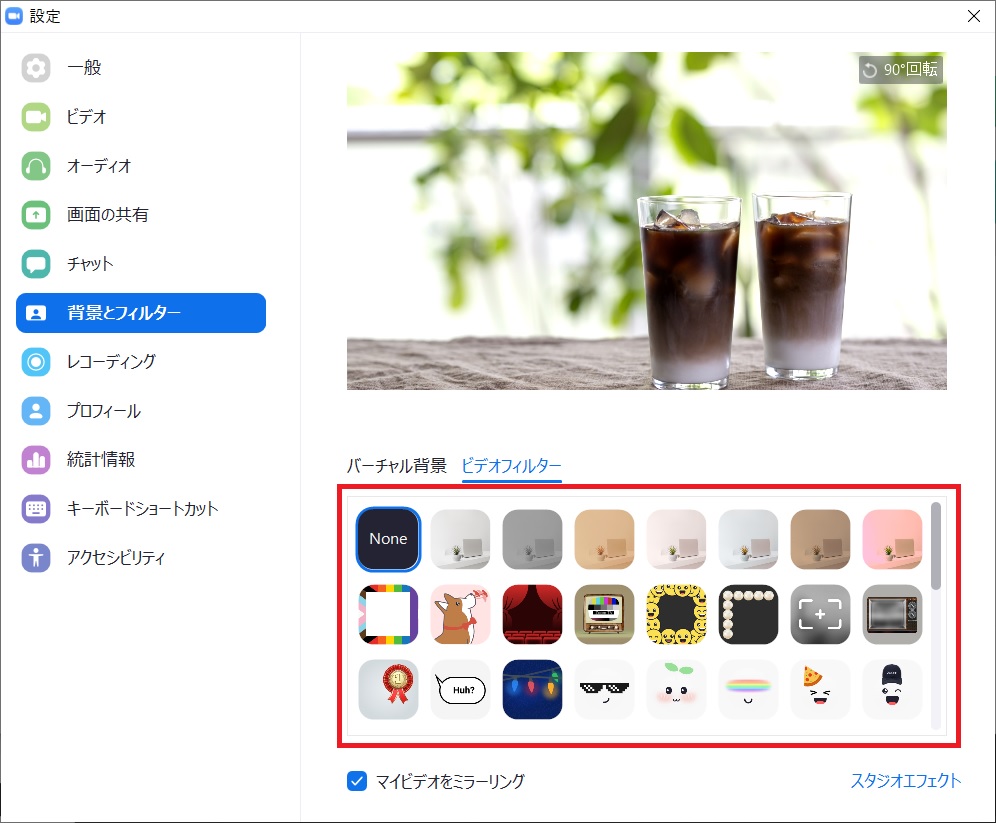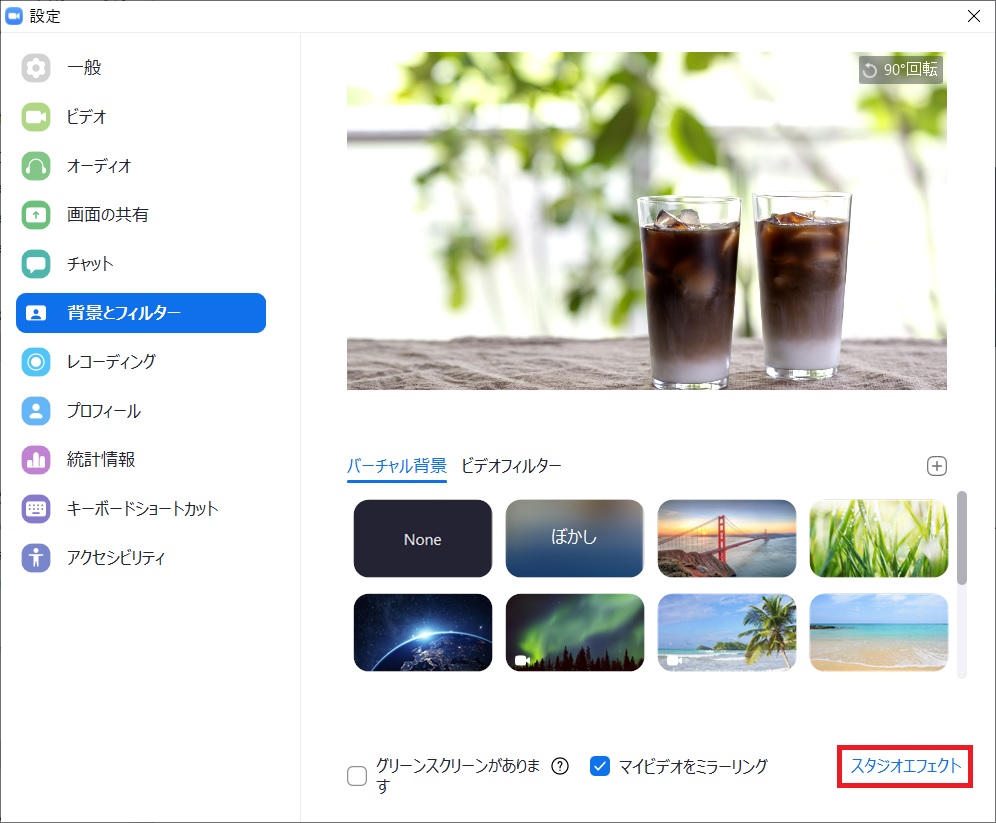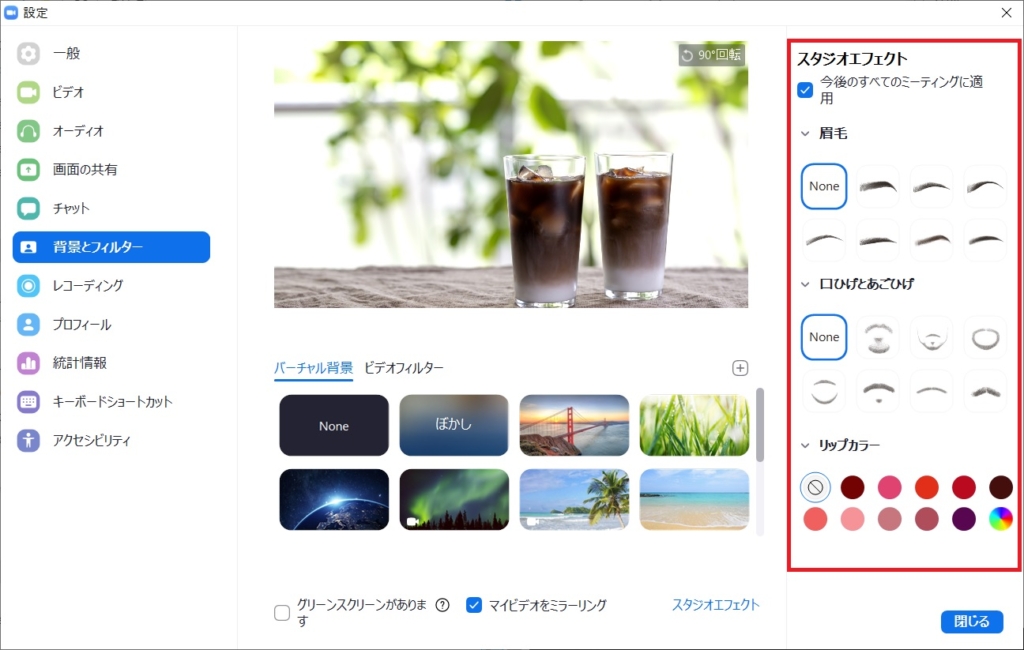この記事では、Zoomを使うときの自分側(カメラ)の「背景」を変更する方法を説明します。
Zoomは気軽にオンライン会議を開催したり、テレビ電話のような感覚で使うことができますので、ビジネス以外でもご利用されている方が多いツールです。
その反面、ビジネスでは社内、プライベートでは自宅で使う機会が多く、あまり見せたくない社内の雰囲気や自宅の風景などが映ってしまうことに抵抗を感じることもあるでしょう。
Zoomでは、自分以外の背景をうまく隠してくれる(正確には画像を被せる)「バーチャル背景」という機能があり、無料・有料プラン問わずに利用することができます。
バーチャル背景は、スマホのandroid、iOSでも使えますが、android版の場合、スペックが高い端末のみに限られているようです。
目次
バーチャル背景の設定
 ①設定のアイコンをクリック
①設定のアイコンをクリック
 ②背景とフィルターをクリック
②背景とフィルターをクリック
 ③部屋の風景がそのまま映ってしまっている
③部屋の風景がそのまま映ってしまっている
 ④下段のバーチャル背景から背景画像を選択
④下段のバーチャル背景から背景画像を選択
 ⑤選択した背景が設定される。人物はうまくトリミングされる。
⑤選択した背景が設定される。人物はうまくトリミングされる。
バーチャル背景は、人が動いても背景をうまく隠してくれますが、万能ではありません。比較的、実際の背景と同化し難い色のシャツを着ていると、クオリティは高まるようです。ただし、後ろを人が通過すると人と認識して、映ってしまいますので、在宅勤務等でオンライン会議をする際には、気を付けましょう。
 ⑥中段の + ボタンをクリックすると、好きな画像を取り込むことも可能
⑥中段の + ボタンをクリックすると、好きな画像を取り込むことも可能
<見本~好きな画像を設定>
この見本は、 + ボタンをクリックして、予めZoomで準備されている画像以外を選択したものです。ビジネスであれば、その会議・セミナーに関する画像や、会社や製品・サービスに関連する画像、名刺の画像などを背景にしても、よいかもしれません。
その他の関連機能(反転・フィルター・エフェクト)
マイビデオをミラーリング(反転)
自分側のカメラで映る映像につき、左右を反転させることができます。例えば、資料や書籍などの現物を紹介するとき、画像が反転されていると参加者は見やすくなります。
 ①マイビデオをミラーリングのチェックを外す
①マイビデオをミラーリングのチェックを外す
<見本~ミラーリングの見え方>
ミラーリング(反転)は、あくまでwebカメラで映される映像のみが対象です。例えば、資料や書籍の現物をwebカメラを通じて紹介するときに効果的な機能です。なお、パソコンの資料や画面などを共有するときの共有映像は反転しませんので、その都度、設定を気にする(直す)必要はありません。
ビデオフィルター
自分側のカメラで映る映像につき、色合いを変えたりデコレーションフレームなどを使って、雰囲気を変えることができます。プライベートのお遊び的な感覚で、ビジネスで使う機会は、ほぼないと思います。
 ①ビデオフィルターのタブをクリック
①ビデオフィルターのタブをクリック
 ②色合いやデコレーション素材が選択可能
②色合いやデコレーション素材が選択可能
スタジオエフェクト
自分側のカメラで映る映像につき、自分自身の眉毛を変えたり、口・あごひげを付けたり、リップカラー(唇の色)を変えることができます。ビデオフィルター同様、プライベートのお遊び的な感覚で、ビジネスで使う機会は、ほぼないと思います。
 ①スタジオエフェクトをクリック
①スタジオエフェクトをクリック
 ②眉毛や口・あごひげ、リップカラーなどが選択可能
②眉毛や口・あごひげ、リップカラーなどが選択可能
この項目の上段には、「今後のすべてのミーティングに適用」という文言があり、デフォルトでオンになっています。プライベートで遊んだあと、そのままの設定でビジネス会議をしてしまわないように、充分に気を付けましょう。