この記事では、iPhoneやAndroidでZoomのミーティングに参加する場合のやり方、アプリ「Cloud Meetings」の使い方について画像付きで説明します。
Zoomは、ビジネスシーンではもちろん、プライベートでもZoom飲み会やテレビ電話、何らかのセミナーに参加するなど、活躍の場は広がりを見せています。
また、このような気軽にプライベートで使用する場合には、パソコンではなくスマホやタブレットで参加する方も多いでしょう。
参加メンバーをパソコン所有者に限定することなく、iPhone・Androidいずれかのスマホを持っていれば参加できるのは、大きなメリットなのです。
なお、Zoomのミーティングに参加するだけであればアカウントの作成は不要なため、スピーディーに参加することができます。
目次
Cloud Meetingアプリの使い方(参加者編)
この記事は、iPhone・AndroidスマホでZoomミーティングに参加するための操作方法です。ホストとしてミーティングを開催する方法は、別記事で紹介します。
iPhone
App Storeからのインストール
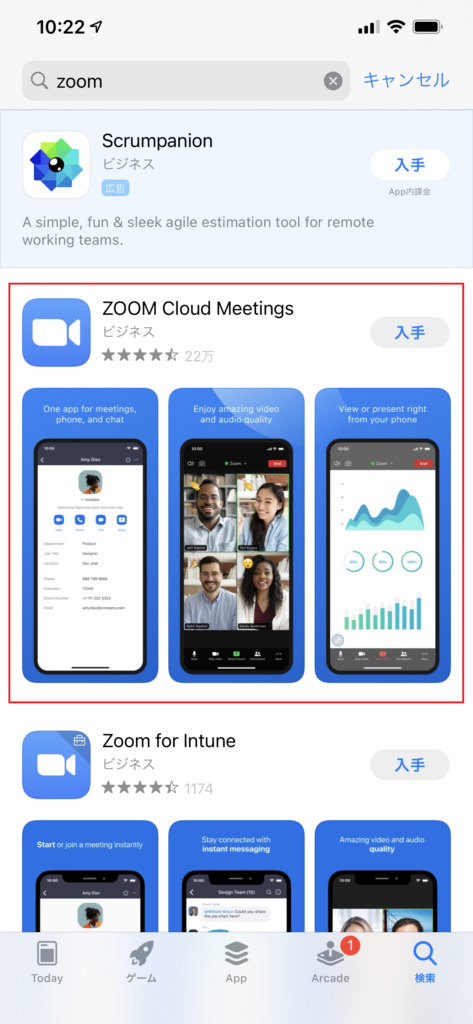
ミーティングに参加する方法
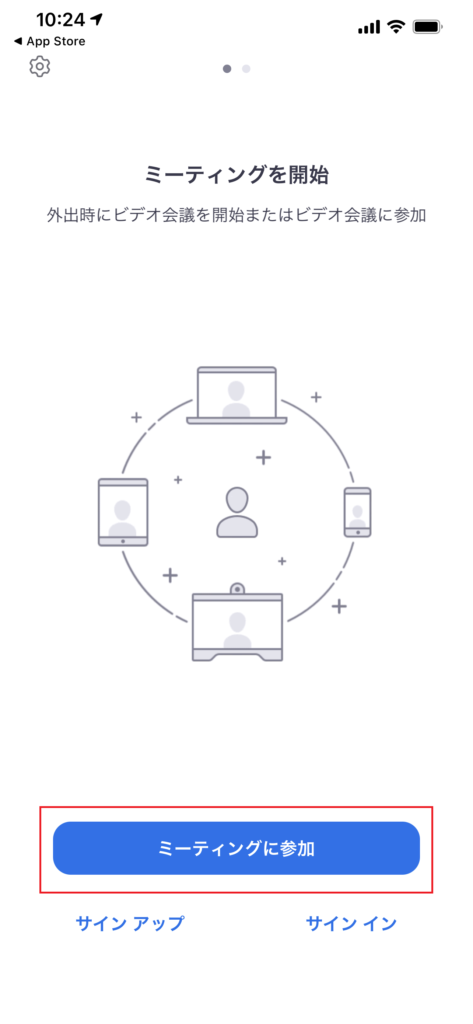
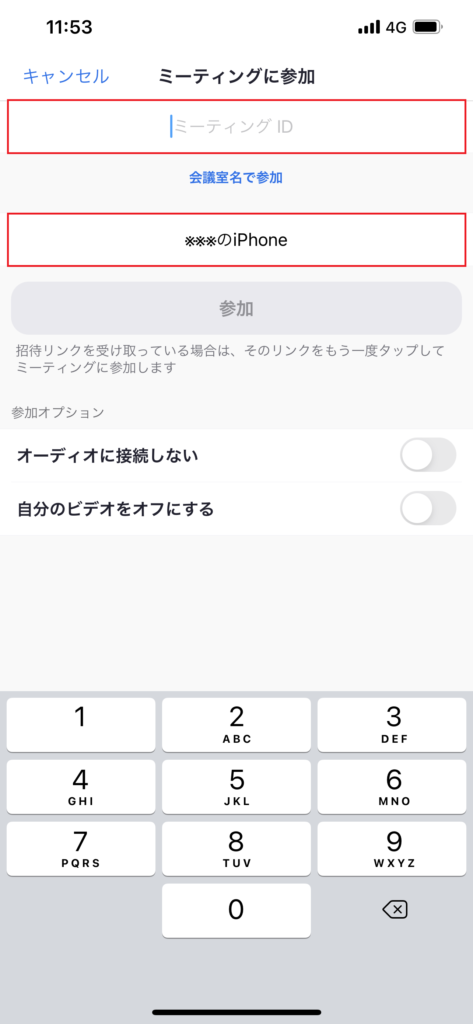
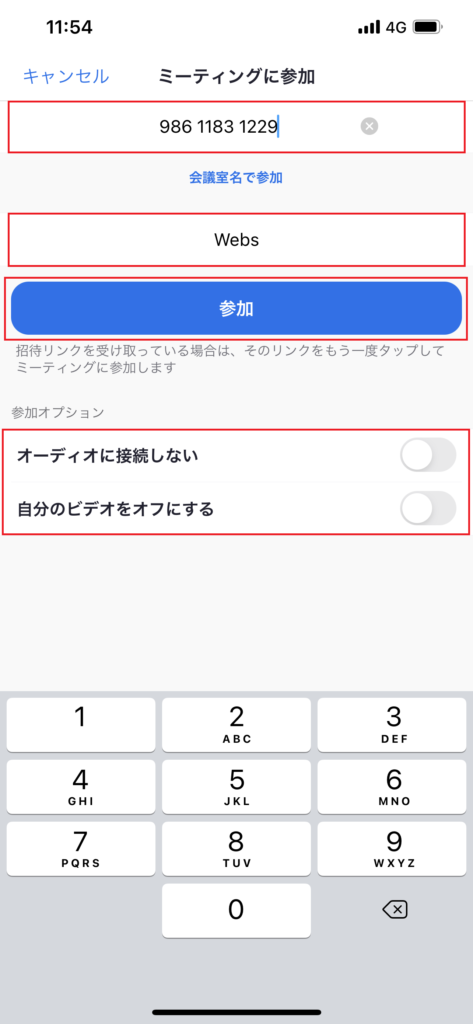
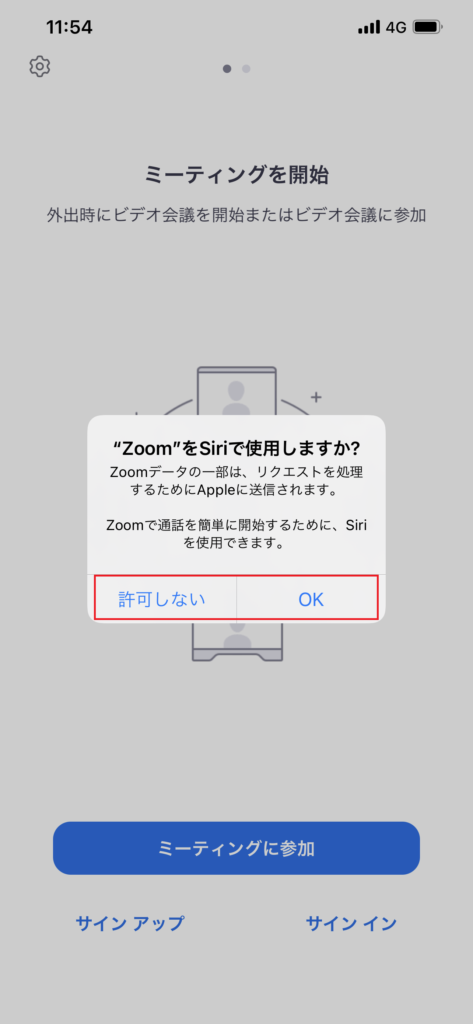
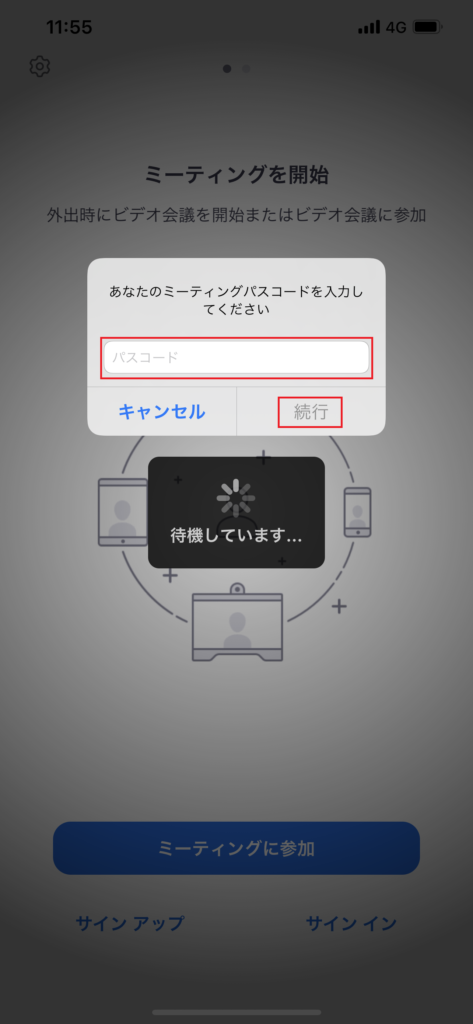
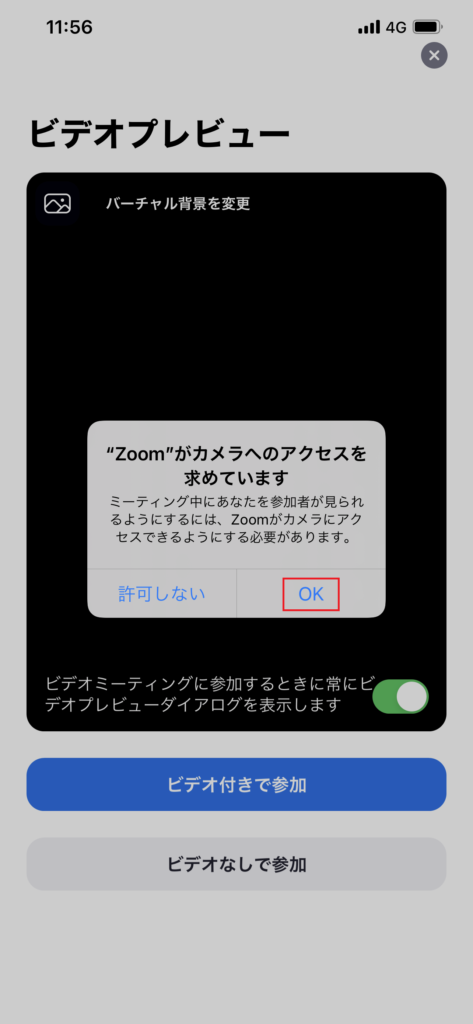
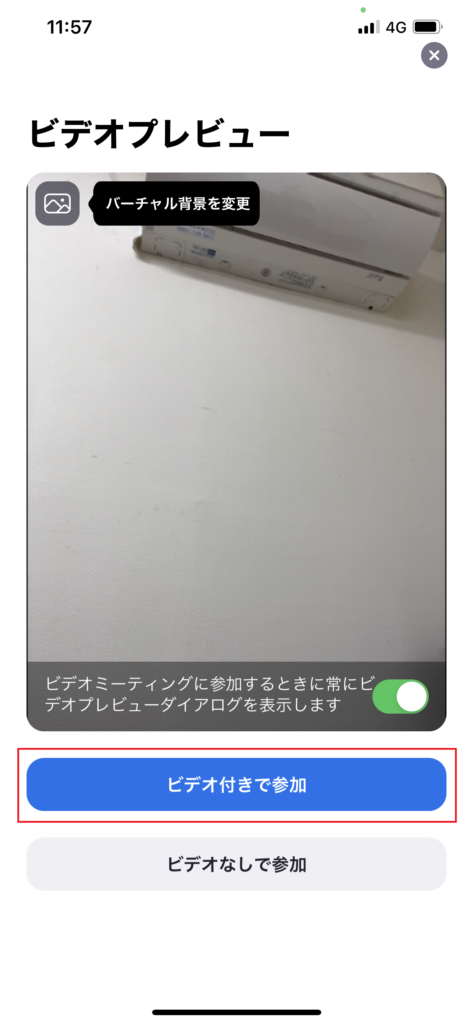
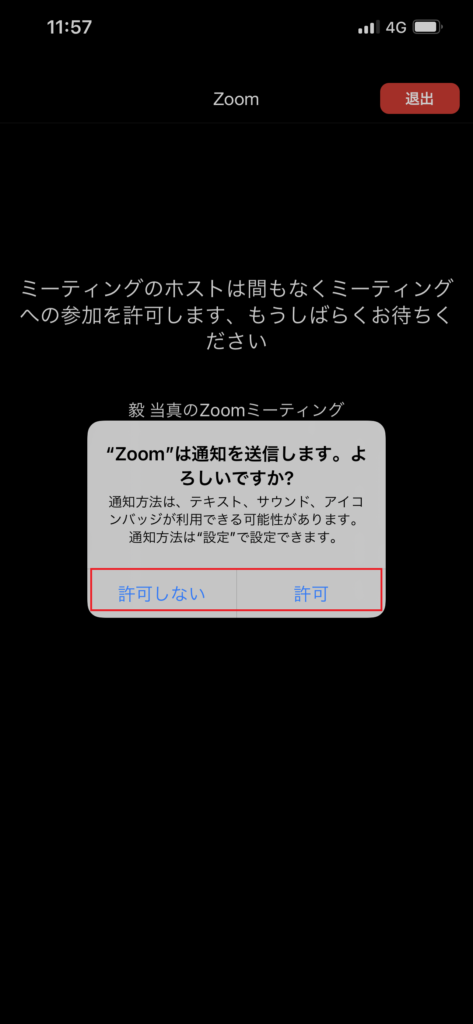
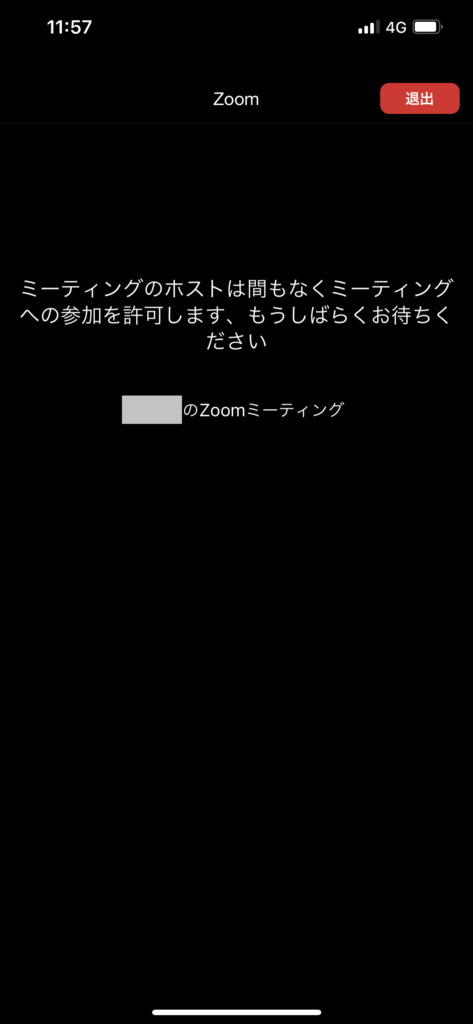
ホストが入室許可をするまで待機しておく。
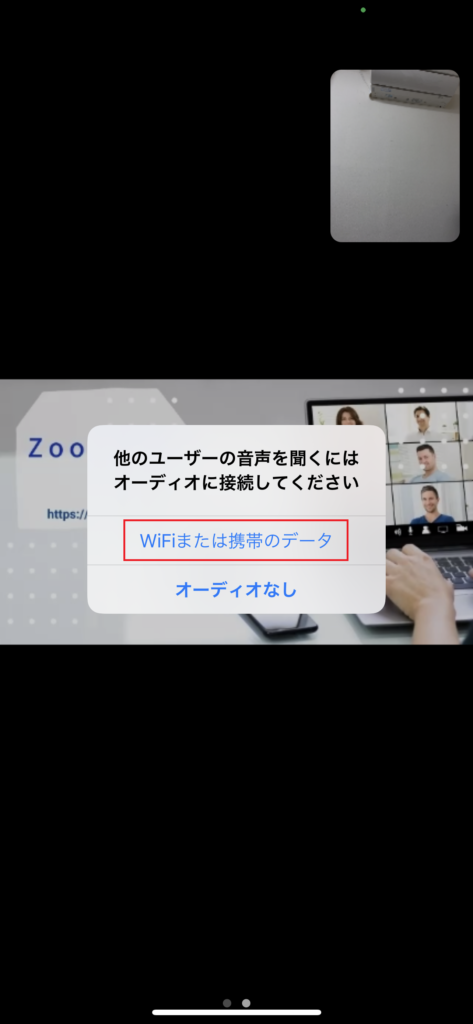



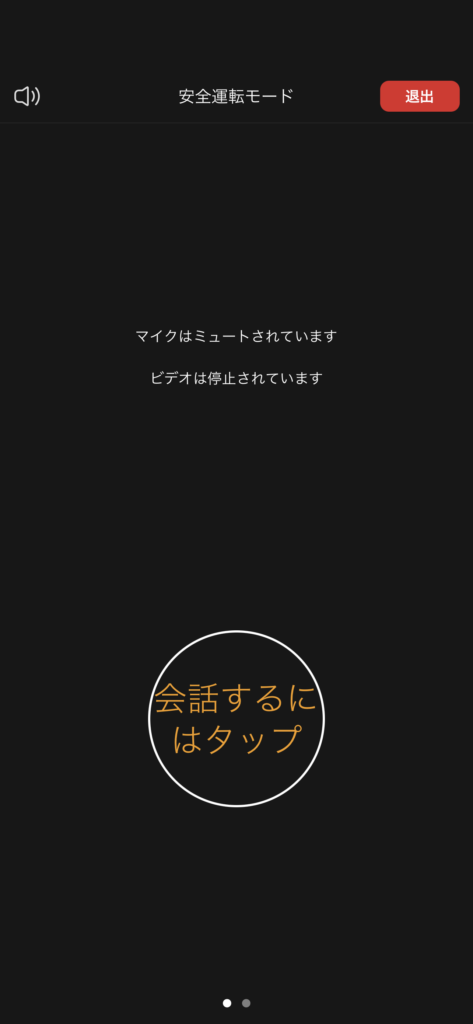
Android
Play ストアからのインストール
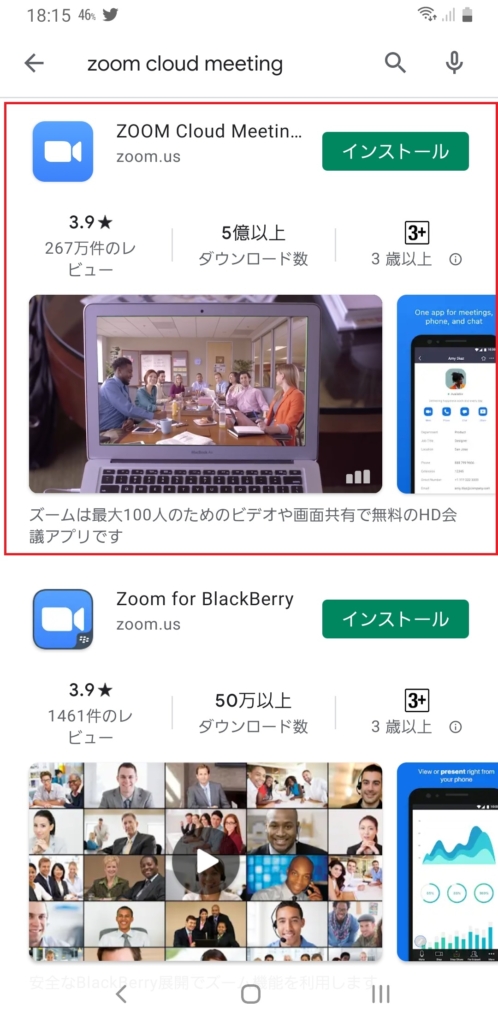
ミーティングに参加する方法
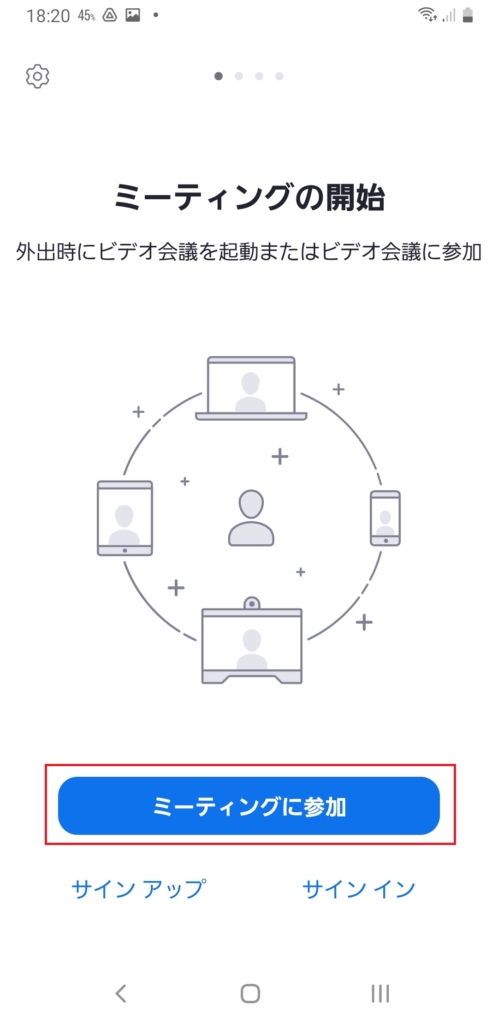
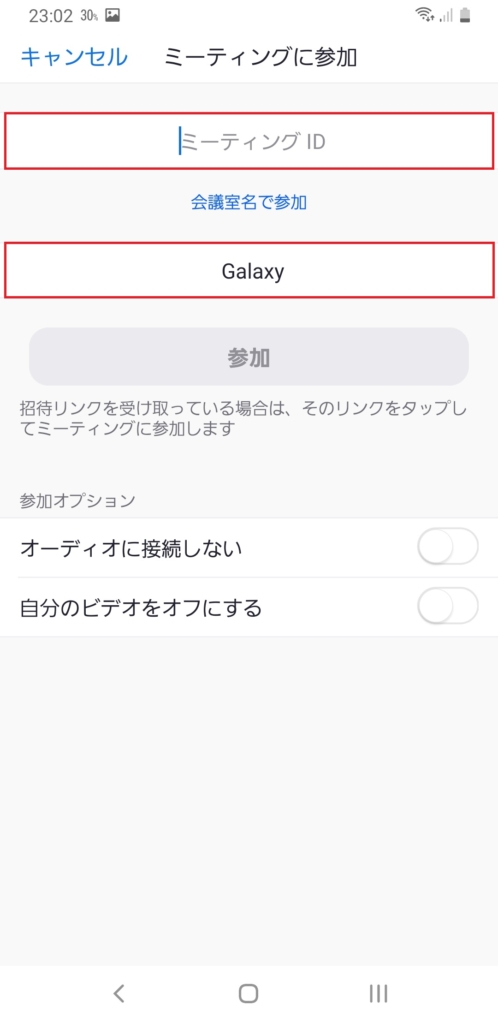
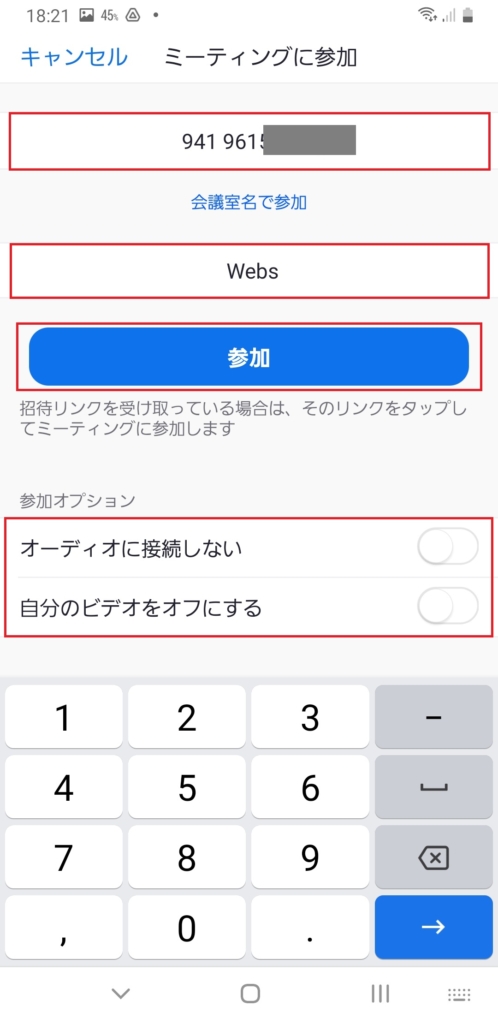
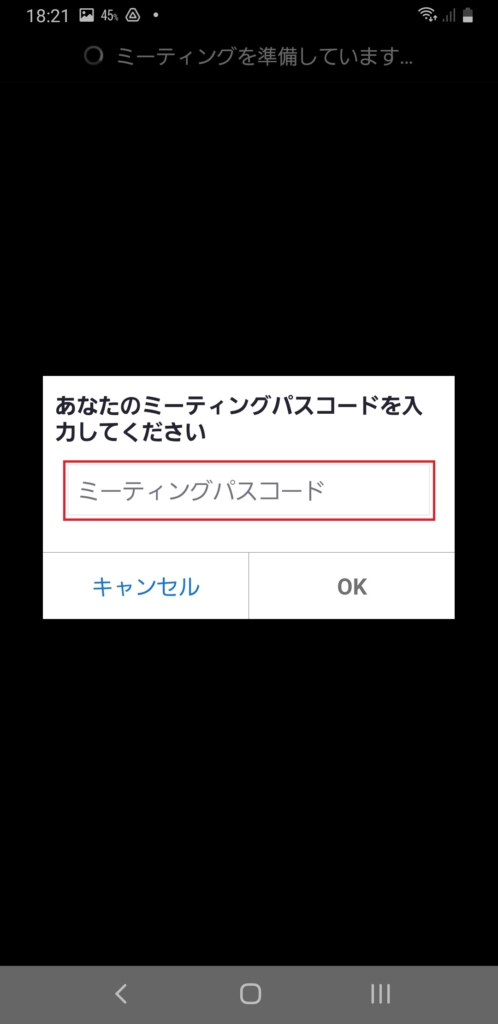
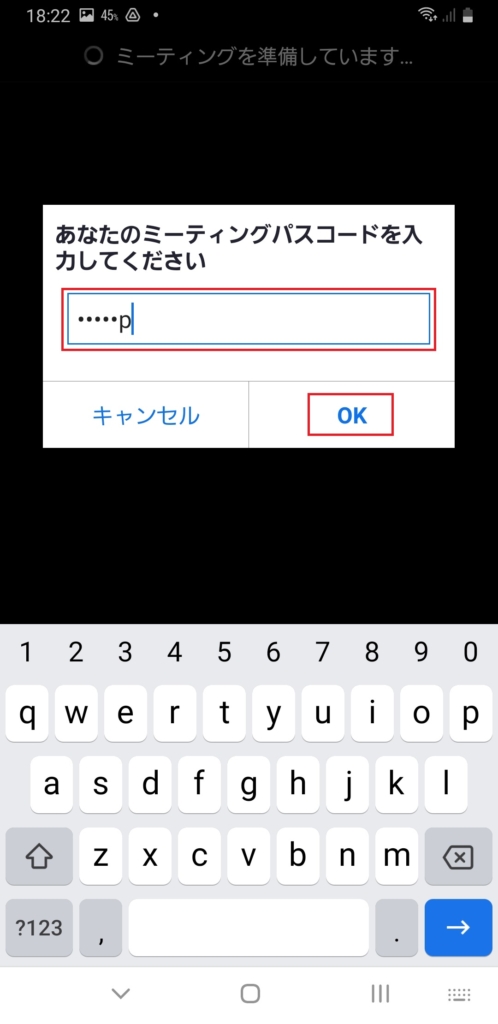
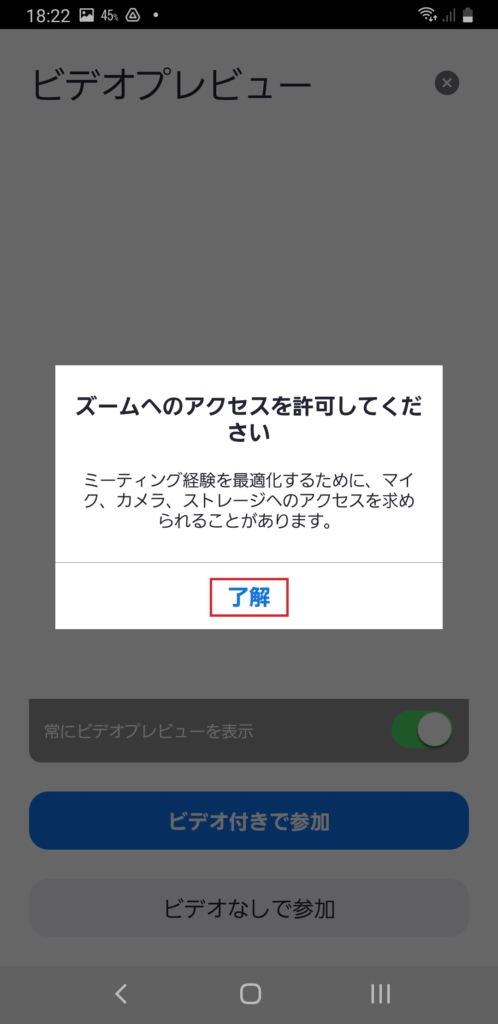
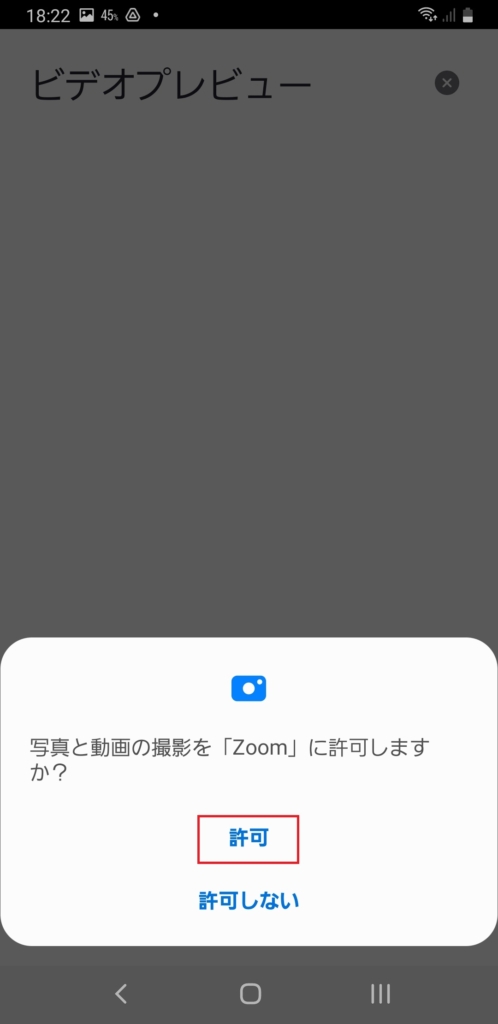
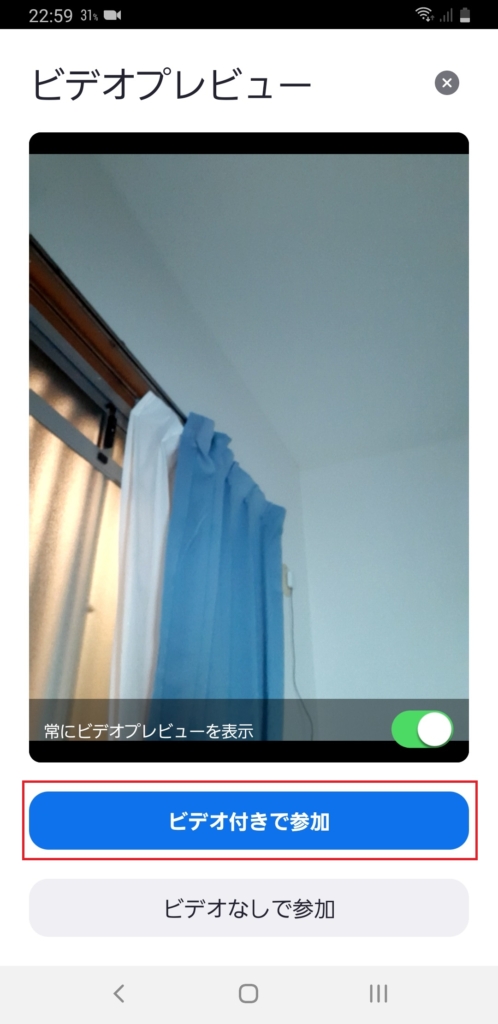
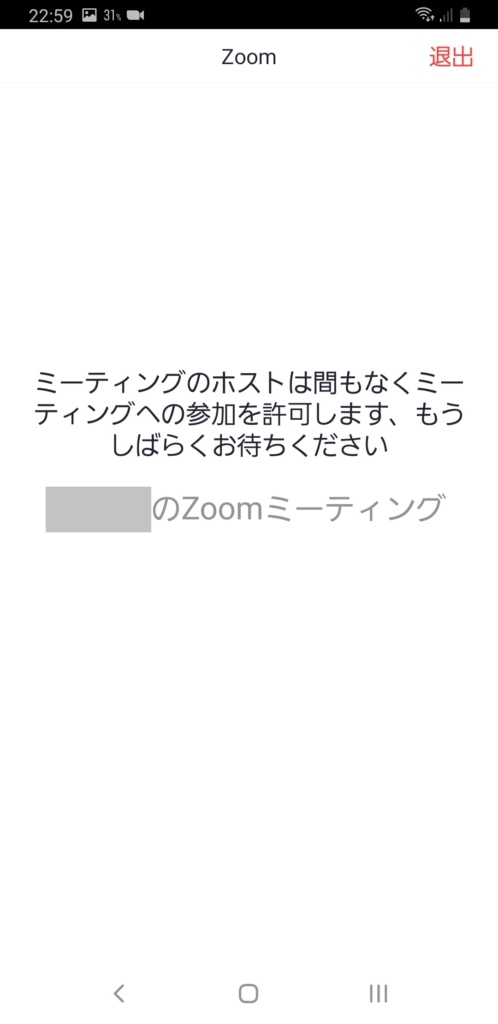
ホストが入室許可をするまで待機しておく。

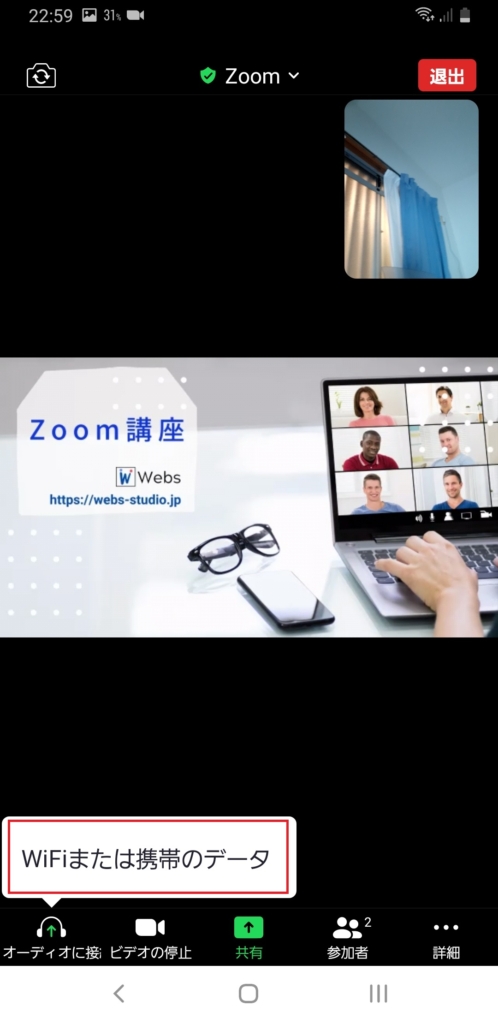
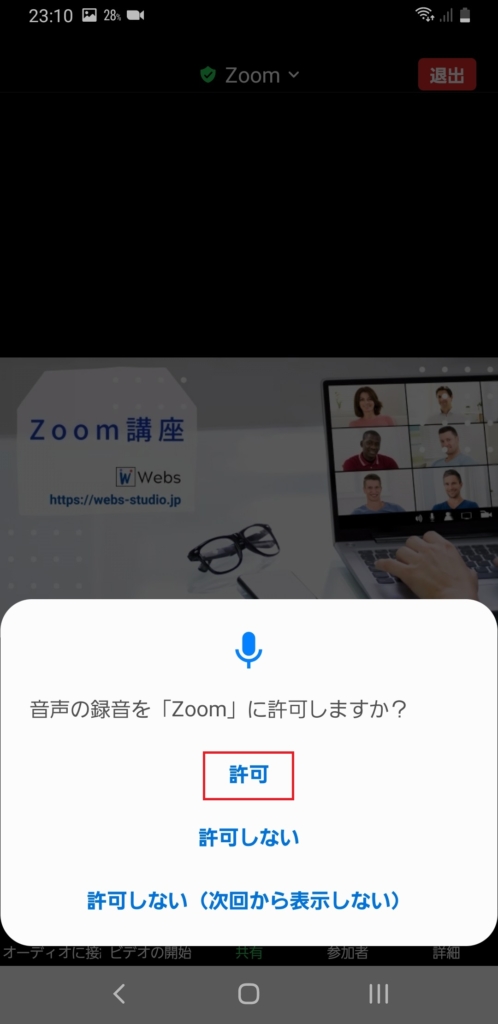



あとがき
今回は、iPhone・AndroidのZoomアプリ「Cloud meetings」を使って、Zoomのミーティングに参加する方法を説明しました。
近年では、個人の活動の幅・可能性も広がり、様々なオンラインセミナーに参加したり、場合によっては自身で発信することもできます。この流れは、今後、ますます活性化していくでしょう。
次回の記事では、「Cloud meetings」を使ってZoomミーティングを開催する立場であるホスト(主催者)側の操作方法について、説明する予定です。
