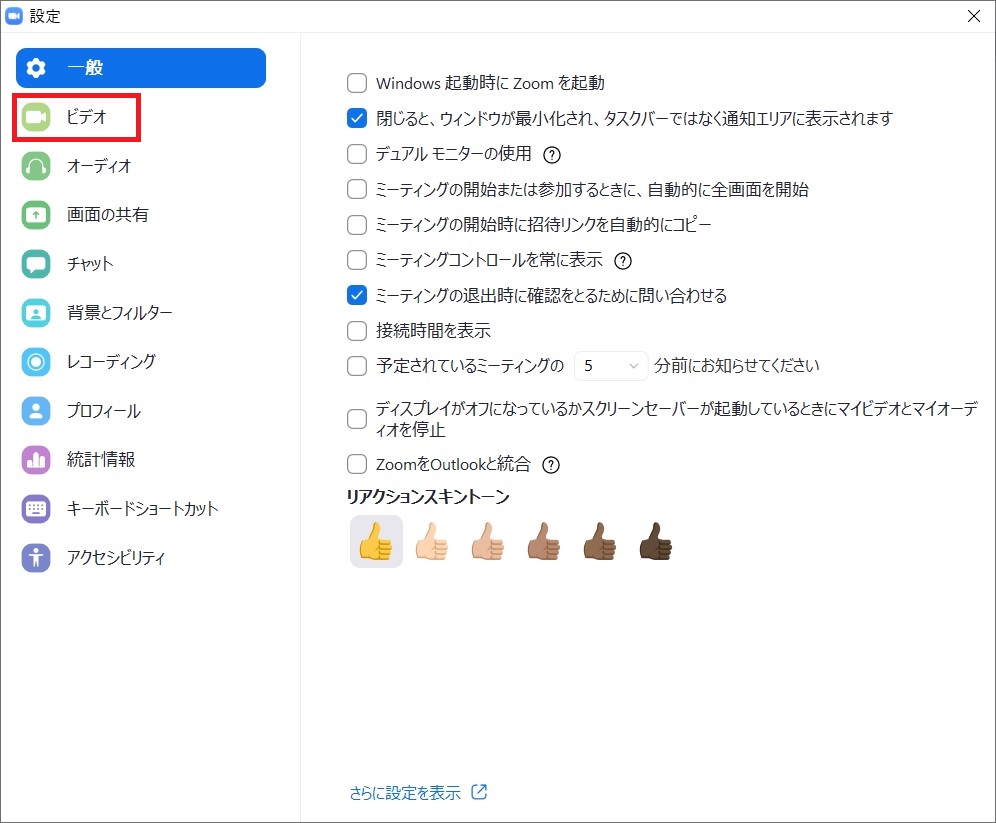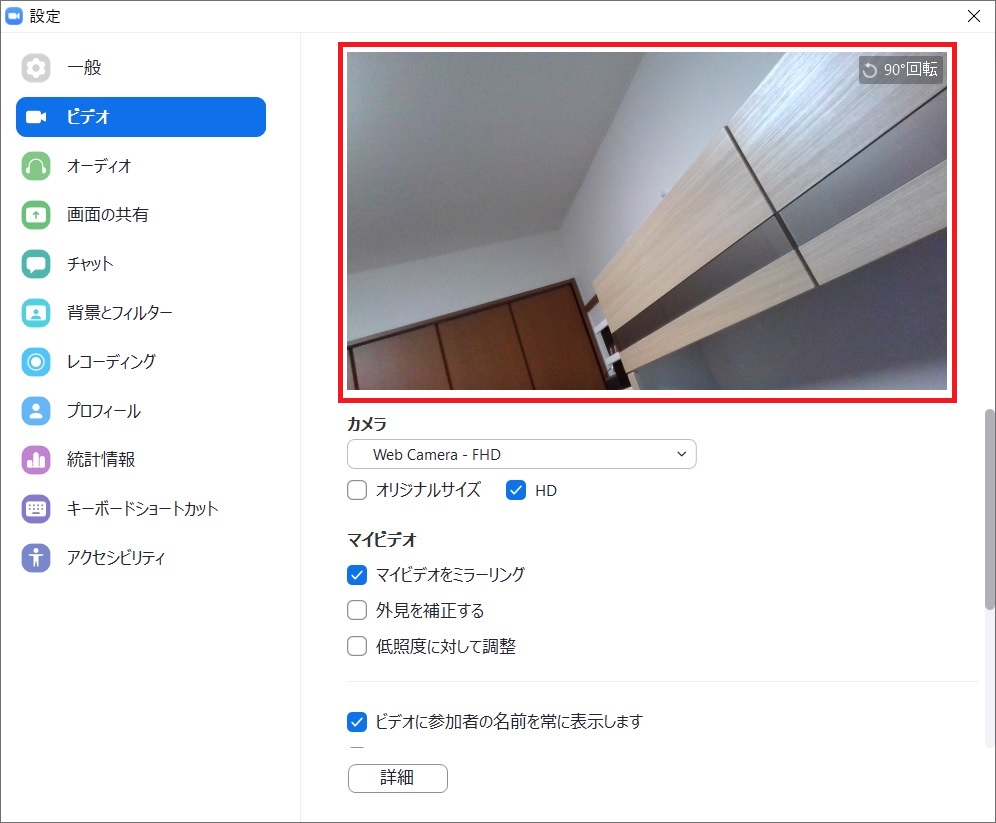この記事では、Zoomでオンライン会議を始めるまえに行うマイク・スピーカー・カメラのテスト方法を説明します。
Zoomは特に設定しなくても、マイク・スピーカー・カメラは使うパソコン(スマホ・タブレット)のその時点の有効なデバイスが選択されるようになっています。
しかし、万が一にでも、会議が始まってから「マイクが通じていない!」「音声が聞こえない!」となってしまうのは、主催者としても参加者としても望ましくないでしょう。
※場合によっては、他の参加者に迷惑をかけてしまいます。
そのようなトラブルを防ぐためにも、マイク・スピーカー・カメラのテストは事前にしっかりと行っておきましょう。
目次
それぞれのテスト方法
スピーカーのテスト
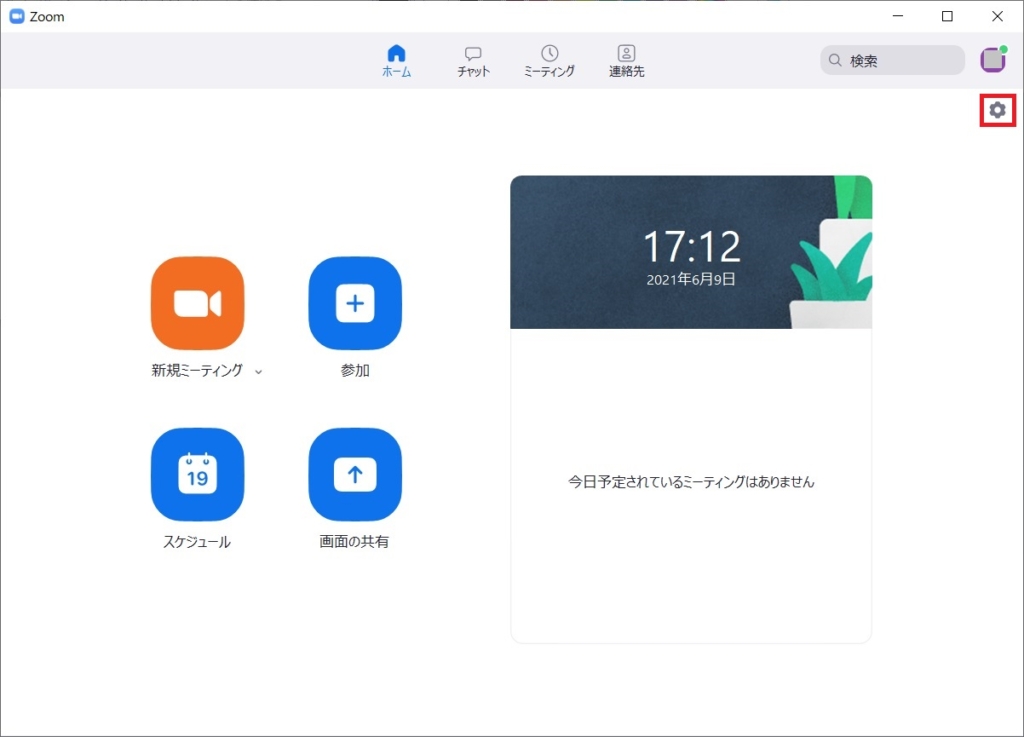
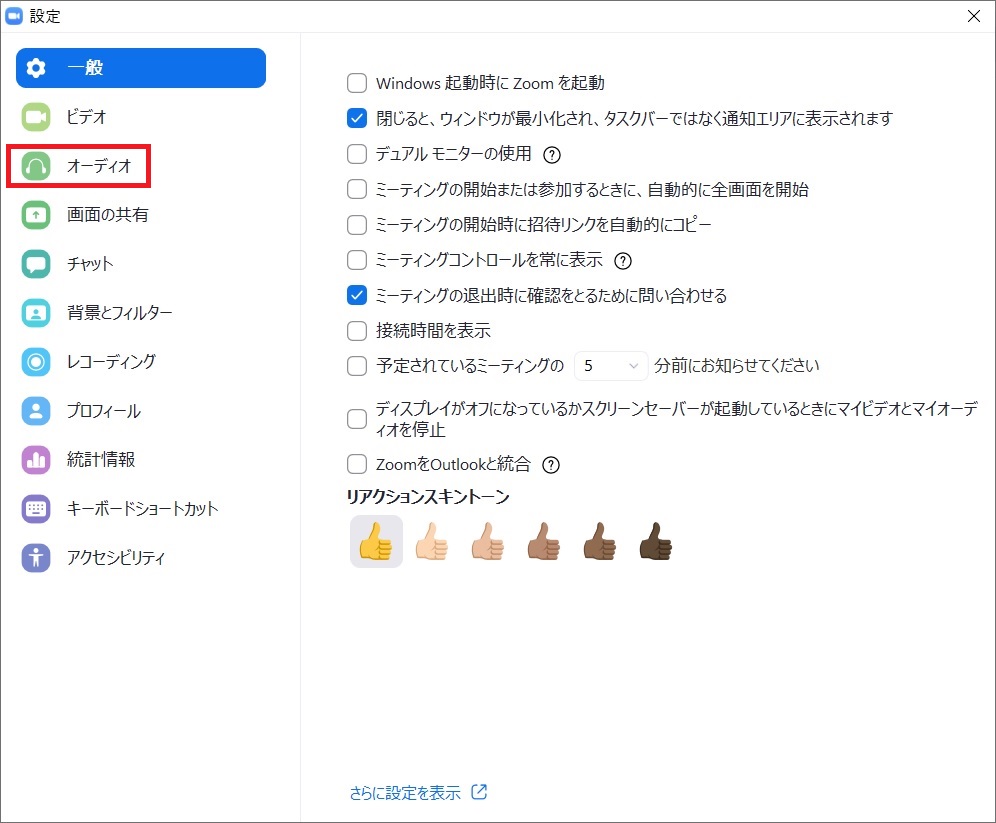
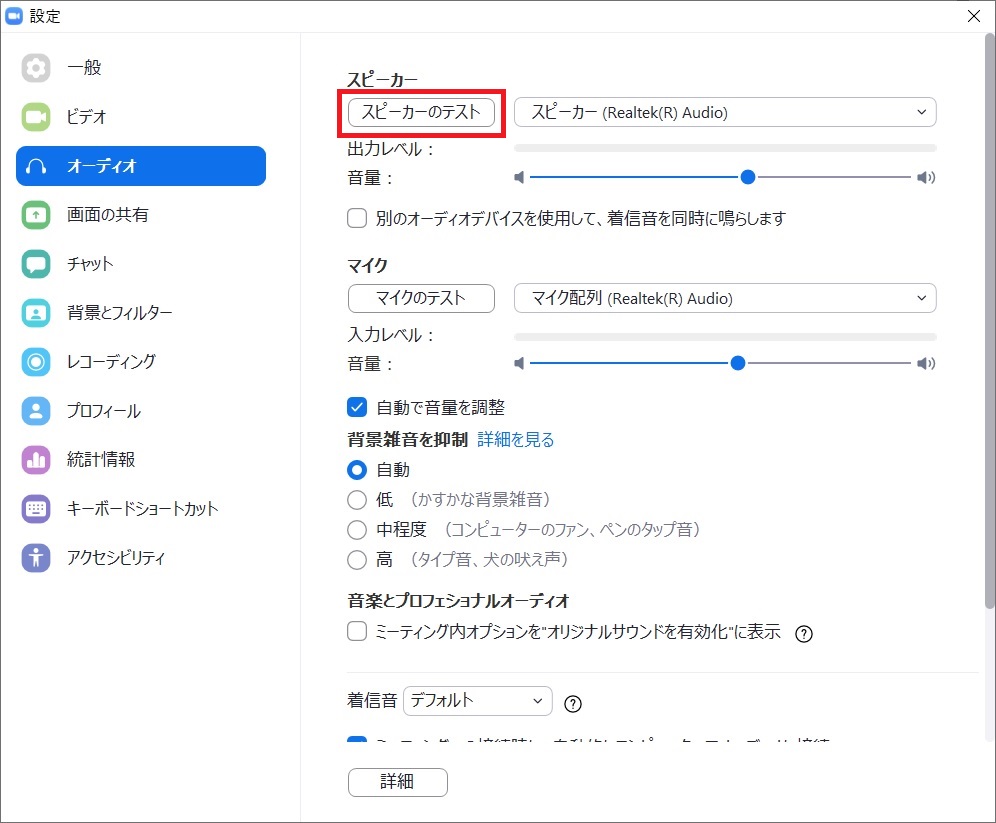
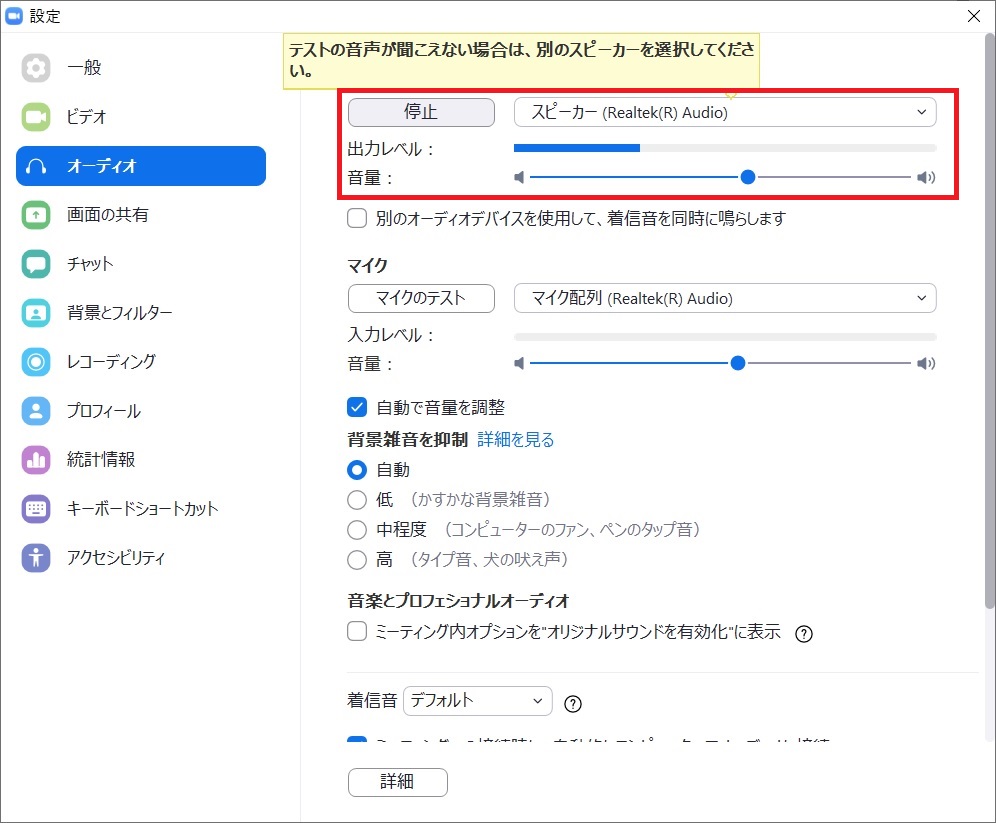
あわせて読みたい


Windowsパソコンのスピーカーから音が出ない場合の対応(ノート・デスクトップ)
WindowsパソコンでYouTubeや動画、音楽を再生したり、テレビ会議をするときには、パソコンまたは周辺機器から音を出す必要があります。 でも、原因が分からないまま、音…
マイクのテスト
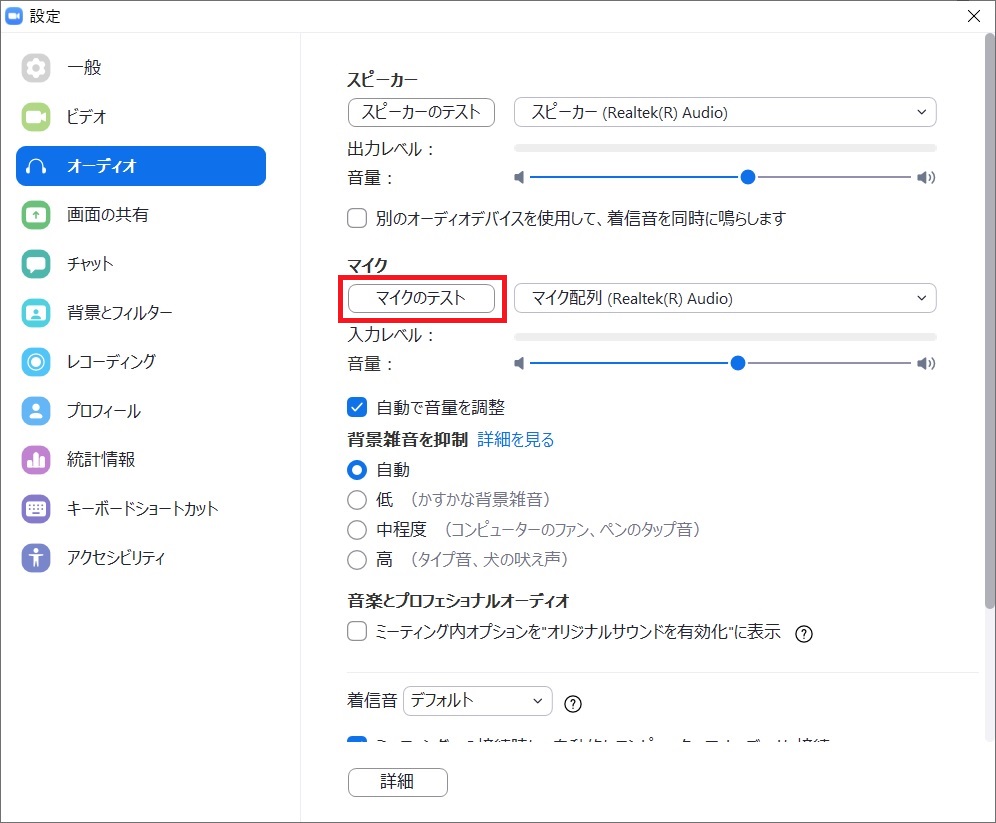
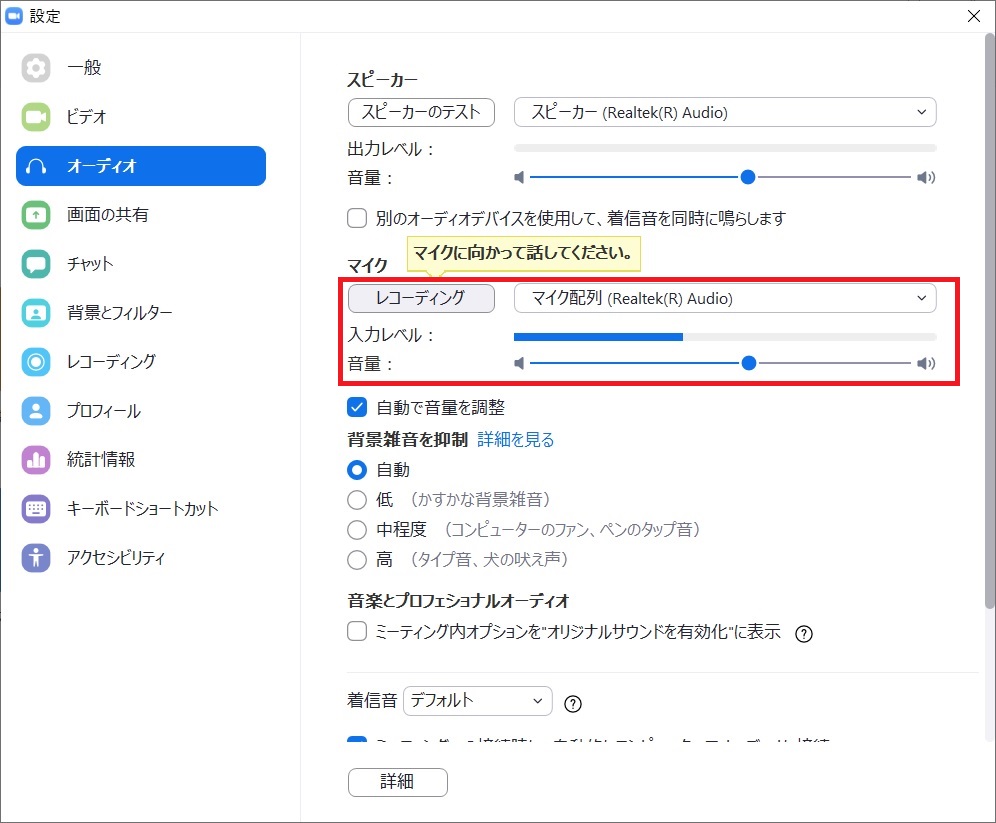
カメラのテスト