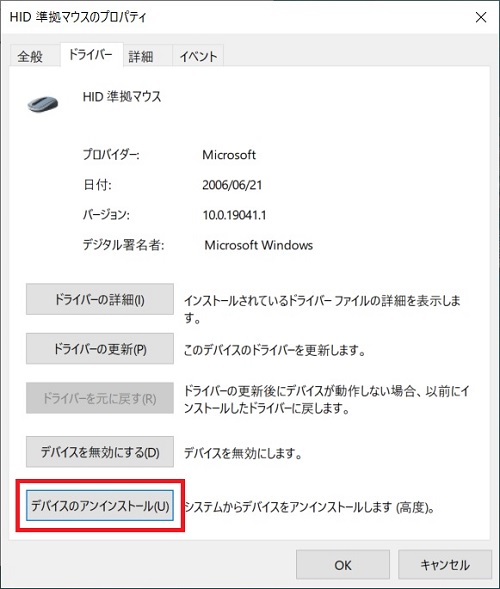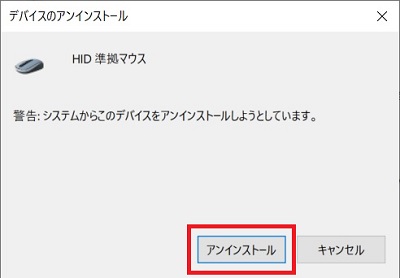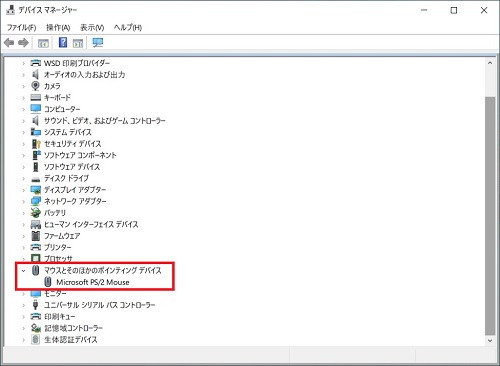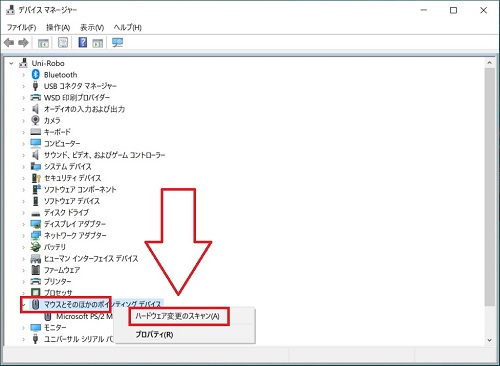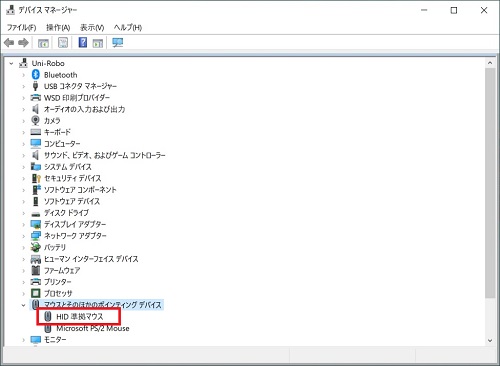ほとんどのノートパソコンには、パソコンを持ち歩く際にマウスを持たなくても操作ができるように、タッチパッドが付いています。
マウスとは使用感が異なるため、中々、使いこなせない方も多いかと思いますが、少しでも慣れてくると意外に便利なタッチパッド。

使ってみようかなと思ったとき、または普段から使っている方も、タッチパッド上で指をスライドさせてもカーソルが反応しないってことはありませんか?
この記事では、ノートパソコンのタッチパッドが反応しないときの対処方法と、意図的にタッチパッドを無効にする・有効にする方法について、画像付きで紹介します。
なお、パソコンはマウス操作のみに限定している方も多いのですが、タッチパッドが有効になっていると、不意にカーソルが動いてしまい、使い辛いと感じる場合もあるはずです。
そのような場合は、当記事で紹介している無効化の手順でお悩みが解消されると思いますので、ぜひご覧ください。
タッチパッドを無効・有効にする設定
この章では、ノートパソコンのタッチパッドを意図的に無効化したり、有効化する方法を紹介します。タッチパッドが反応しない場合には、最も疑わしい設定項目です。
まずは、こちらから確認しましょう。
ショートカット(簡易的)
<設定方法>
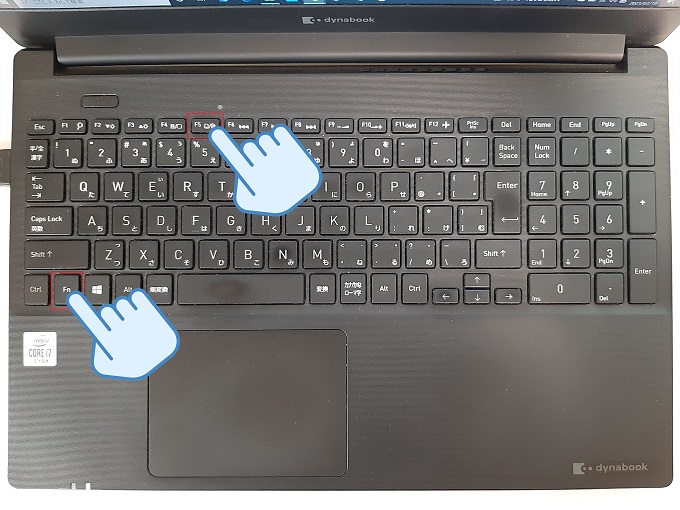

(見本はdynabook)
設定項目からの設定(Windows10)
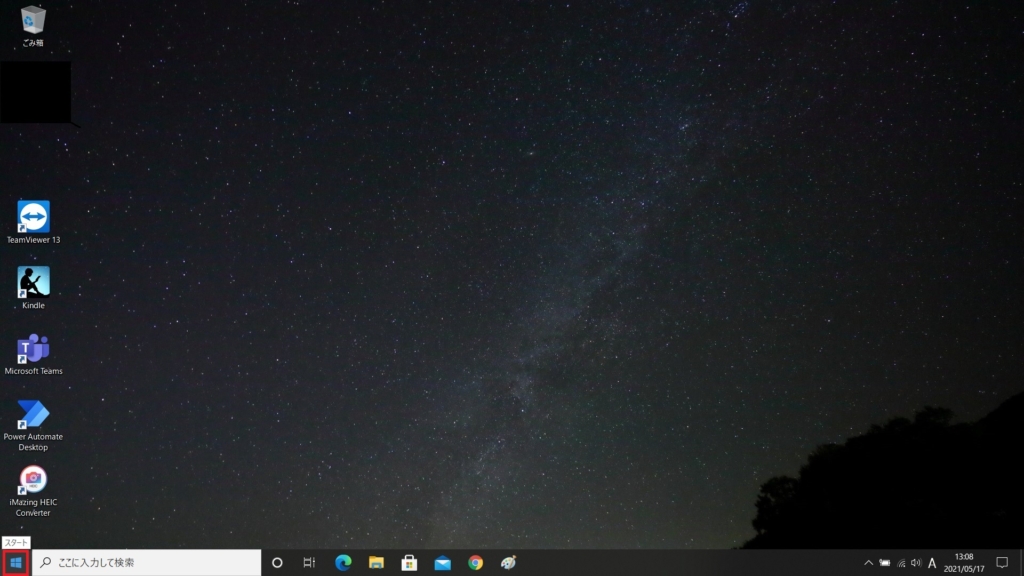
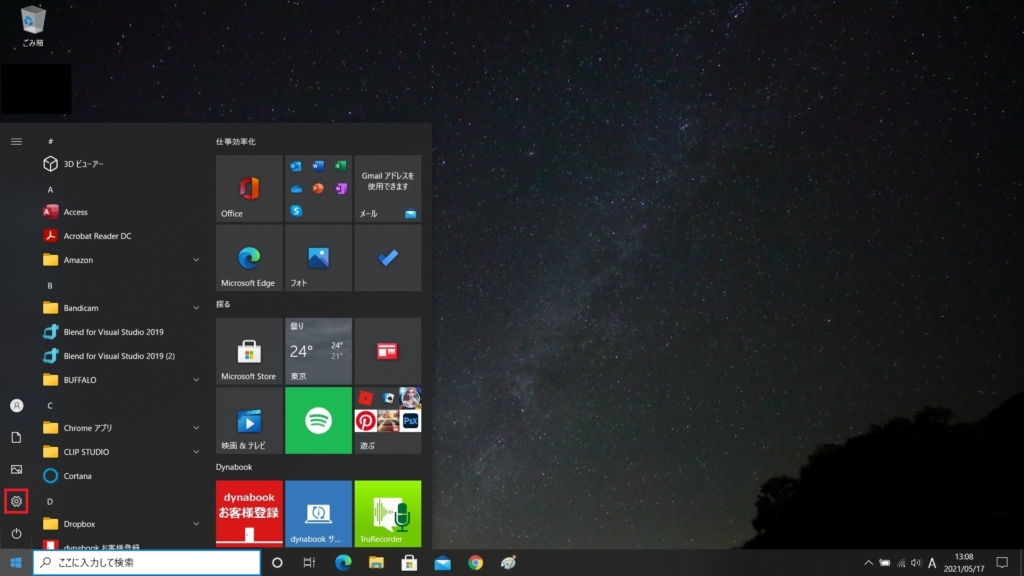
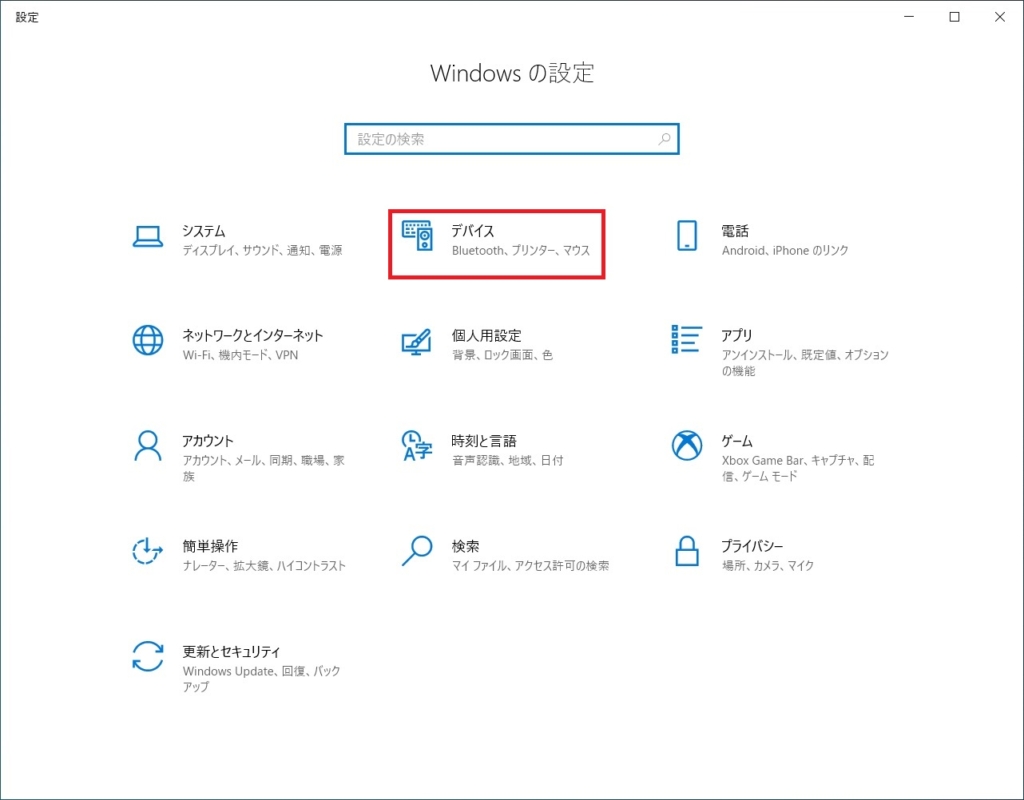
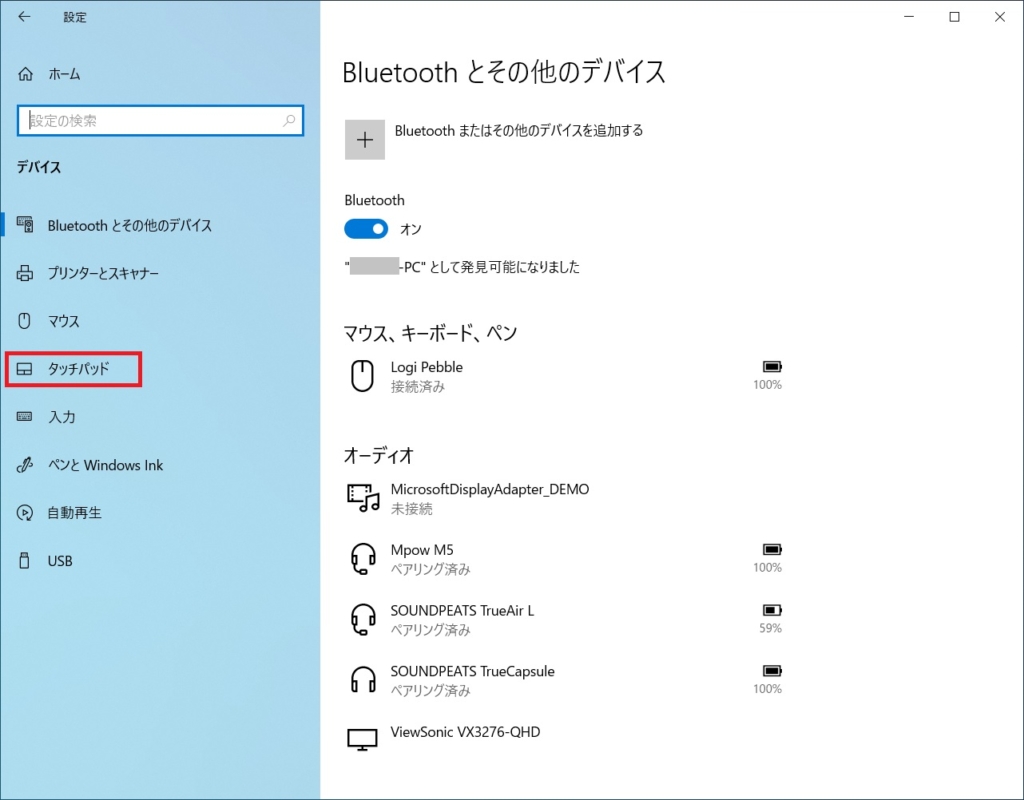
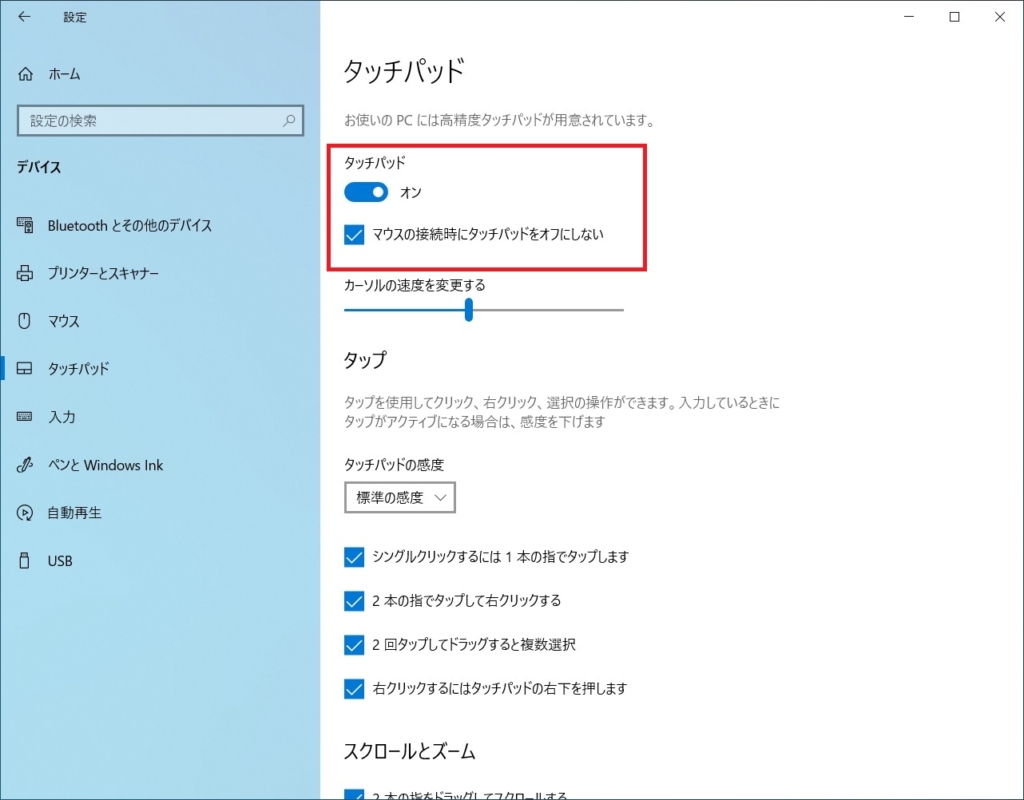
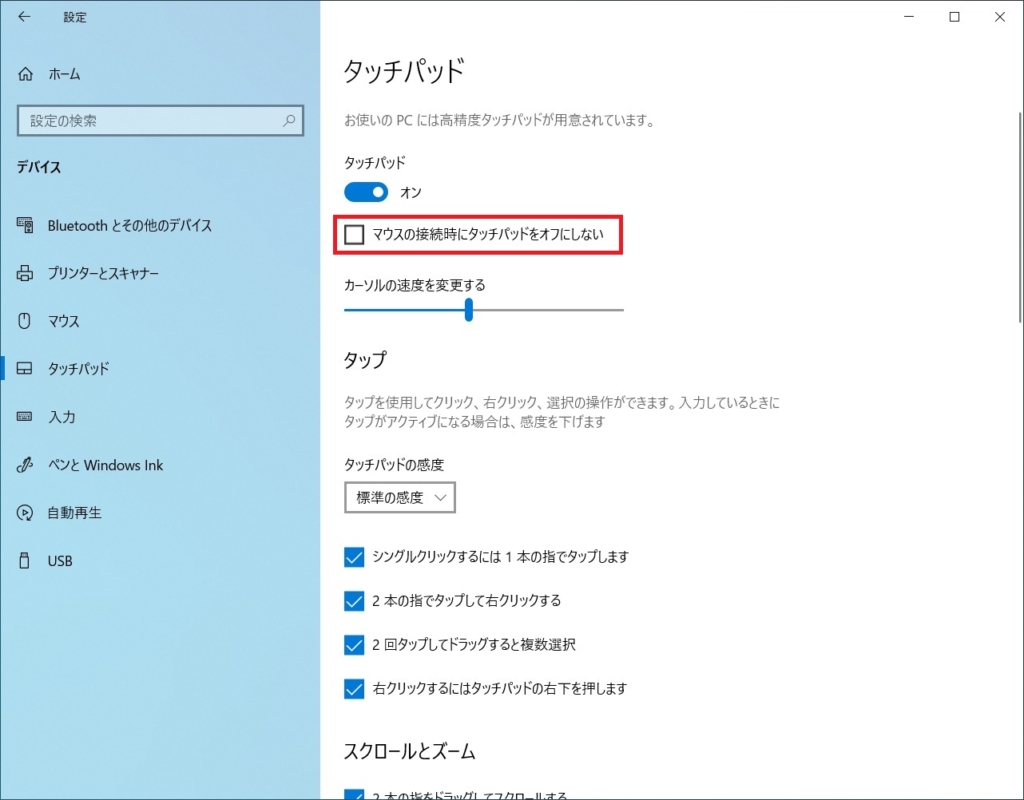
(マウスの有線・無線を問わずオフになる)
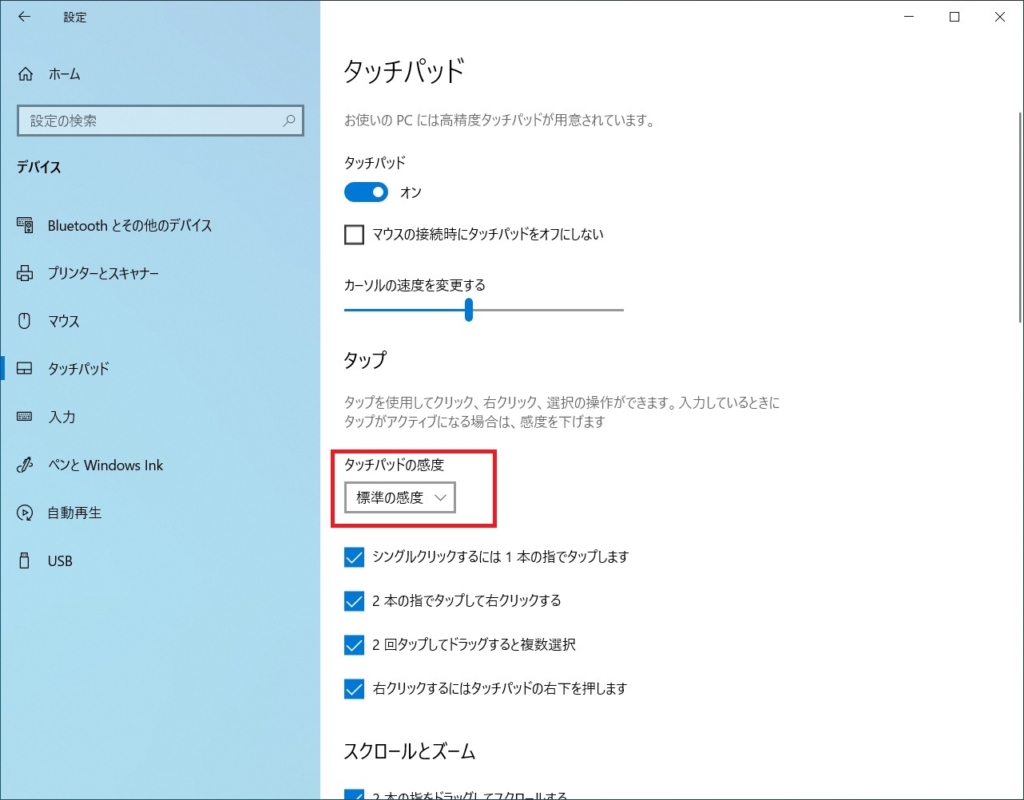

タッチパッドが反応しない
この章では、ノートパソコンのタッチパッドが反応しないときに有効な確認ポイントを4点、紹介します。
タッチパッドが無効になっている
まずは、タッチパッドの設定で「無効」になっていないか確認します。もちろん、設定上でタッチパッドが無効になっていると当然、タッチパッド上でどんなに指を動かしても反応しません。
タッチパッドを有効にする方法は前章で紹介済みです。
マウスが接続されている
パソコンでは、マウスが接続されている場合のみ、タッチパッドを無効にする設定も存在します。これは、マウス操作を行っている際、不意にタッチパッドが反応してしまいカーソルが動いてしまうのを防ぐためです。
この設定項目についても、前章で紹介済みです。
再起動する
タッチパッドが反応しない場合に限らず、パソコンの多くの(一時的な)不具合には再起動が有効な場合があります。根拠はなくても、まずは再起動を試してみるのもよいでしょう。
ドライバーの更新
最後に、タッチパッドのドライバーが正常に機能しているか確認しましょう。パソコンではタッチパッドを含めた周辺機器を正常に動作させるため、「ドライバ」というそれぞれのソフトが必要です。
元々、パソコンに付いているタッチパッドにも「ドライバー」は存在しますので、正常に動作しているか、場合によっては再インストールを試してみるのもよいでしょう。
ドライバの更新や(無効)再有効化、再インストールの方法を下記で紹介します。
ただし、それぞれの手順には少し時間がかかりますので、まずは次章の『タッチパッドを無効・有効にする設定』から確認することをおススメします。
まずはデバイスマネージャーを表示
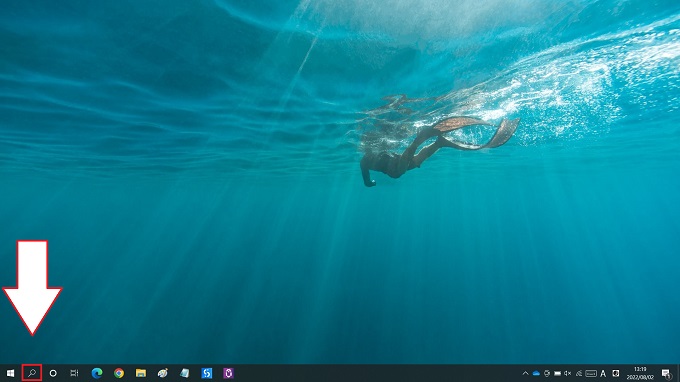
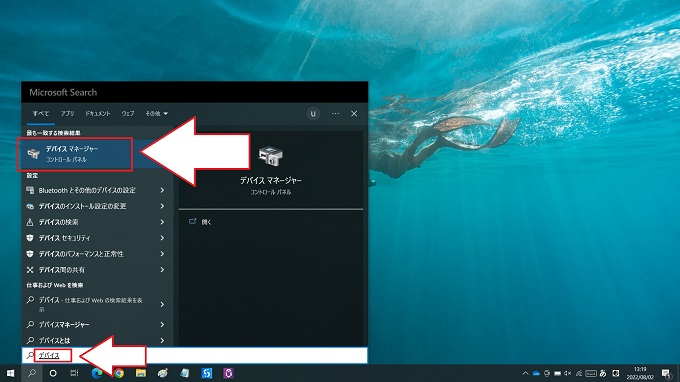
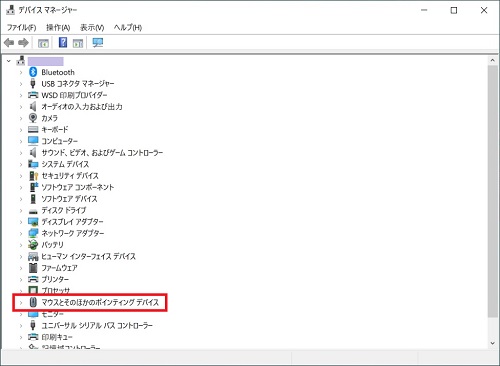
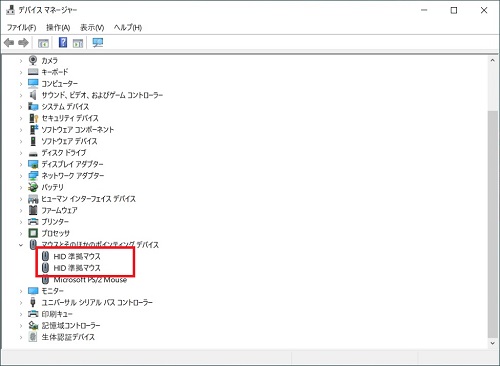
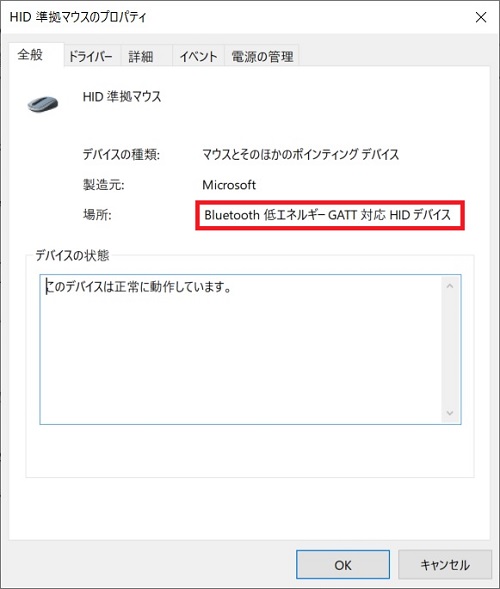
このようにBluetoothと表示されているデバイスはマウス
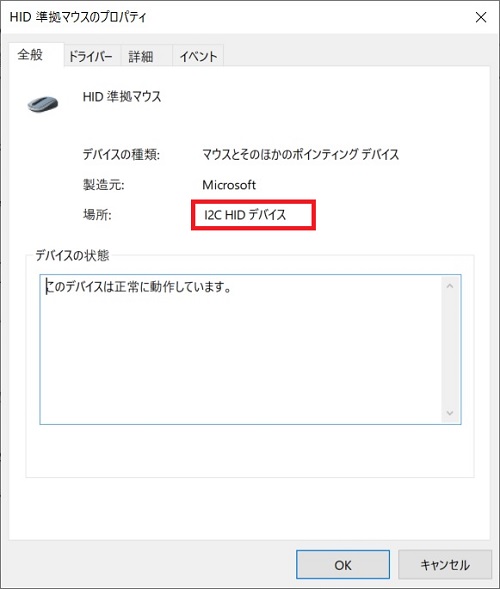
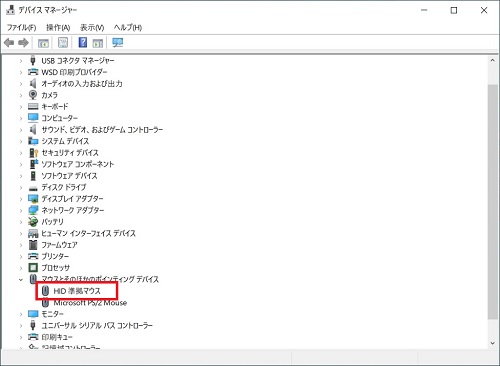
ダブルクリックで開く
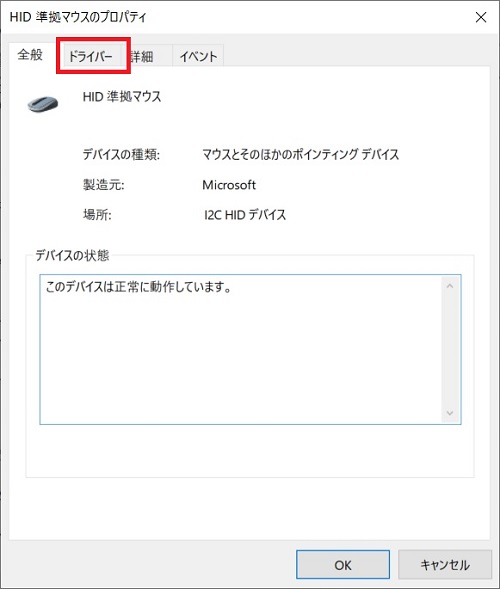
ドライバの更新
まずは、ドライバの更新でタッチパッドが反応するか確認してみましょう。
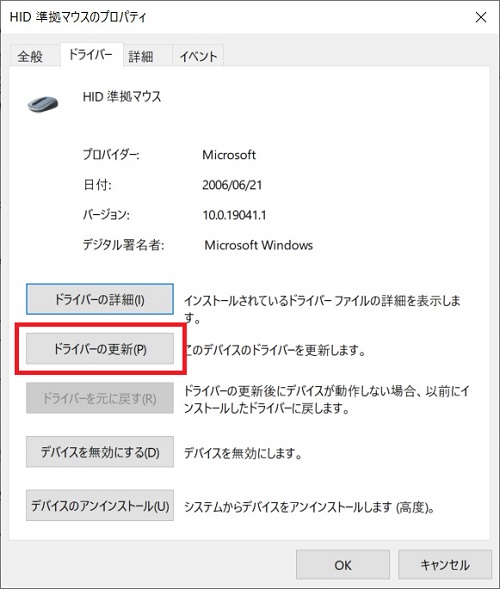
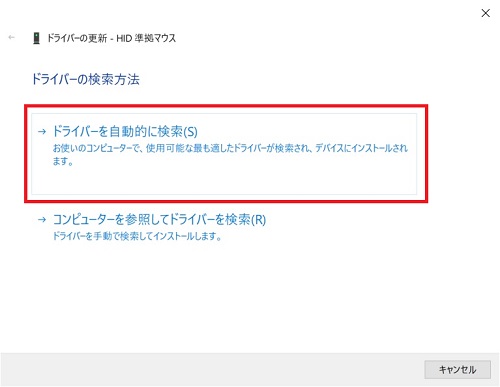
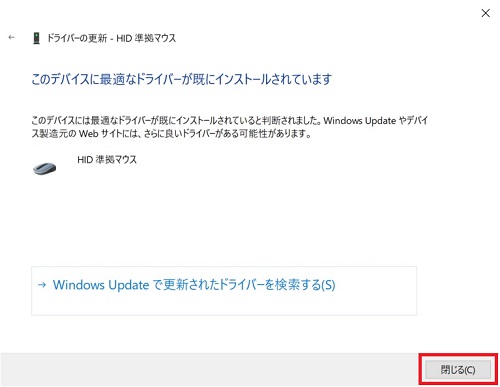
デバイスを無効化後、再度有効化
ドライバーの更新でも改善しなかった場合の手順です。
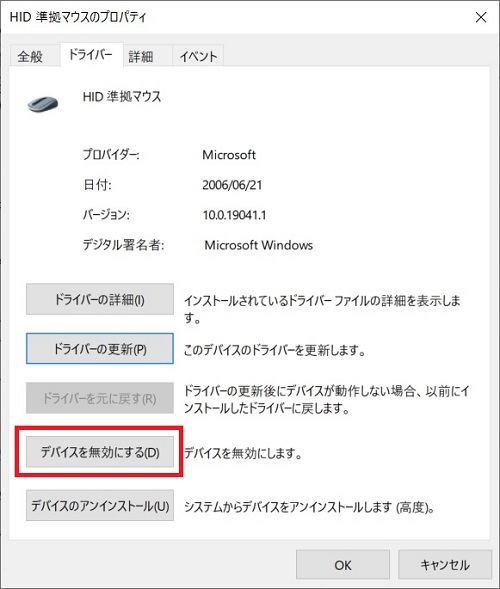
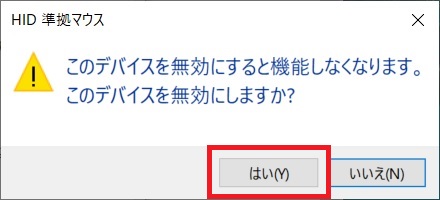
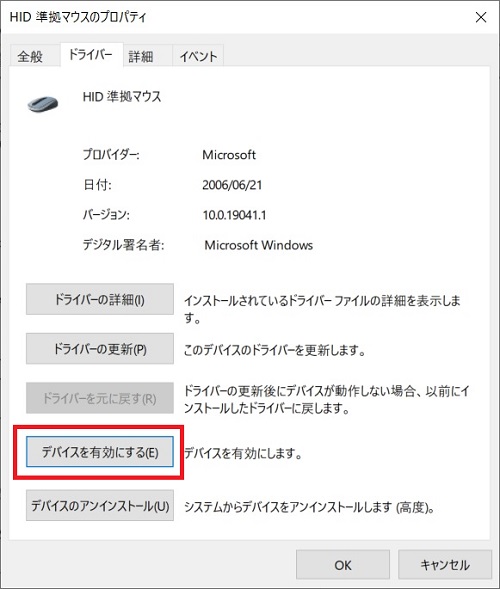
デバイスの再インストール
デバイスの再有効化でも改善しなかった場合の手順です。