パソコンで最も人気のある入力デバイスはマウスです。
一方で標準的なノートパソコンに搭載されているタッチパッドは、ほとんど使われることはありません。タッチパッドは、マウスカーソルを動かすことしかできないと考えていませんか?
実は、タッチパッドは簡単かつ直観的に様々な操作をすることができます。右クリックやスクロールを覚えるだけでも便利になりますが、ユーザーの好みに合わせてカスタマイズすることもできます。
この記事で、右クリックやスクロールの他、タッチパッドでできることと具体的な使い方、カスタマイズの方法を説明しますので、ぜひご覧ください。
タッチパッドの使い方(右クリックやスクロールなど)
ノートパソコンの製品によってデフォルトの設定は異なるかもしれませんが、基本的にタッチパッドはWindowsのデバイス設定で管理されています。
そのため、右クリックやスクロールを含む基本的な動作などは、全ノートパソコン共通です。一通り慣れてしまえば、汎用的に活用することができます。
左クリック
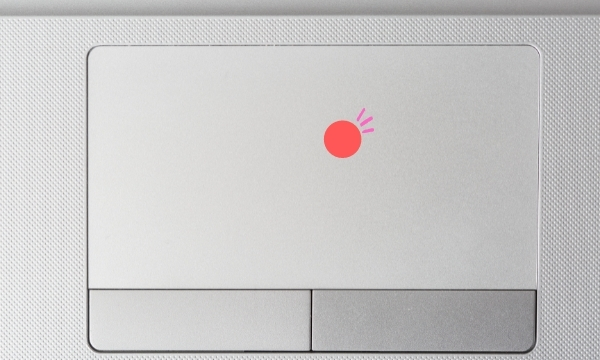
1本指でタップ
右クリック

2本指でタップ
ウィンドウを上にスクロール
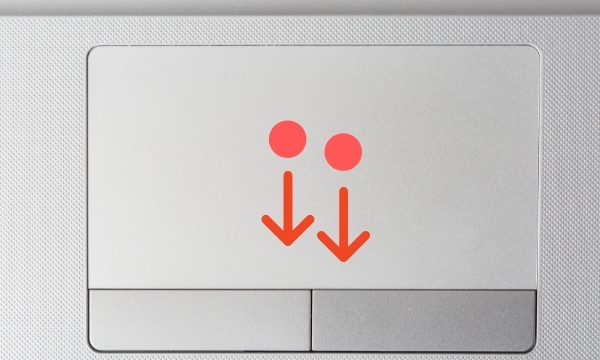
2本指で下にスライド
ウィンドウを下にスクロール
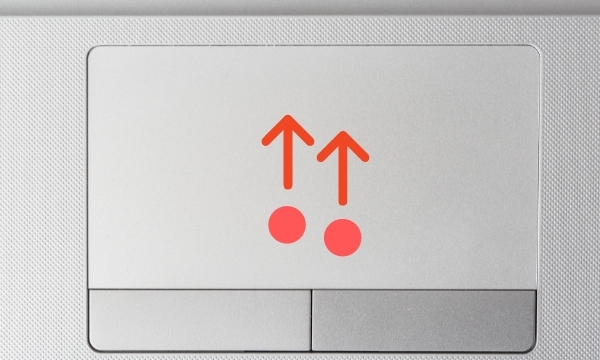
2本指で上にスライド
表示の拡大・縮小
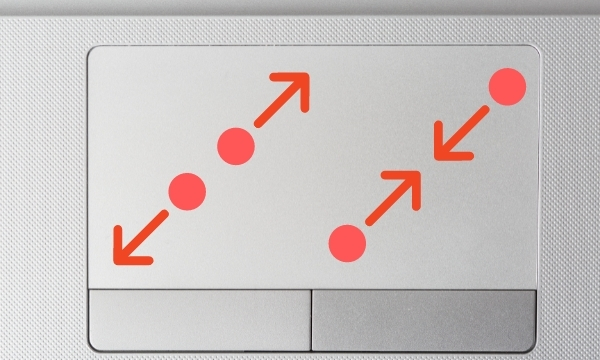
2本指でピンチイン・アウト
スマホでお馴染みの機能。便利です。
Windows Searchの起動

3本指でタップ
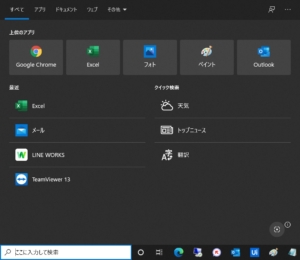
デスクトップの表示(全最小化)
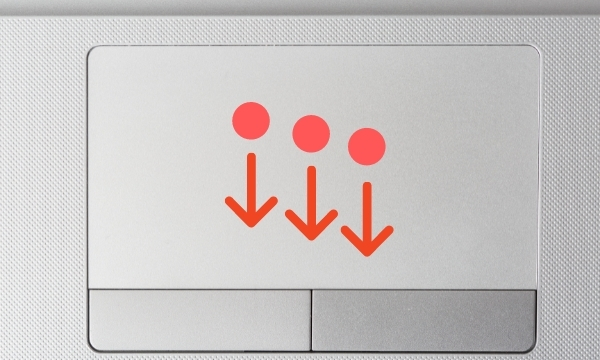
3本指で下にスライド
マルチタスク表示
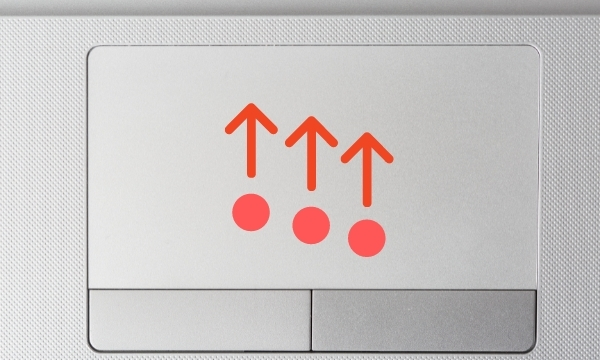
3本指で上にスライド
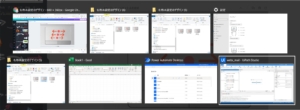
アプリの切り替え
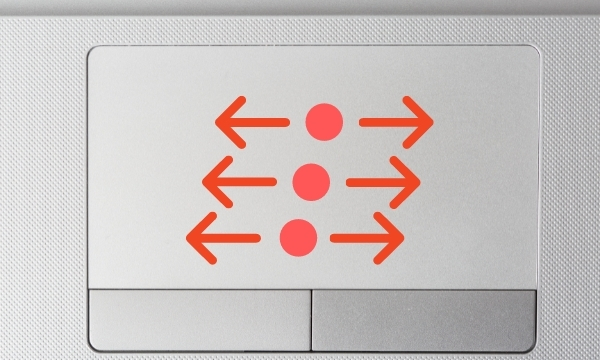
3本指で右or左にスライド
スマホでお馴染みの機能。便利です。

タッチパッドのカスタマイズ(設定)方法
この章では、タッチパッドのカスタマイズ方法を紹介します。カスタマイズすることで、タッチパッドの反応やスクロールの方向、そもそもの挙動など、より実用的な操作を行えるようになります。
タッチパッドの設定方法
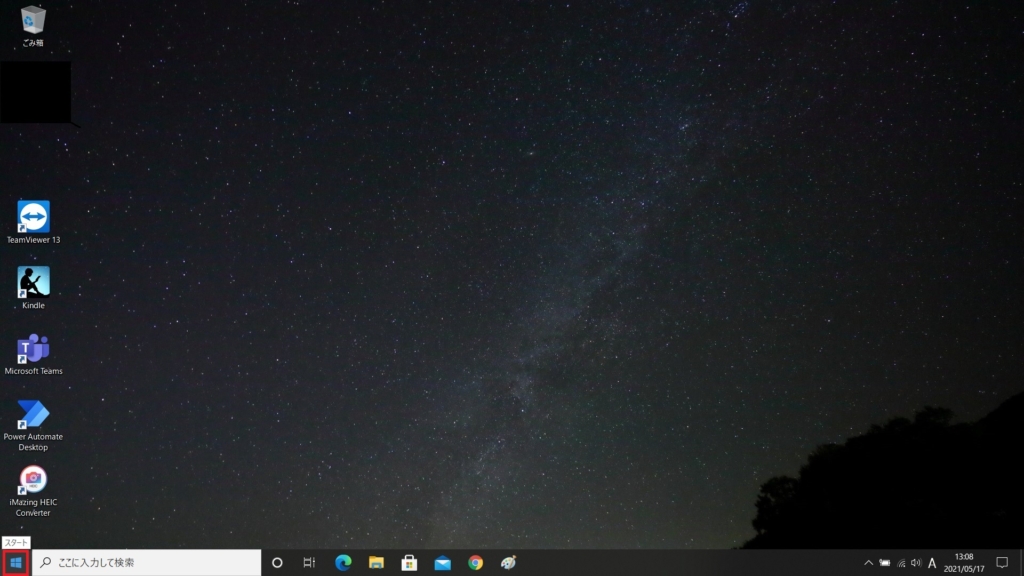
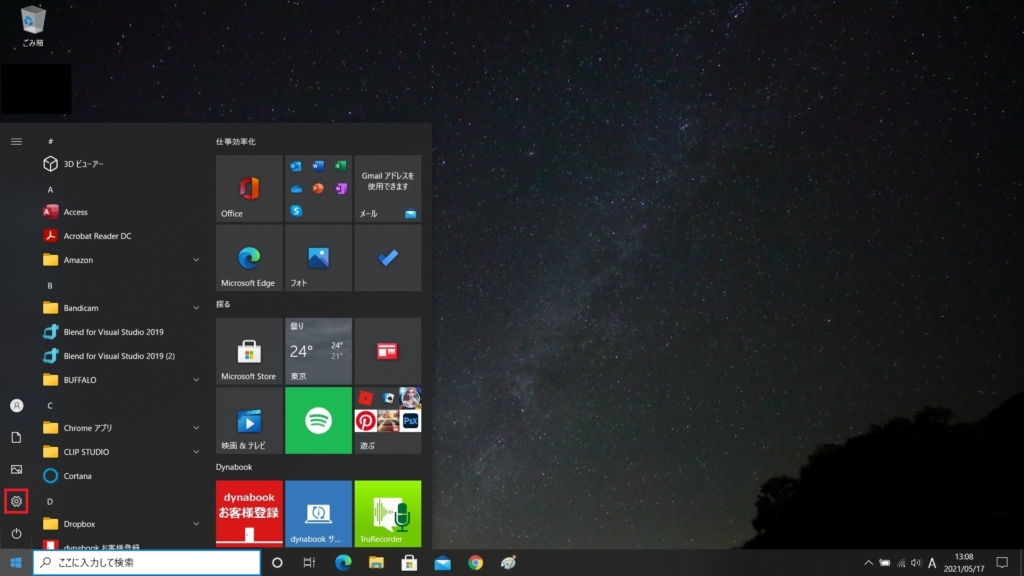
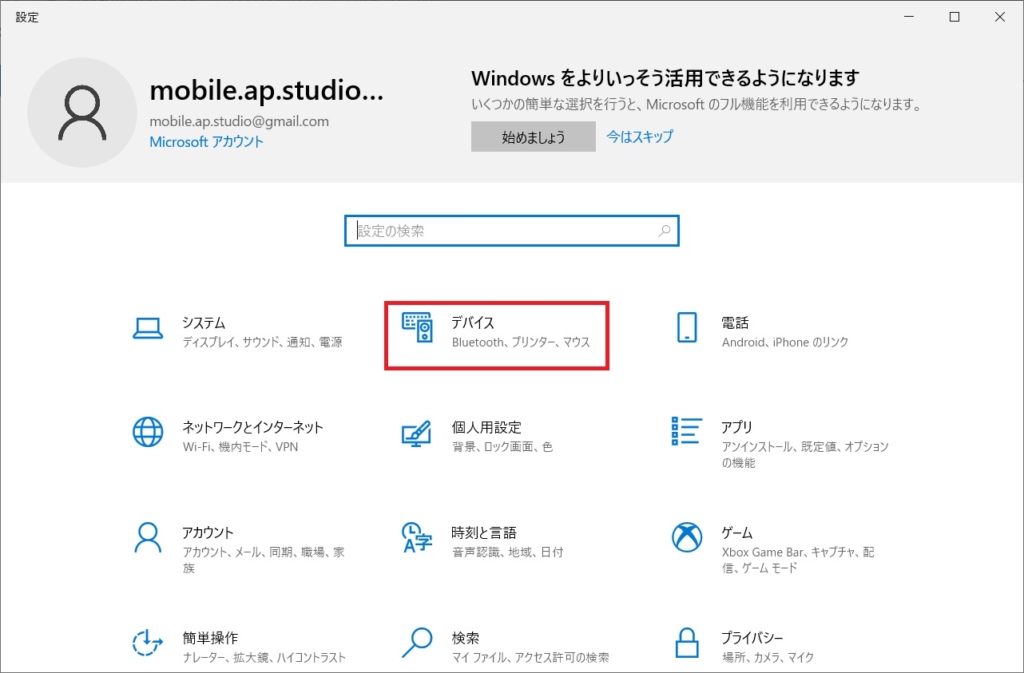
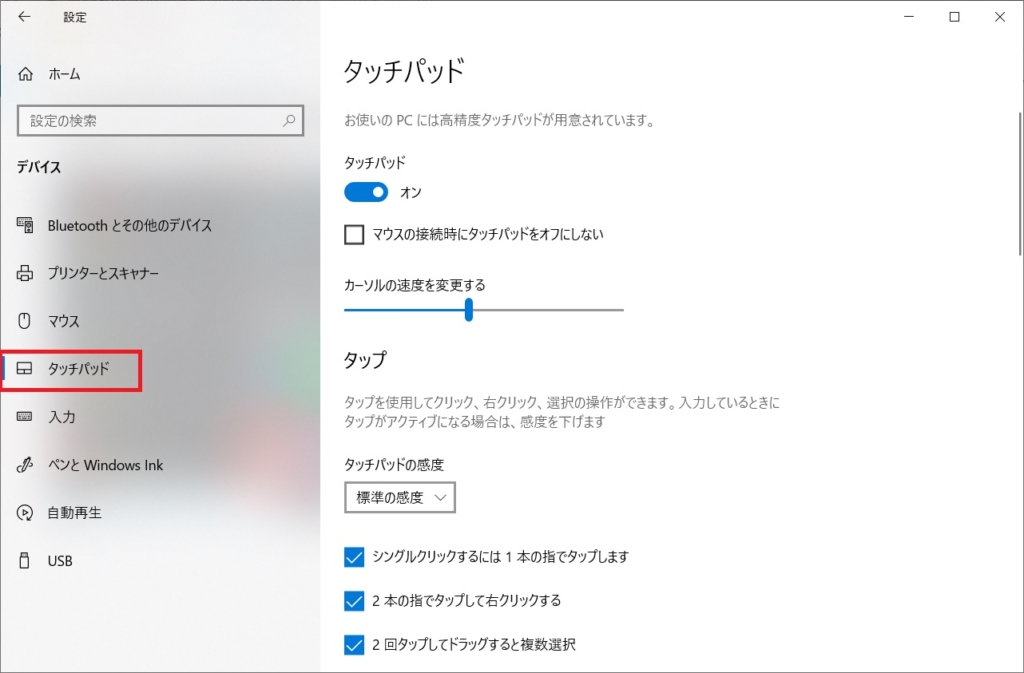
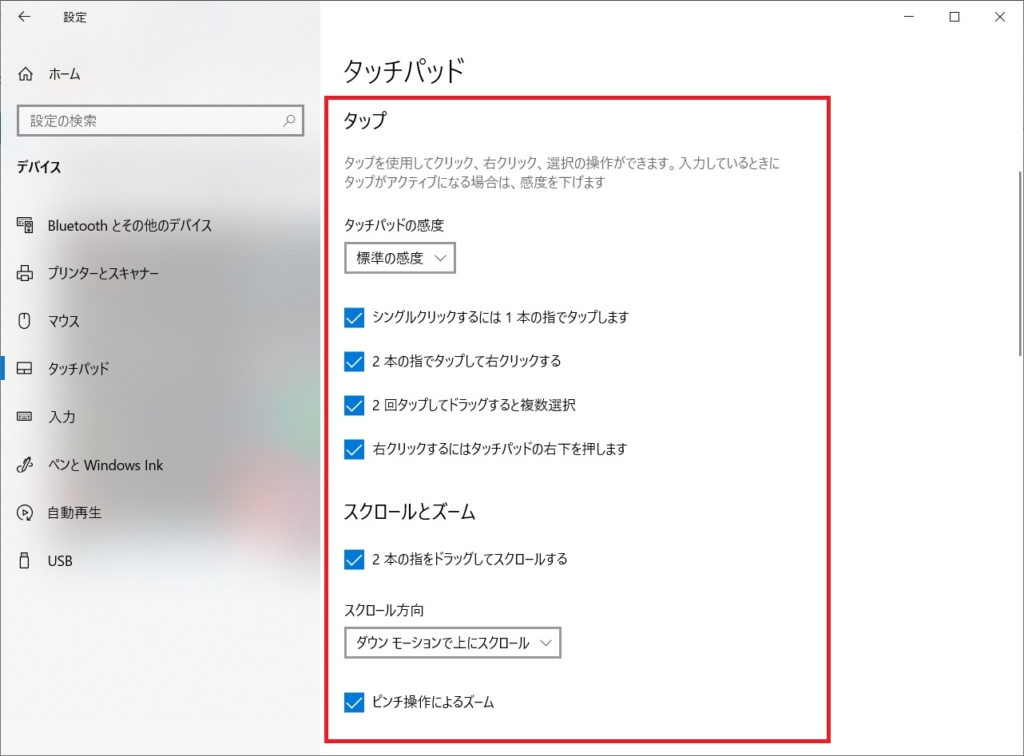
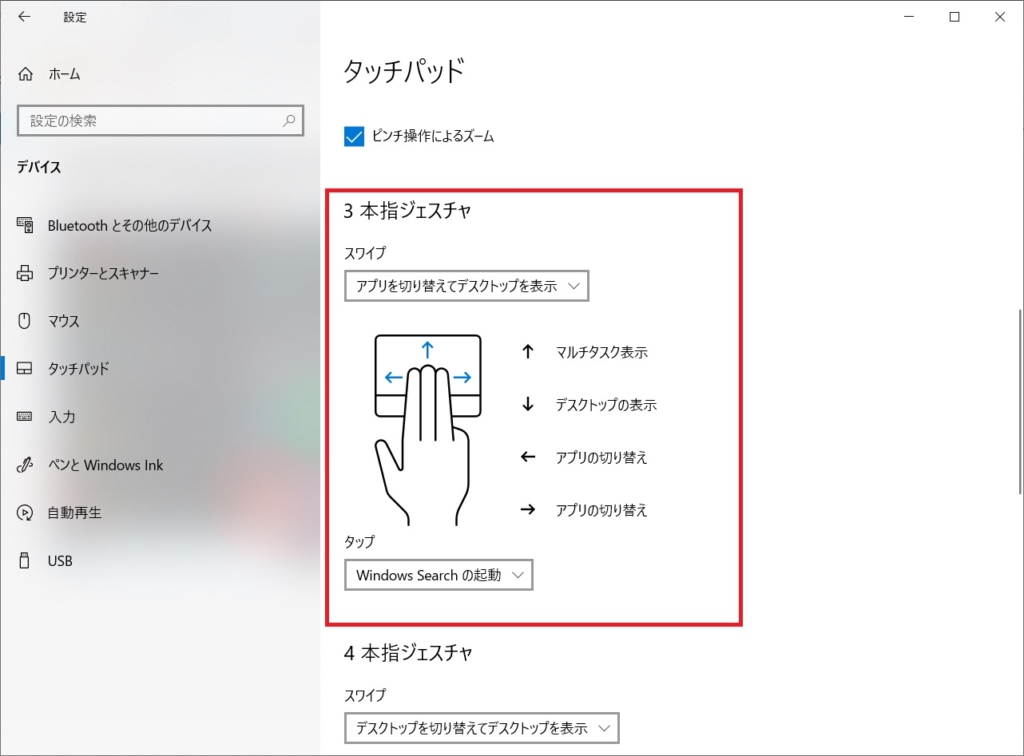
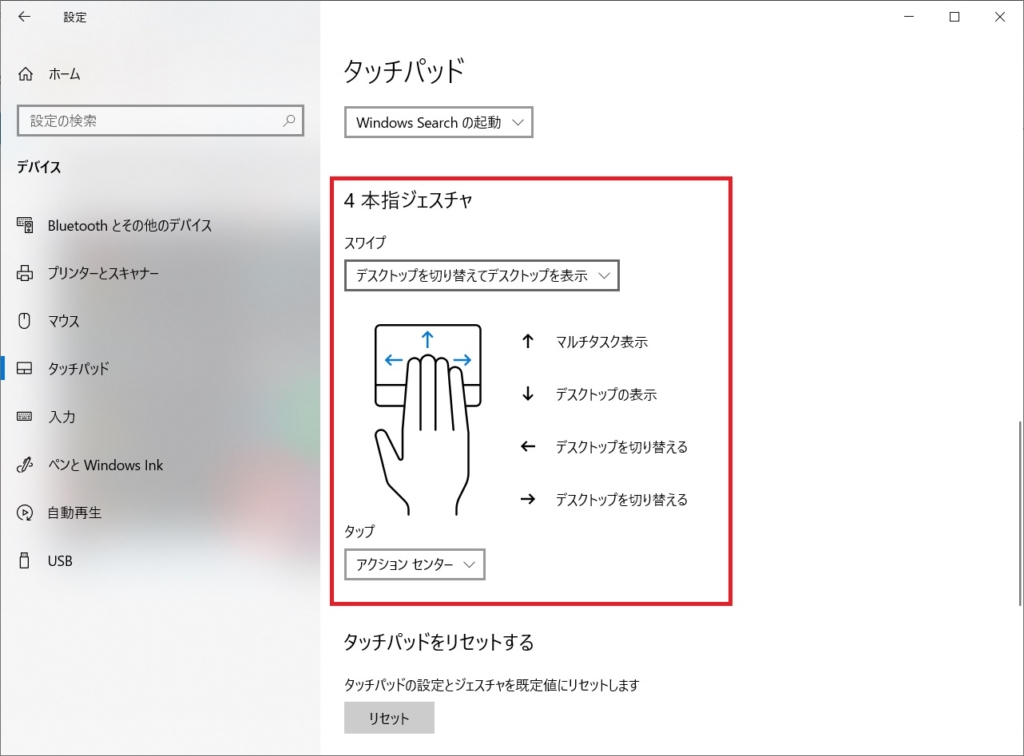

あとがき
タッチパッドの具体的な使い方とカスタマイズ方法は以上です。
マウスの不意の不具合や、パソコンを外に持ち運ぶとき、少しだけ使いたい場合など、タッチパッドの使い方にも慣れていると意外に便利なものです。
一方で、細やかな操作、例えば画像のトリミングや加工などにはタッチパッドは不向きと思います。状況に応じて、使い分けができれば便利ですね。
