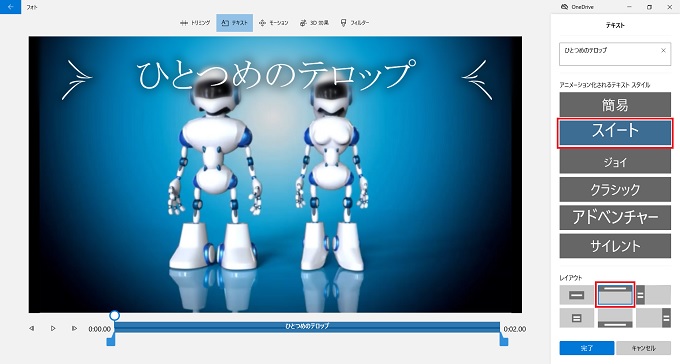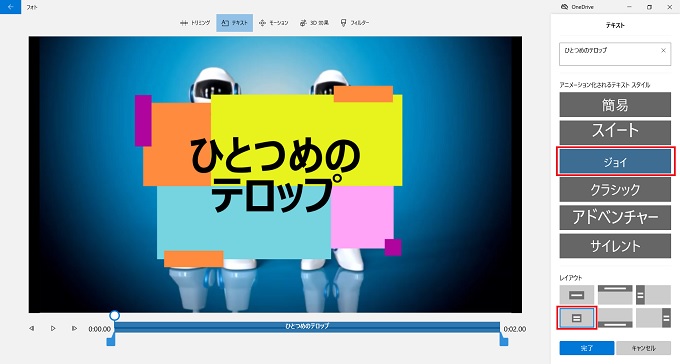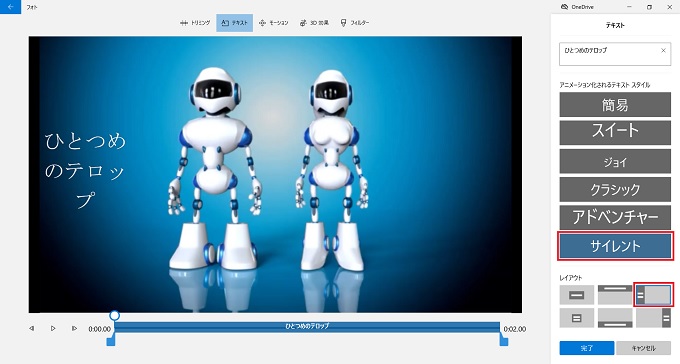近年、動画を用いたプロモーションは右肩上がりで成長を続けています。また、近い将来、5Gの本格的な導入により、より発展するPR手法であることは間違いありません。
企業の広告や個人のYouTube、また公開はしなくても、お子さまの成長記録や結婚式などの用途として動画編集のニーズは高まっています。
今回は、Windowsの標準ソフトである「フォト」を活用して簡易的に動画を編集する方法を、画像付きで説明します。

フォトの編集力
Windows10の標準ソフトであるフォト。写真や動画の閲覧だけではなく、編集も行える便利なソフトではありますが、動画の編集力に関しては、あくまで簡易的な編集しかできません。
テロップ(動画中に流れる文字)の挿入は可能ですが、サイズやフォント、色の指定ができない他、同時に2つ以上のテロップを挿入することもできません。
一方で無料で使える点は大きなメリットであり、同時でなければ複数のテロップを流したり、BGMや一部のエフェクトを挿入することも可能です。
早速、使い方を見ていきましょう。
フォトの仕様
基本的な考え方
Windowsのフォトの動画編集は、一般的な動画編集ソフトと比較すると少し個性的です。
文章では説明し辛いのですが、動画の1クリップに対して1つのテロップしか挿入できません。では、全体の動画で複数のテロップを挿入するためには、どうすればよいのか。答えは、動画を複数のクリップに分割する必要があるのです。
<イメージ図>
全体で10秒の動画で、最初の2秒間にひとつめのテロップを流し、次に4秒間、ふたつめのテロップを流したあと、最後に光のエフェクトを挿入したい場合

↓動画を3つのクリップに分割します

2秒間のテロップを流す

4秒間のテロップを流す

光のエフェクトを挿入
編集前後の見本
編集後にはBGMも挿入しています
フォトで動画を編集する方法
編集開始
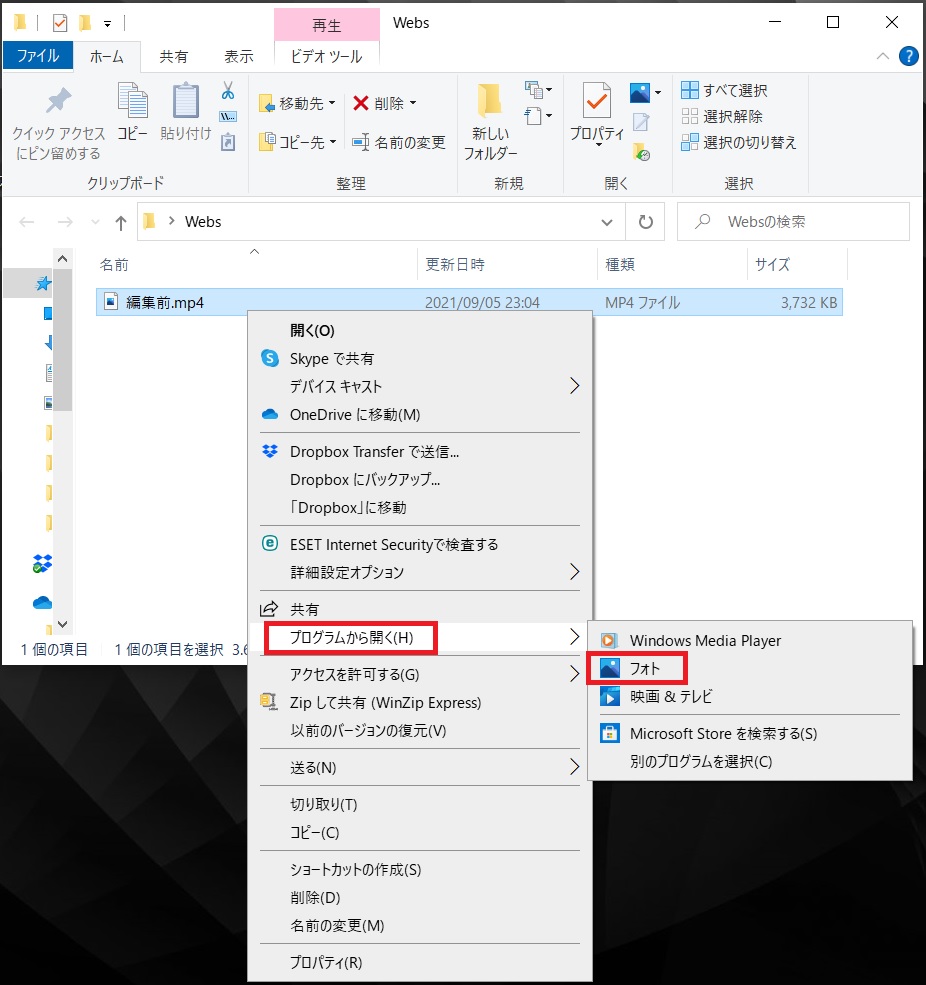
プログラムから開く⇒フォトをクリック
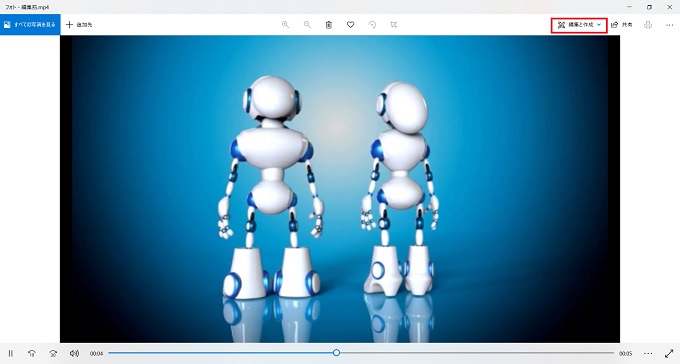
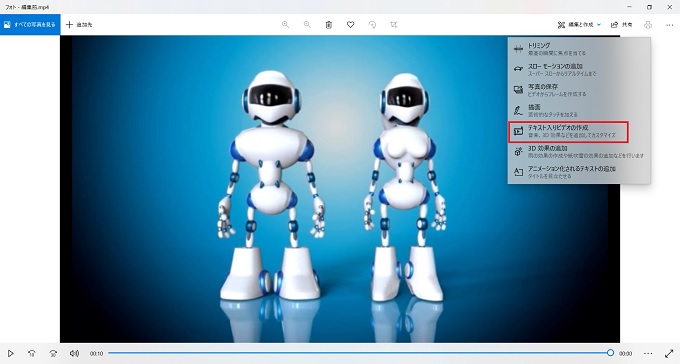
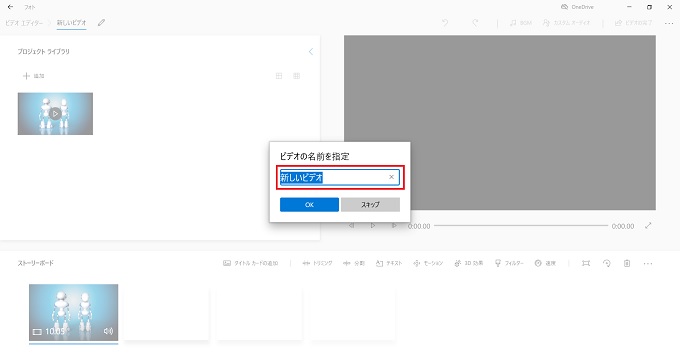
※後で変更可能
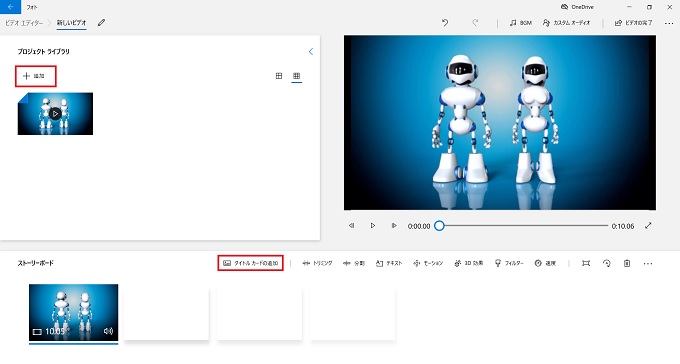
分割
前章見本のように、1つの動画ファイルを3つ(2秒・4秒・4秒)に分割し、テロップと光のエフェクトを挿入していきます。
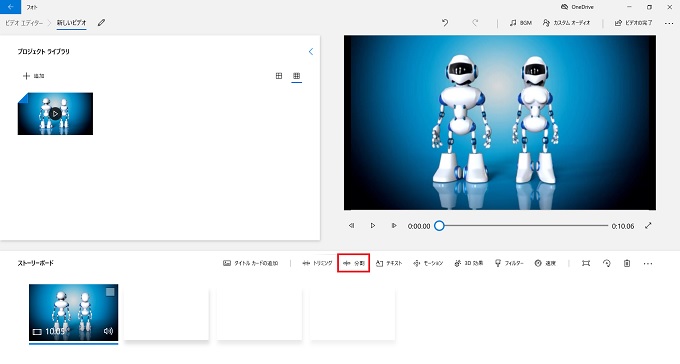

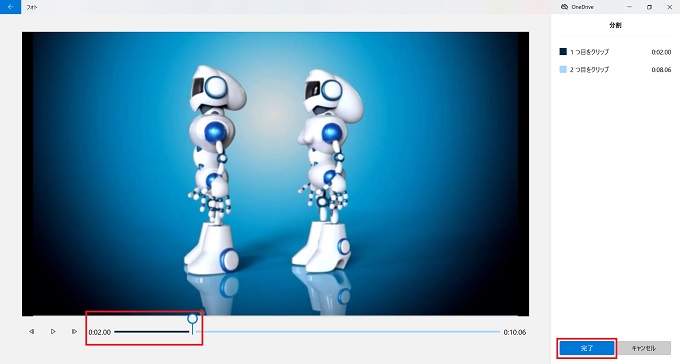
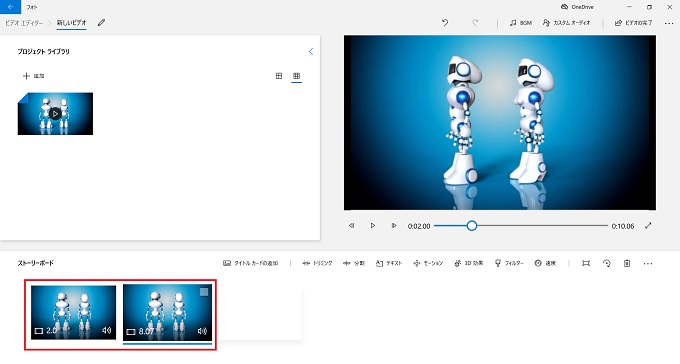
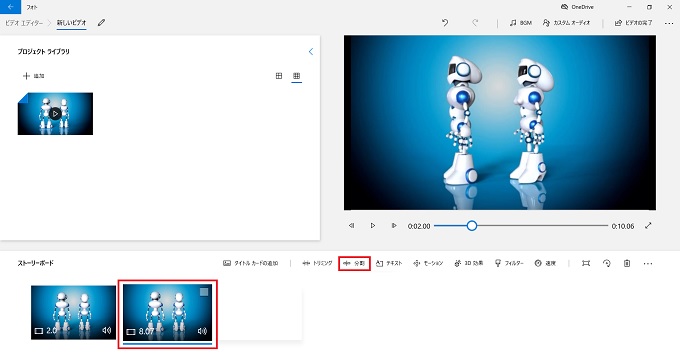
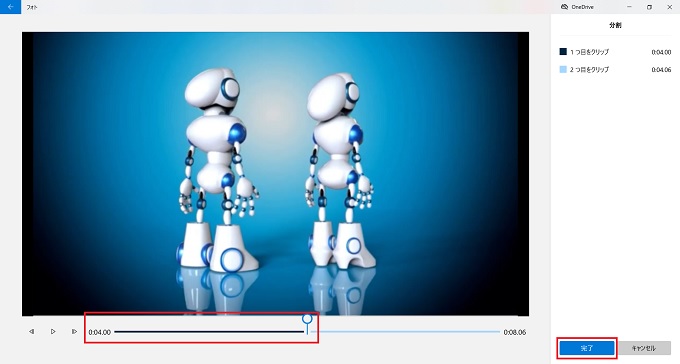
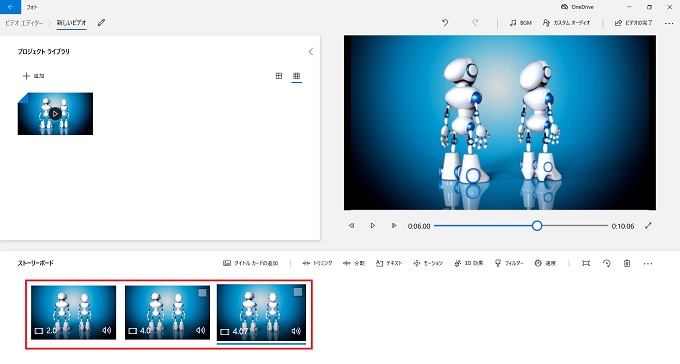
テロップの挿入
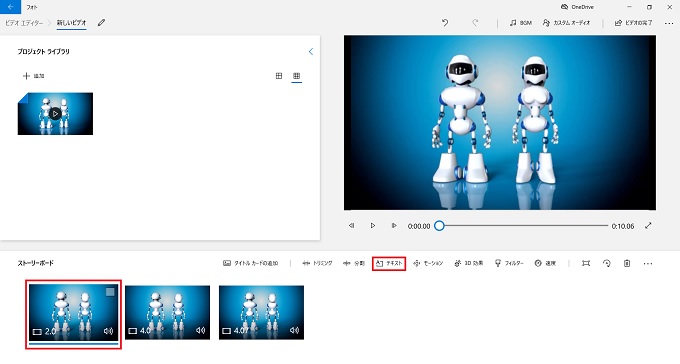
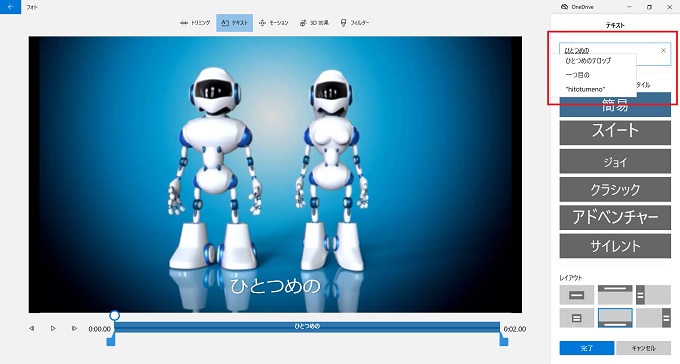
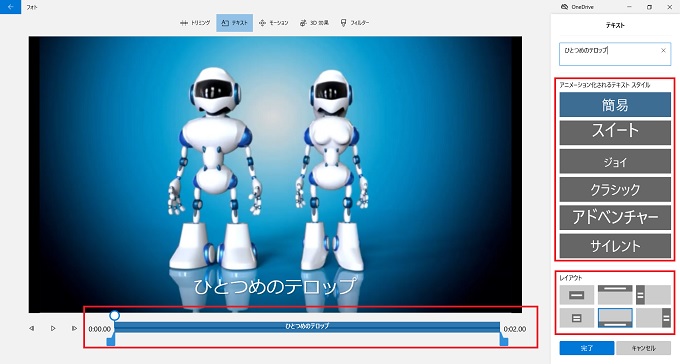
選択後、右下の完了をクリック
(参考~ギャラリー)

スイート+上部配置 
ジョイ+中央配置 
サイレント+左側配置
エフェクトの挿入
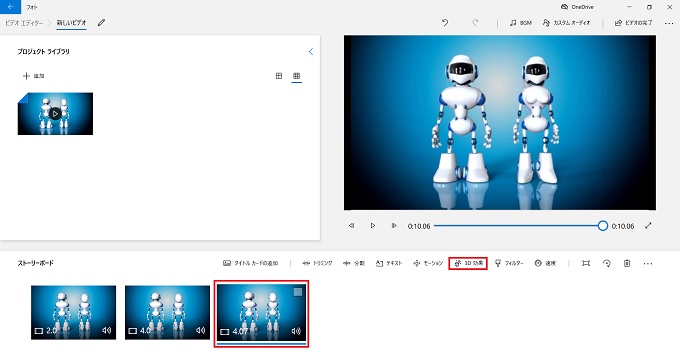
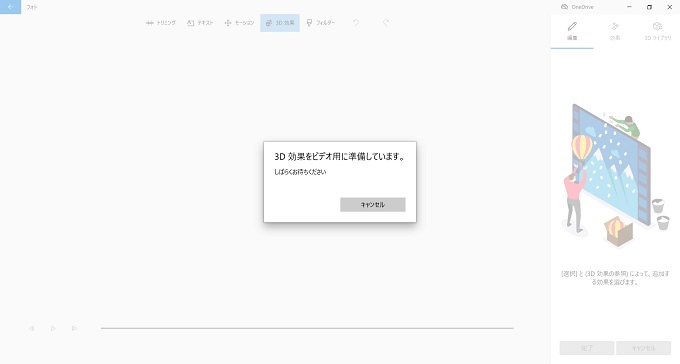
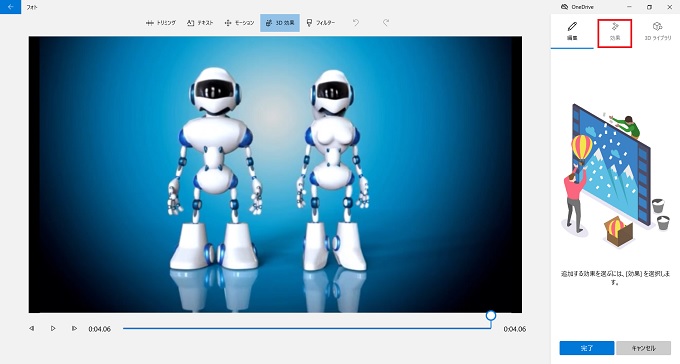
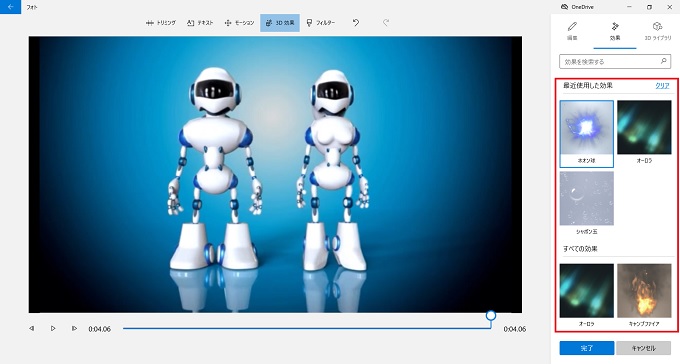
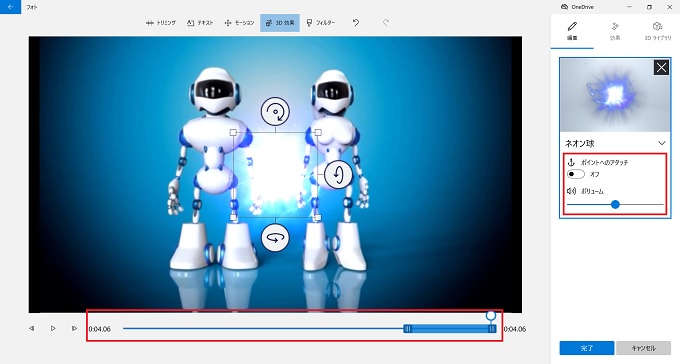
選択後、右下の完了をクリック
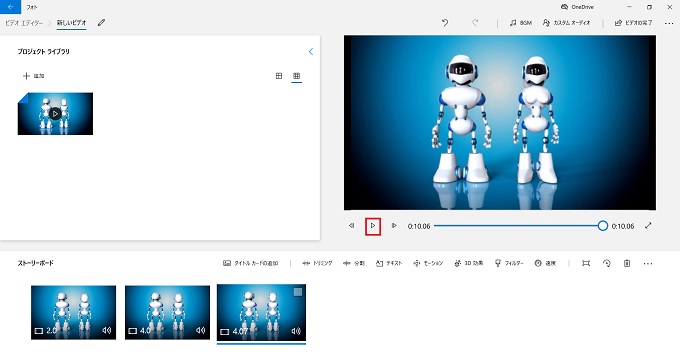
BGMの設定
BGMについては、クリップ単位ではなく動画全体が対象です。よって、途中で異なるBGMに切り替えることはできません。なお、次のカスタムオーディオであれば複数の音楽が挿入可能です。
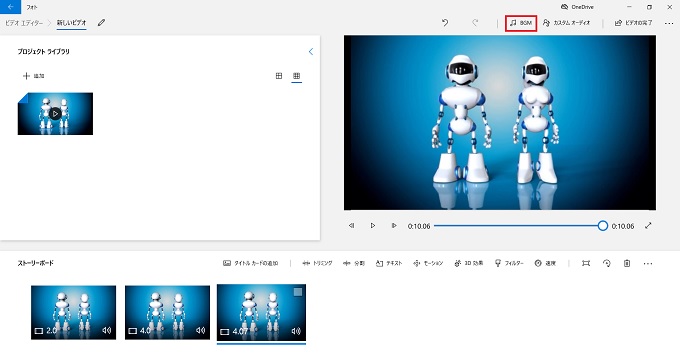
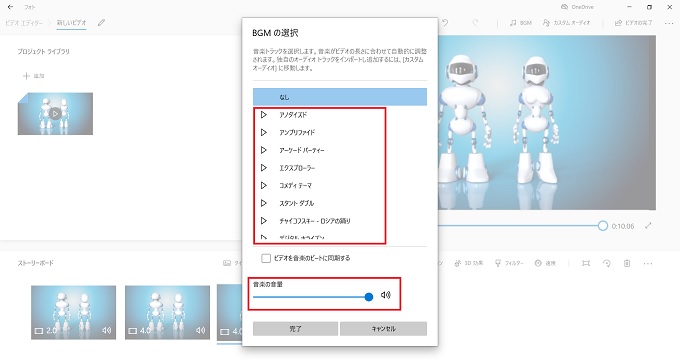
選択後、右下の完了をクリック
補足:カスタムオーディオ
BGMの代わりにカスタムオーディオを選択することで、限られた音楽のみではなく、パソコン内のお好きな音楽を取り込むことができます。また、カスタムオーディオから挿入した音楽はフェードイン・アウトの設定も可能になります。ただし、著作権には十分に気を付けてください。
プライベートで使う動画の編集であれば、お好きな音楽を使えるカスタムオーディオのほうが圧倒的によいでしょう。
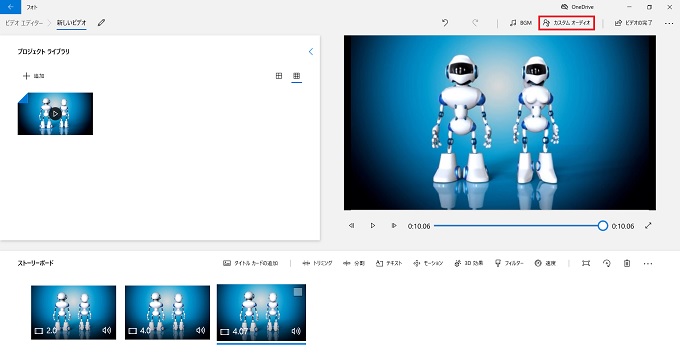
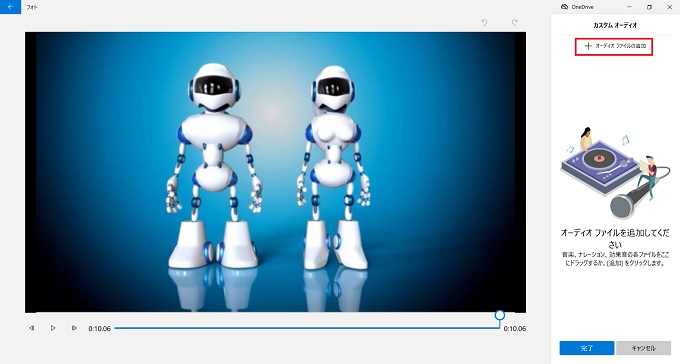
パソコン内の音楽ファイルを取り込む
(複数可)
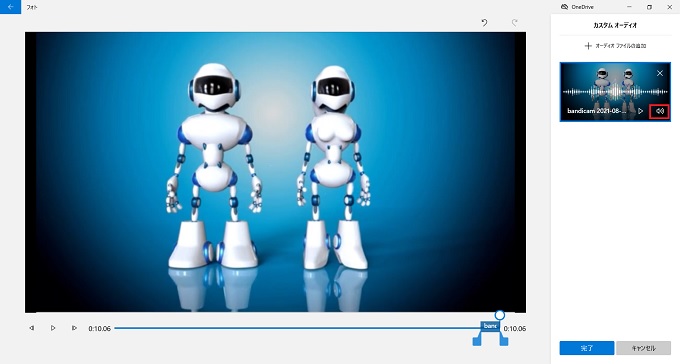
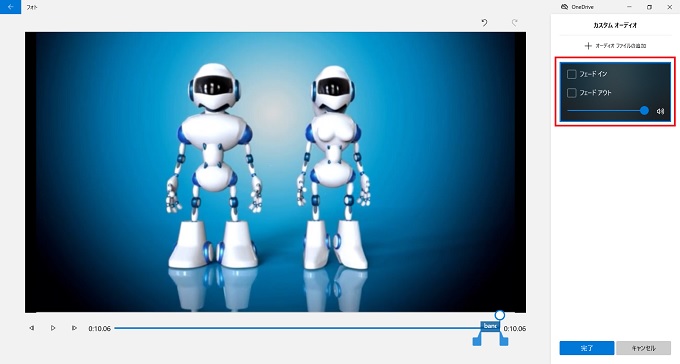
音量を調整できる
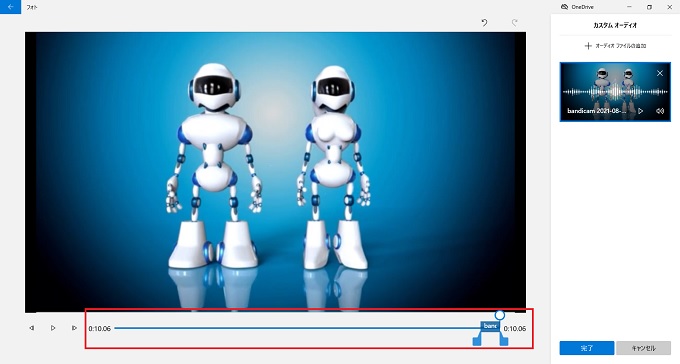
完成~エクスポート
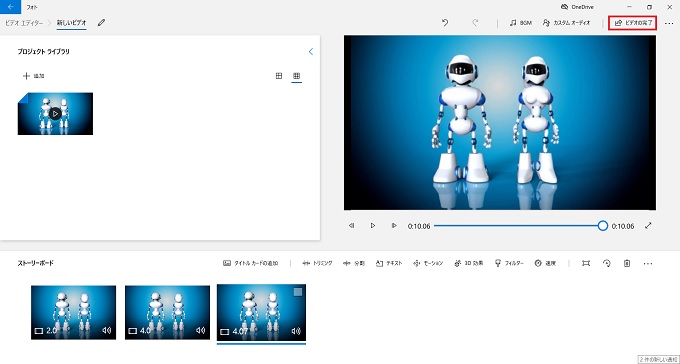
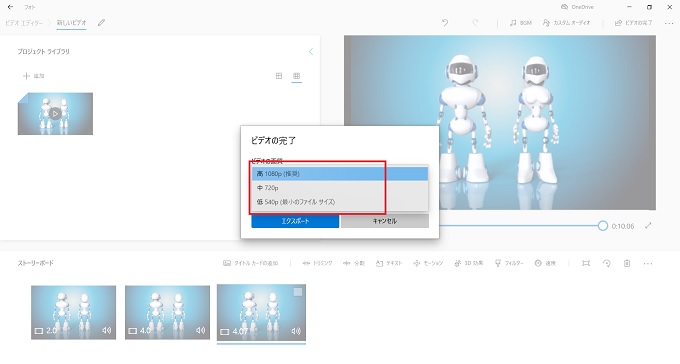
あとがき
今回は、Windowsの標準ソフト「フォト」を使った動画編集の方法を説明しました。
無料で使える分にはよいのですが、やはり機能的な不足感は否めないため、より高品質な動画編集を望むのでしたら、色々とソフトを探してみることをおススメします。
わたしの場合は、普段、Chromebookを使って有料のAndroidアプリで編集しています。最近のスマホ用の動画編集アプリは、そこそこ高性能で使うことができますので、ぜひアプリストアでも探してみてください。