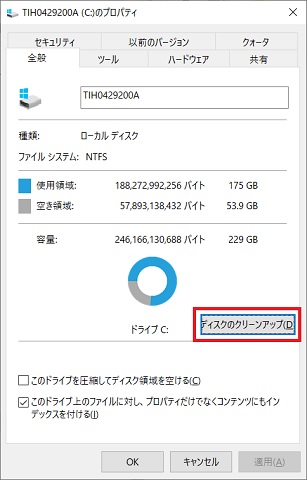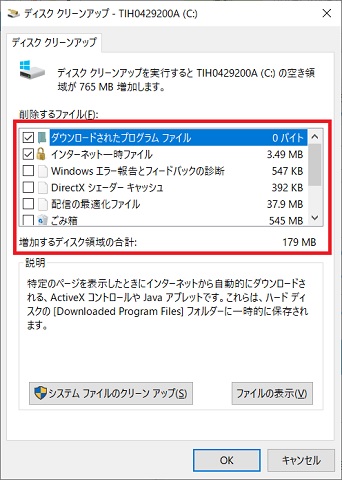長年、パソコンを使っているとOfficeのファイルや画像・写真、動画などが溜まってしまい、パソコンの容量がひっ迫してしまう症状が発生しやすくなります。
パソコンの容量が少なくなってくると、パソコン全体の動作が遅くなったり、新しいアプリケーションなどをインストールすることができなくなってしまいます。
ファイルを開くのもインターネットをするのも重くなってしまいます。
この記事では、パソコンの空き容量の確認方法と増やし方のポイントを画像付きで解説します。
パソコンの空き容量の確認方法
パソコンでは通常、WindowsOSやアプリケーションなどの主要なデータは「Cドライブ」に保存されています。デスクトップやドキュメントフォルダもCドライブの中にあり、容量ひっ迫も「Cドライブ」が原因であることがほとんどです。この記事でもCドライブを対象に解説します。
ここではおススメ順に3つの方法を紹介します。
設定から確認
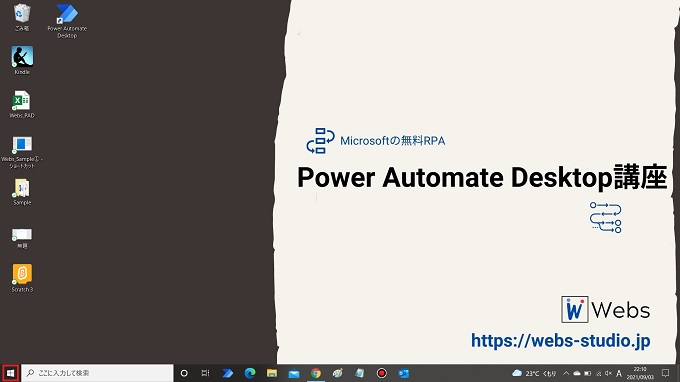
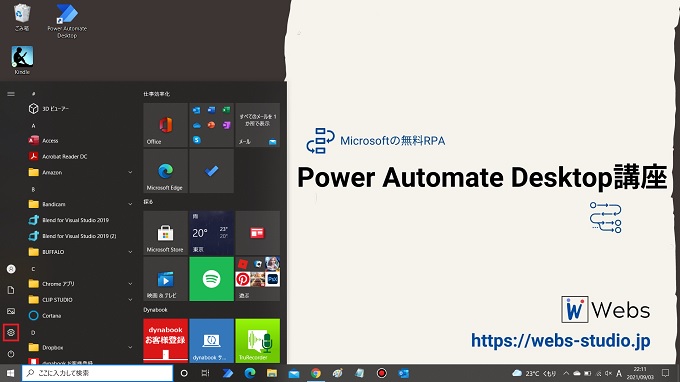
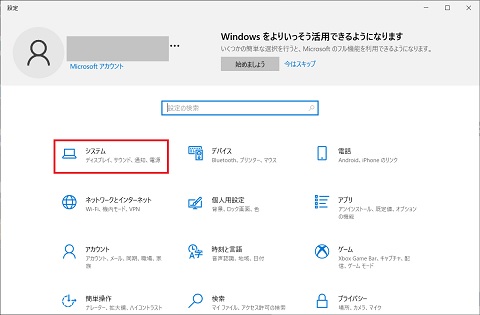
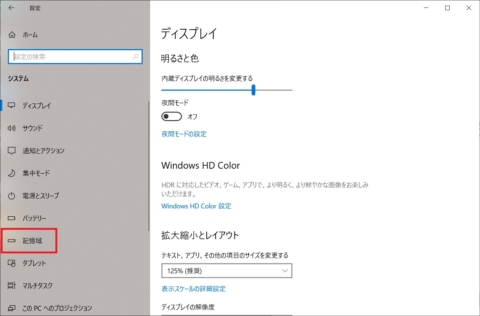
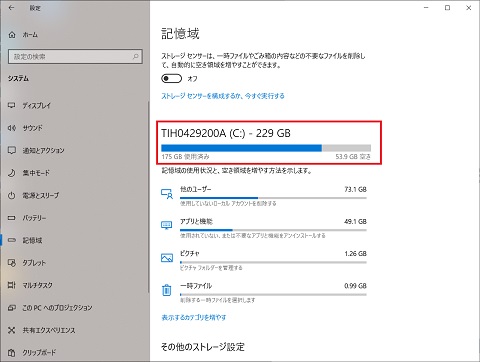
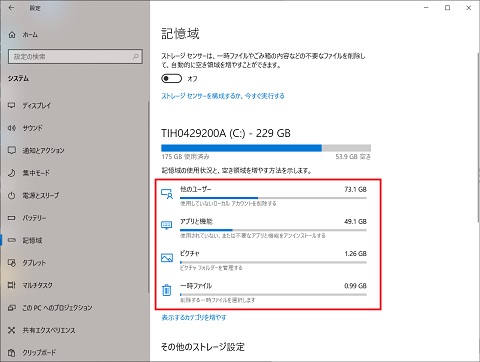
この確認方法であれば、主に容量を使っている箇所をひと目で確認できます。上図では同一パソコンの他のユーザー(アカウント)が多く使っていることが分かります。またピクチャで1.26GBを使っているなど、削減対策も考えやすくなります。
この画面から続くデータ削減方法は次節で解説します。
Cドライブを右クリック
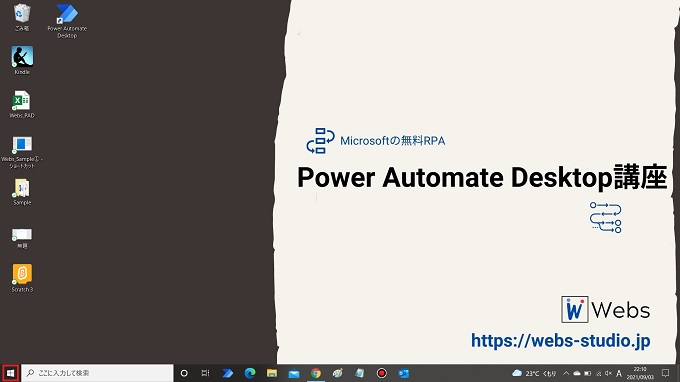
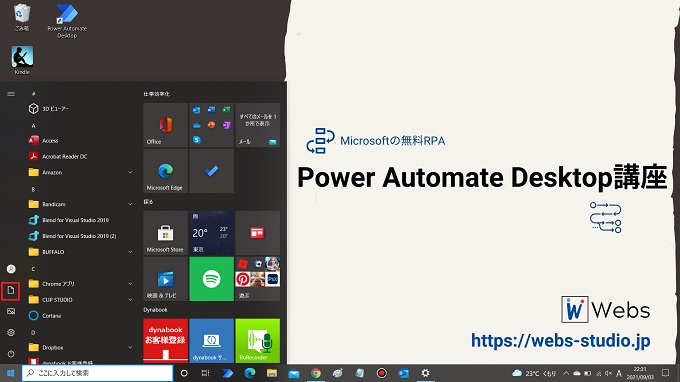
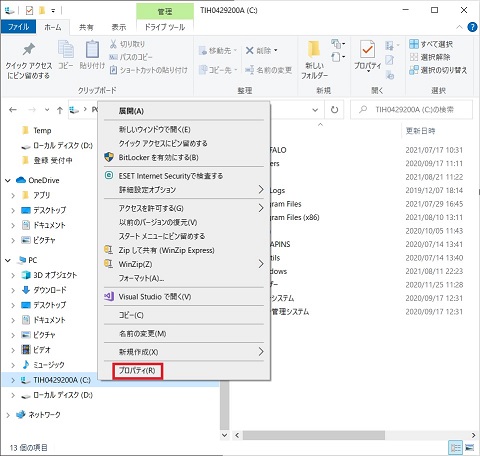
プロパティをクリック
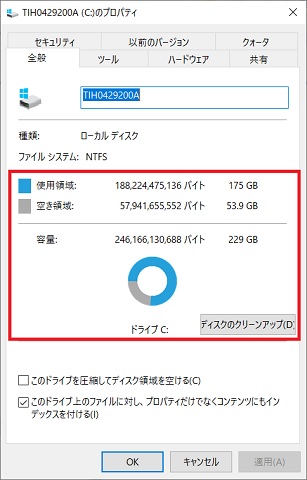
この画面から続くデータ削減方法は次節で解説します。
PC(簡易的確認)
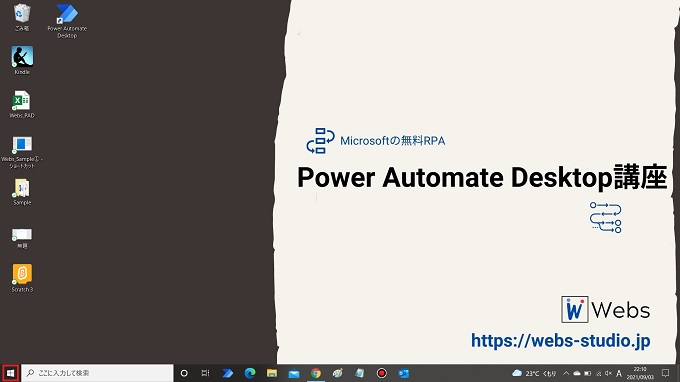
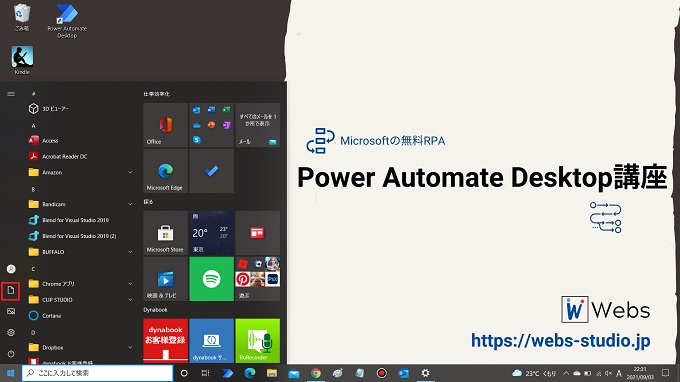
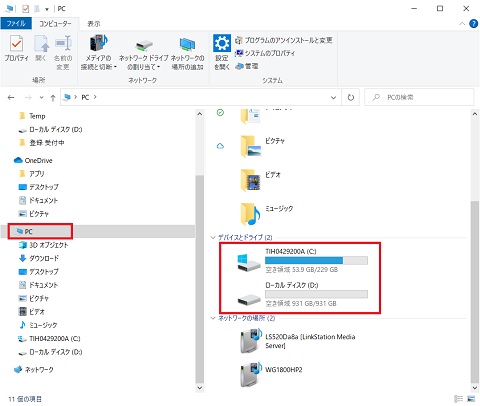
Cドライブの容量が表示される
容量を増やすポイント
パソコンの容量を増やす方法はいくつかありますが、最もおススメなのはデータ削除です。根本的な原因は、データが増えすぎたことによるひっ迫だからです。
データ削除
パソコンの容量がひっ迫すると不要なファイルを削除し始める方も多いと思いますが、意外にも「テキストファイル」や「エクセルファイル」などをひとつずつ開き、要・不要を判断する方は多いです。
パソコンの容量の単位はGB(ギガバイト)、一方ファイルの単位はKB(キロバイト)。両者は百万倍の単位の差があります。
数百万の削減が必要な状況に対して、1~10単位で削除しても意味はありません。データ削除をする際には、サイズの大きなファイルにターゲットを絞って削除しましょう。下記のようなファイルです。
- 動画(NetFlixなどアプリ内でダウンロードしたデータを含む)
- 写真・画像
- Kindleなどの本のデータ
- 音楽(Spotify、AppleMusicなどアプリ内でダウンロードしたデータを含む)
- Outlook内の添付ファイルを含むメール
削除する場合には、前章の「設定から確認」で紹介した画面を使うと、ピクチャ(写真)や一時ファイルなどカテゴリ別に表示することができますので、効率よく削除を進めることができます。
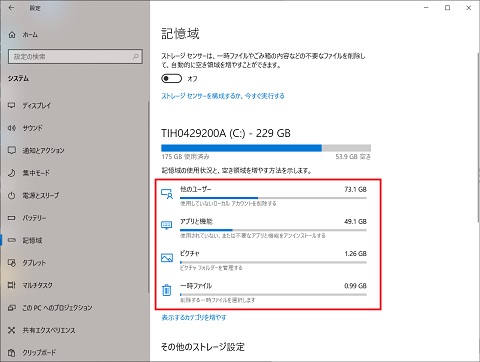
ディスクのクリーンアップ
ディスクのクリーンアップを行うと、パソコン内にキャッシュされているデータなど、通常不要と思われるデータを削除することができます。(前章「Cドライブを右クリック」の続き)
ただし、場合によってはごみ箱から復旧できたはずのデータも削除されてしまいますので、よく分からない方はデフォルトのままで実行をすることをおススメします。
<クリーンアップ方法>