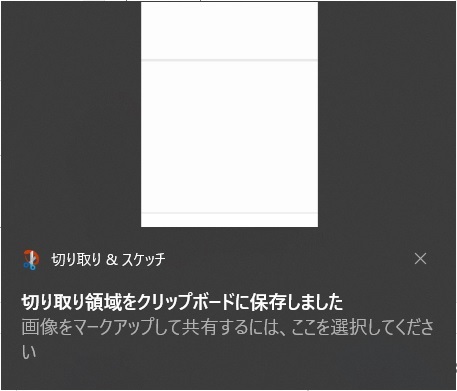パソコンで業務手順書や状態を説明するための資料等を作成するとき、スクリーンショットを活用すれば、より伝わる資料を作成することができます。
特にわたしのような、RPAやパソコン関連の情報を日常的に発信している場合には、ほぼ毎日、スクリーンショットを使っていることでしょう。
Windowsパソコンのスクリーンショットは、ボタンをワンタッチするだけで取ることができますが、その用途に応じて、3つの方法を使い分ければ、後のトリミング編集が不要になり、利便性が格段に高まります。
今回の記事では、パソコンで「全画面」「アクティブウィンドウのみ」「一部分のみ」の3パターンで、スクリーンショットを取る方法を画像付きで説明します。
はじめに(保存先など)
Windowsのパソコンでは、キーボードのPrtScを押すだけで全画面のスクリーンショットを取ることができますが、この操作で取った場合、画像情報がクリップボードに記憶されます。
つまり、スクリーンショットを取ったあと、Windowsの標準ソフト「ペイント」等に貼り付けて、画像のフォーマットを指定して保存しなければなりません。
この記事では、このような後処理を省き、スクリーンショットで取った画像が自動的に指定のフォルダに保存される方法で説明します。
なお、紹介する3つの方法では、いずれもキーボードの「Windowsボタン」を使います。左下にあるWindowsの旗のようなアイコンが印字されたボタンです。覚えておきましょう。
.jpg)
全画面のスクリーンショット
Windowsボタン + PrtSc
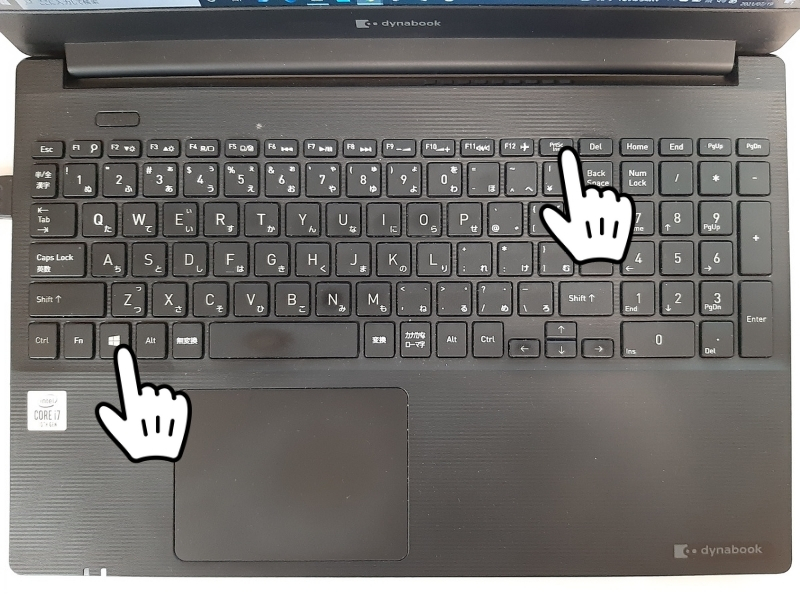
自動保存先
C:\Users\アカウント名\画像\スクリーンショット
※画像は、エクスプローラー上では「ピクチャ」と表示されています
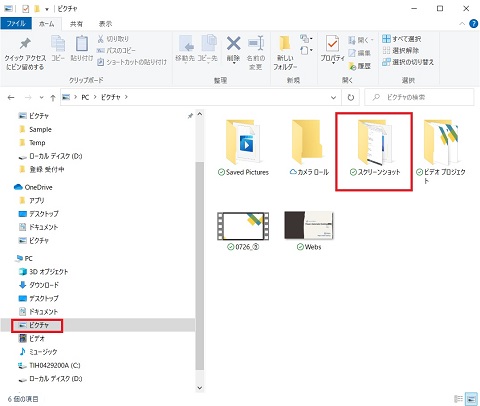
アクティブウィンドウのみのスクリーンショット
アクティブウィンドウとは、パソコンの画面上で、今操作が可能なウィンドウのことです。例えば、下記の場合は、Chromeブラウザがアクティブウィンドウです。
今から説明するスクリーンショットの取り方で、アクティブウィンドウのみを画像にすることが可能です。
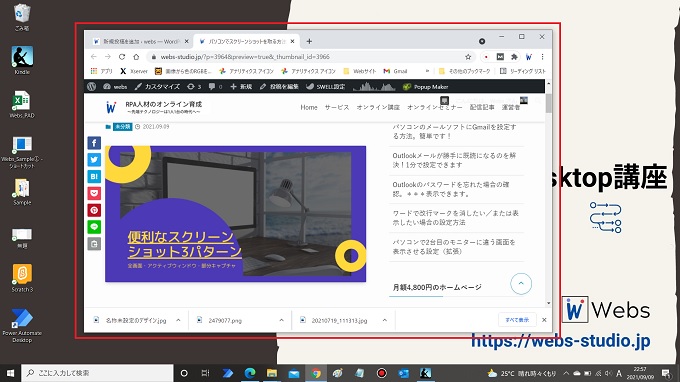
Windowsボタン + Alt + PrtSc

自動保存先
C:\Users\アカウント名\Videos\Captures
この方法でスクリーンショットを取った場合には、ピクチャではなく上記のフォルダに保存されます。取った直後に下記のようなポップアップが表示されますので、そのポップアップをクリックすることで、簡単にそのフォルダにアクセスできます。
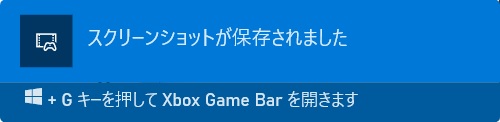
一部分のみのスクリーンショット
今から説明するスクリーンショットの取り方では、画面上の任意の範囲のみ画像にすることができます。
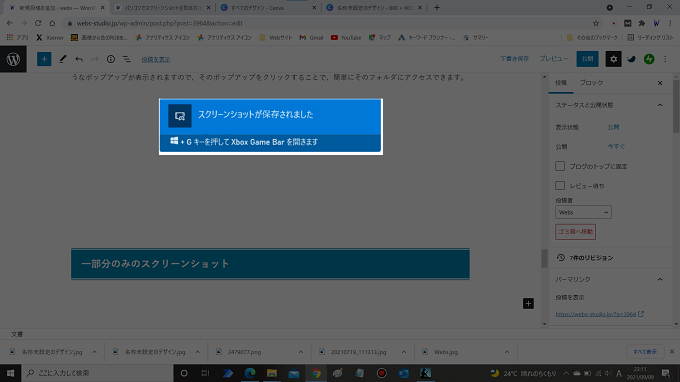
Windowsボタン + Shift + S
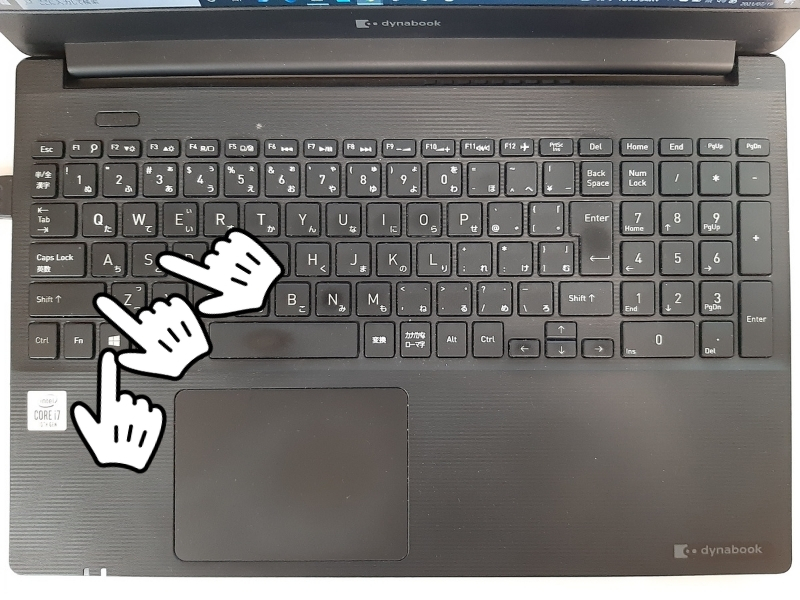
自動保存先
クリップボード
この方法でスクリーンショットを取った場合には、意外に感じるかもしれませんが、クリップボードに保存されます。 取った直後に下記のようなポップアップが表示されますので、そのポップアップをクリックすることで、簡単にその画像を指定のフォルダに保存することができます。
(クリップボードからどこかに貼り付けて・・という作業は不要です)