ほとんど知られていませんが、Windows10には、1台のパソコン内で複数の仮想デスクトップを起動する大変便利な機能があります。
外付けのディスプレイを接続して拡張する使い方は多く見かけますが、今回紹介する機能は、あくまで1台のパソコン内で複数のデスクトップを起動する方法です。
この複数のデスクトップについて、Windows10での正式名称は「仮想デスクトップ」という機能名です。
画像付きで説明します。
仮想デスクトップの使い方
概要
通常、Windowsでは、何らかのソフトウェアを操作しているときには、他のソフトウェアをすべて最小化した状態で使っていると思います。
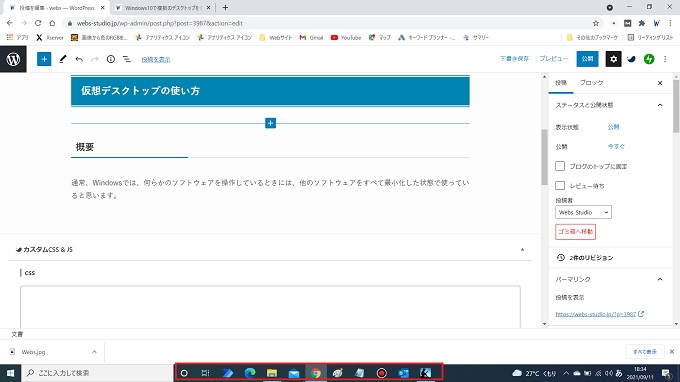
仮想デスクトップの機能を使えば、メインのデスクトップでChrome等のブラウザを開きつつ、もう一つの(仮想)デスクトップで別のソフトウェアを開いておくことができます。
そのため、作業ごとにソフトウェアを最大化したり、最小化したりといった手間を省くことができるのです。
仮想デスクトップの使い方
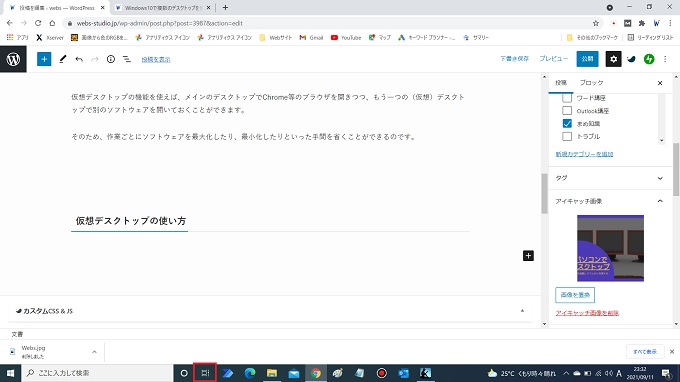
該当するアイコンがない場合、またはショートカットで操作したい場合には、下記のキーボード操作でも可能です。
Windowsボタン + Tab
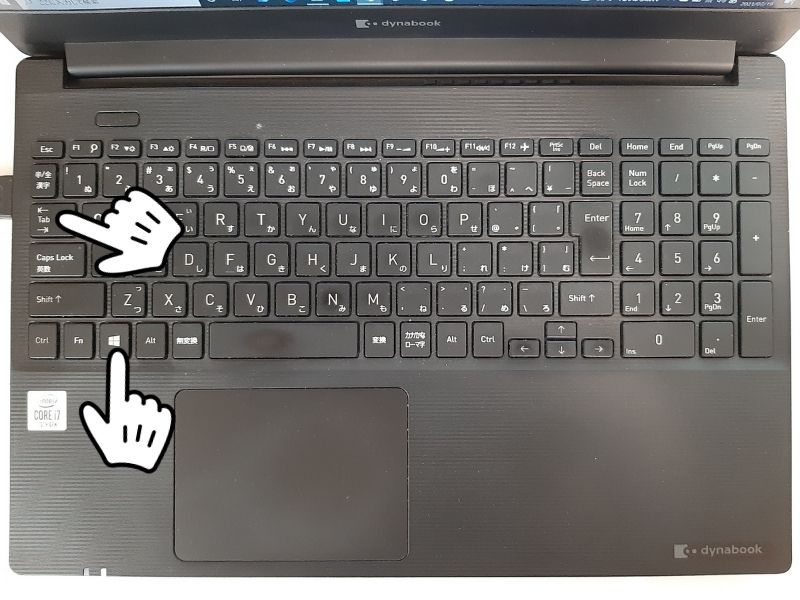
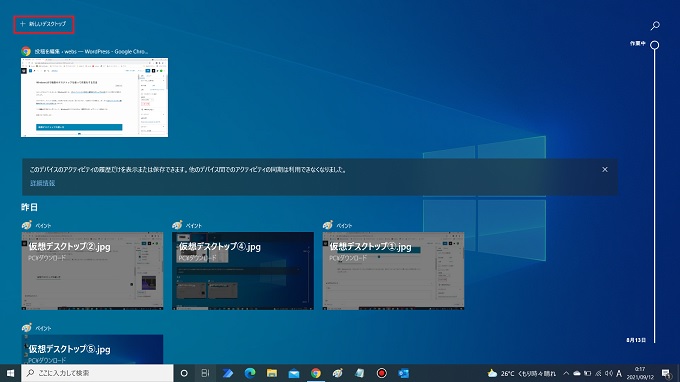
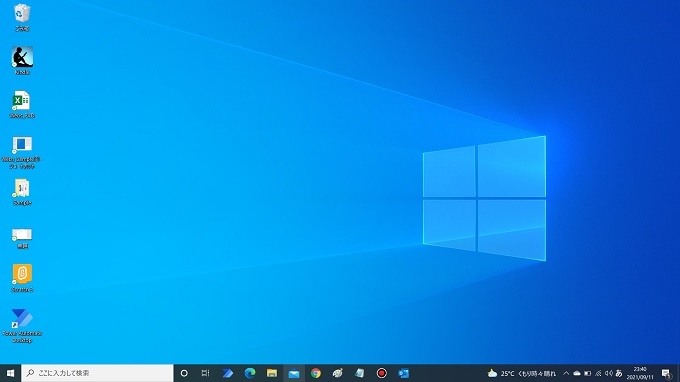
この状態でもデスクトップ1ではブラウザが開かれている。
(図①の状態)
ショートカットキーで使う
前節で説明した方法で仮想デスクトップを起動することができますが、下記のようにキーボードを操作することで、より簡単に起動することができます。
Windowsキー + Ctrl + D

仮想デスクトップを起動する操作は以上です。次章で、起動している複数のデスクトップを簡単に切り替える方法を説明します。
デスクトップを高速で切り替える
起動したデスクトップは、前章②の操作を行うことで切り替えることができますが、 下記のようにキーボードを操作することで、より簡単に切り替えることができます。
Windowsボタン + Ctrl + ← or →

あとがき
今回は、Windows10でほとんど知られていない「仮想デスクトップ」について紹介しました。
この機能は、手早く簡単に使える機能で、かつ、作業の効率化にも繋がりますので、特におススメの機能です。
