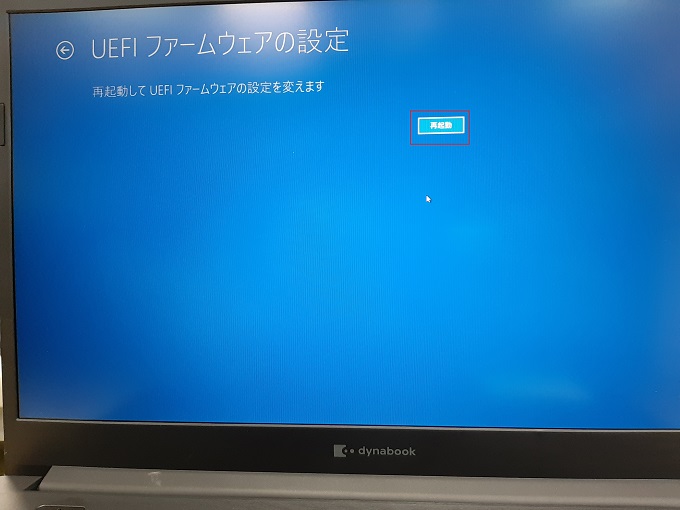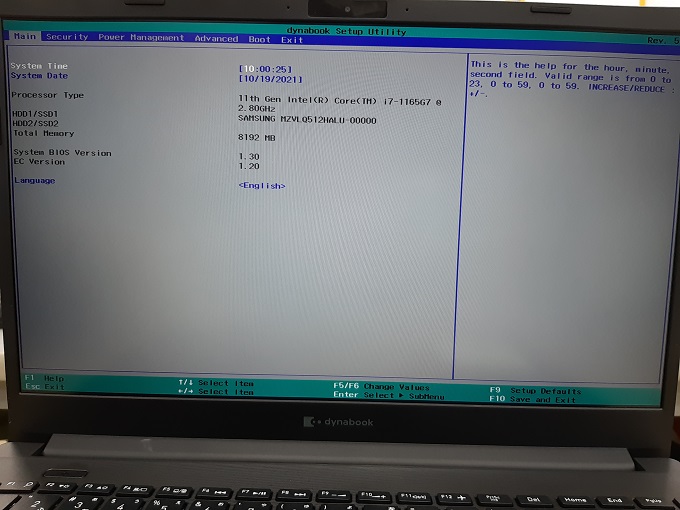TPM2.0とは、Windowsに標準搭載されているセキュリティ関連の機能を備えたデバイス・チップのことです。
Microsoftは、過去、2016年7月28日以降出荷分のWindows10に対して、TPM2.0の実装を必須にするような告知をしています。そして、2021年、世界的に注目を集めた新OS、Windows11ではWindows10からのアップデートの要件に「TPM2.0の実装」が含まれることになりました。
この記事では、TPM2.0の簡単な説明とお使いのWindows10のパソコンにTPM2.0が実装されているか、確認する方法を画像付きで説明します。
TPM2.0とは?簡単解説
このサイトの読者は、Windowsに関するトラブル解決やWindows11へのアップグレードに関する情報を求めている方がほとんどです。そのため、「専門性よりも簡単に概要だけを理解したい」というニーズが多いと推測されるため、TPM2.0の解説は一般的な範囲で記載しています。
Trusted Platform Module
TPMは、Trusted Platform Moduleの略で、最新のバージョンは当記事執筆時点で、2.0です。
スマホのOS(iOSやAndroid)がバージョンアップされればされるほど、セキュリティレベルも高まることは、感覚的に理解されていると思いますが、TPMも同様で、以前のバージョンよりも最新の2.0のほうが、セキュリティレベルが高いと理解してください。
Win11アップグレードの要件、TPM2.0
繰返しになりますが、Windows10からWindows11にアップグレードする際には、そのパソコンがTPM2.0を実装していることが要件のひとつです。
前述の通り、TPM2.0は、パソコンのセキュリティ性を高めるためのレベルで、パソコン内のデータを守るためにMicrosoftが必要と告知しているセキュリティ基準です。
TPM2.0
パソコン内のデータを暗号化すると同時に、暗号化されたデータを取り出すための暗号キーを安全に管理する機能を有しています。暗号化とは、Windowsパソコン以外でも使われるデータを安全に保管するための技術の概念ですが、TPM2.0では、「より安全になった」と理解しておきましょう。
TPM2.0が有効化されたパソコンでは、別途、BitLockerという機能を有効化することによって、万が一、パソコン本体が盗難にあっても安易にデータを複製(コピー)することができなくなります。
ただし、例えばパソコンが故障した場合などで、ハードディスク内のデータだけ復元したいとなった場合でも、BitLockerの解除キー(パスワード)を覚えていないと、復元ができなくなってしまいます。もちろん、そのパソコンの所有者であっても、です。
Windows10でTPM2.0実装を確認する方法
TPM2.0確認方法
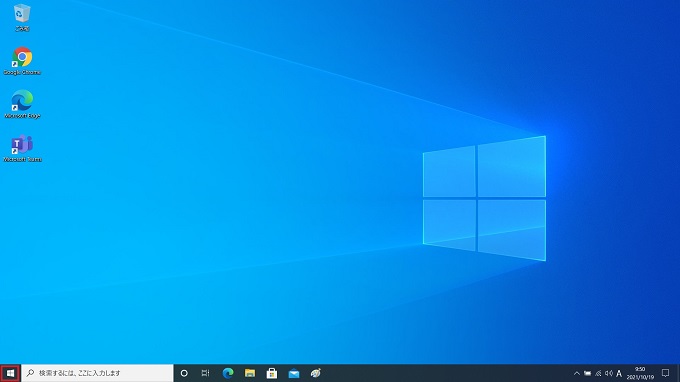
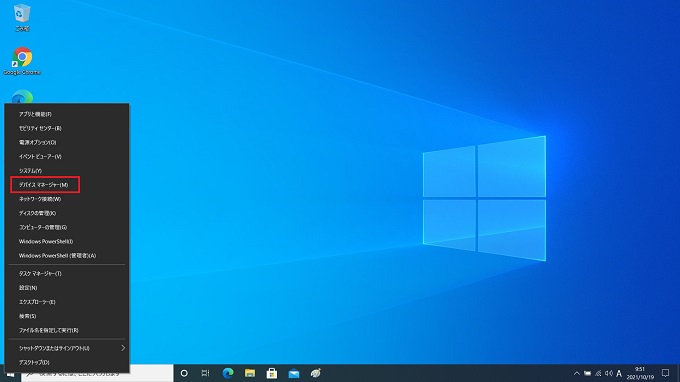
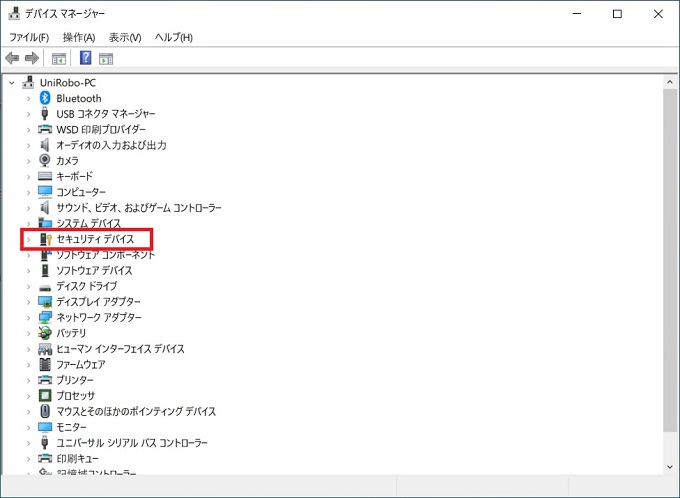
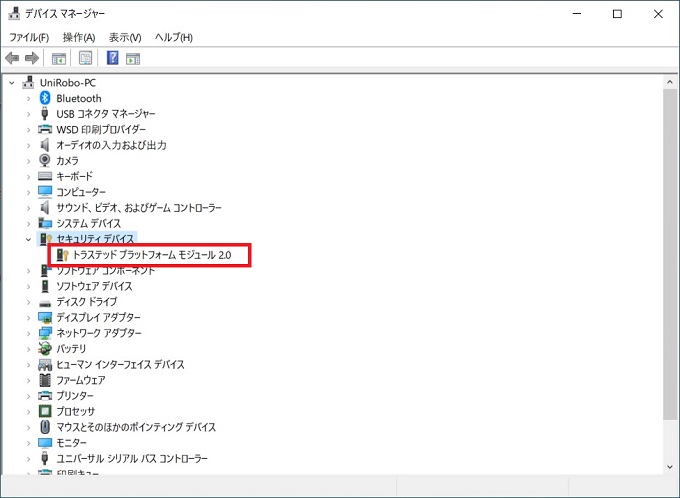
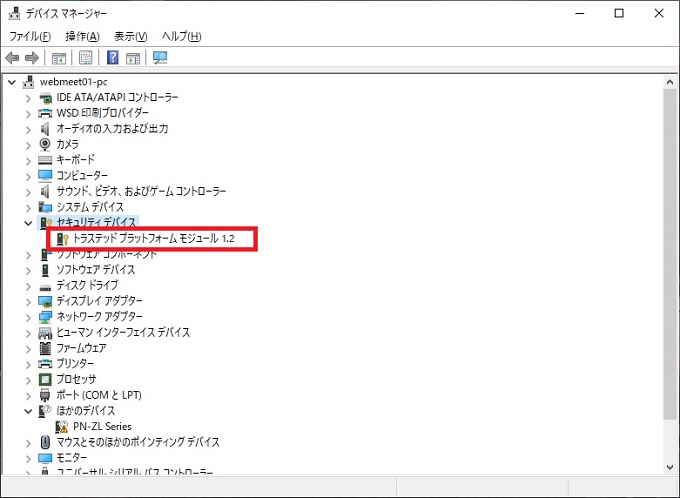
TPMの有効化
パソコンがTPM2.0に対応していても、TPMの機能そのものが無効になっていれば、Windows11へのアップグレードはできません。
標準設定では、有効になっていますので、意図せず無効になっているとは非常に考えにくいのですが、有効にする方法も簡単に説明しておきます。
なお、TPM機能の有効化、無効化はパソコンのBIOS設定から行う必要があります。BIOSは、重要な設定項目となりますので、安易に設定を変更しないよう注意が必要です。
またBIOS画面の表示は各パソコンメーカー毎に異なりますので、ご自身のパソコンにあった情報を検索することをおススメしますが、例としてdynabookでの操作方法を紹介します。
<BIOS画面の起動>
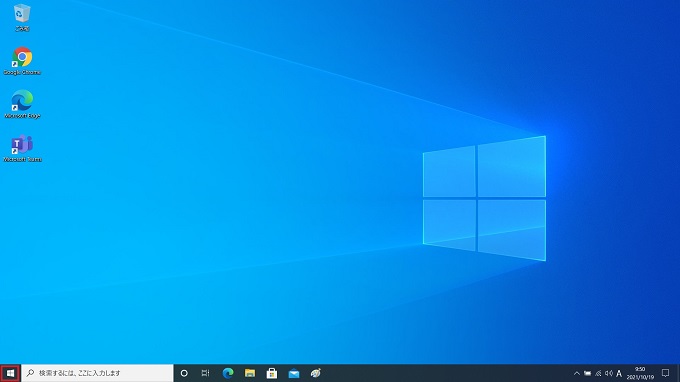
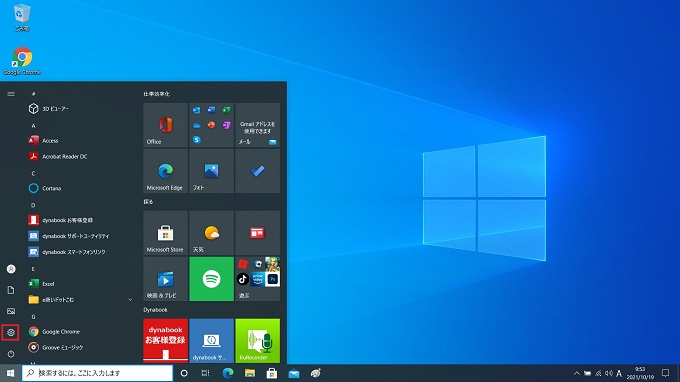
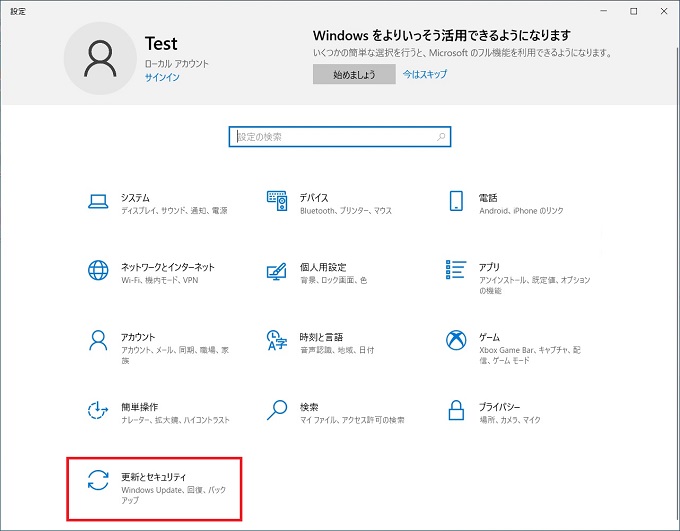
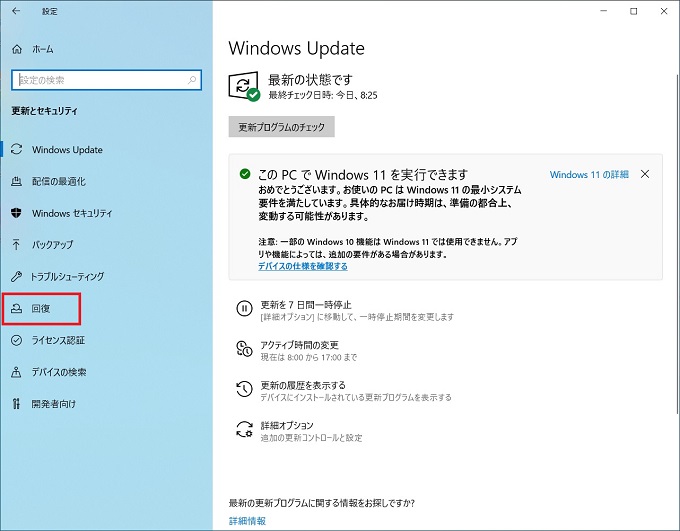
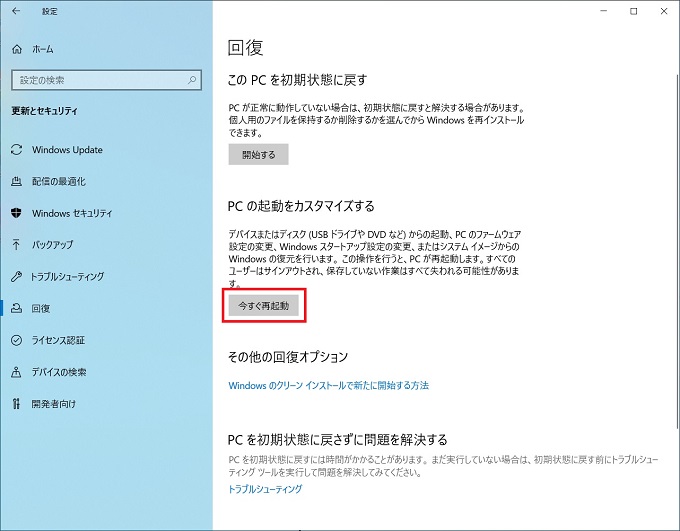
~ 以下は再起動後の画面です ~