最近のテレワーク・リモートワークの流行により、ノートパソコンを使った外出先でのパソコンの作業は当たり前の環境になっています。カフェや商業施設であれば、無料Wifiの環境が整っていることも多いのですが、セキュリティ面の問題や環境の問題により、無料Wifiが使えない場合もあるでしょう。
でも、時々しか発生しない程度の外出先での作業用に、別途、モバイルWifiを契約するのは考えもの。
近年、スマホの「データ用の料金」は価格競争により、かなり安くなりました。大手の通信会社であっても20GBで月額3,000円を下回る価格で提供されています。
たまにしか行わない、または少量のデータで済むような外出先でのパソコン作業は、スマホを通信手段として使ったほうが合理的でしょう。
この記事では、スマホ(iPhone・Android)のテザリング機能を使って、パソコンをインターネットに接続する方法を画像付きで説明します。
テザリングとは
iPhoneを通信回線として使う
テザリングとは、iPhone・Android、それぞれに標準で備わっている機能です。スマホのデータ通信機能をWifiのように使うことができます。例えば、パソコンをインターネットに接続する場合には、パソコンからスマホに(無線)接続し、スマホをルーター代わりにしてインターネットに接続するようなイメージです。
この場合、発生した通信量はスマホ側の契約に応じたデータ残量から消費されます。ビデオ会議や動画の再生、大きな画像をダウンロードするなどといった用途で使用すると、それだけ通信量も多く発生しますので、計画的に使うようにしましょう。
注意
スマホ側でテザリング機能を有効にすると、iPhone・AndroidともにWifi接続が切断されます。つまり、スマホ側でsim契約している回線しか使えません。Wifi → スマホ →パソコンのように、スマホを中継して大元のWifiに接続することはできませんので、ご注意ください。
テザリング機能は無料?
テザリング機能は、ほとんどの通信会社で無料提供しています。(データ料金は無料ではありません)
ただし、通信会社によっては、テザリング自体をオプションサービスとして有料で提供していることもあります(月額500円程度)。
テザリングを使いたい場合には、事前に契約しているスマホの通信会社のサービス内容を確認してみましょう。
iPhoneのテザリングのやり方
この章では、iPhoneでテザリングをするやり方を、すべての画像を掲載して説明します。
iPhoneの設定方法
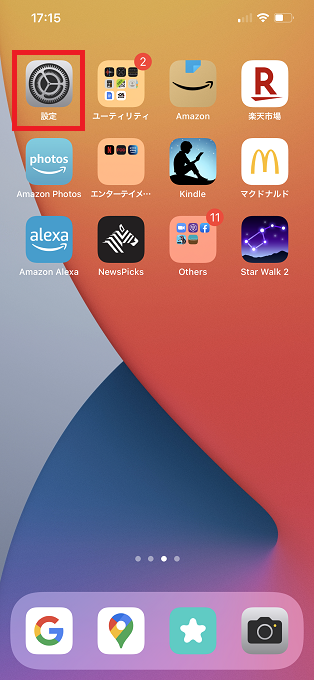
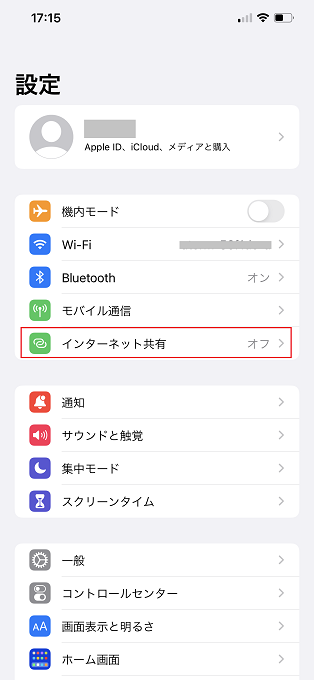
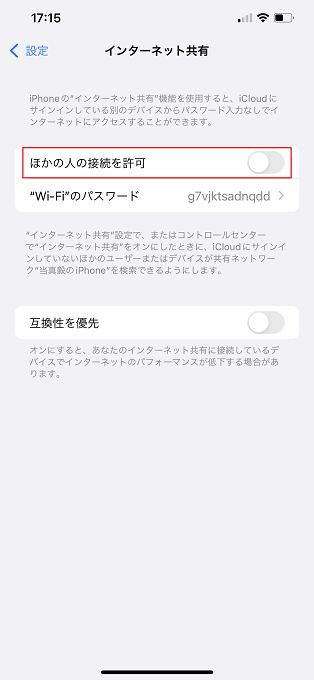
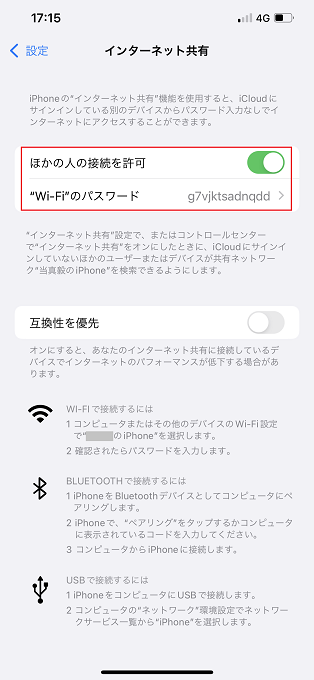
※パスワードは任意で変更可能
Androidのテザリングのやり方
この章では、Androidでテザリングをするやり方を、すべての画像を掲載して説明します。
Androidの設定は、各スマホ毎に項目名称が異なりますので、一例としてご参照ください。
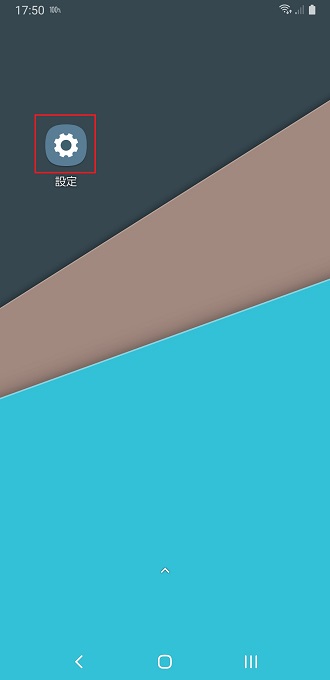
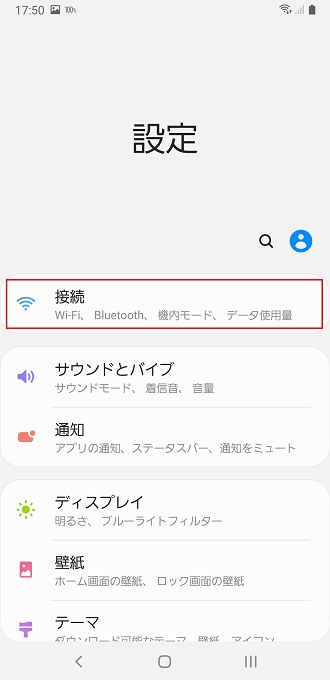
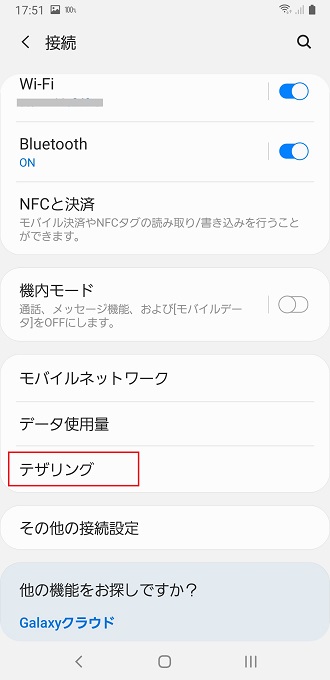
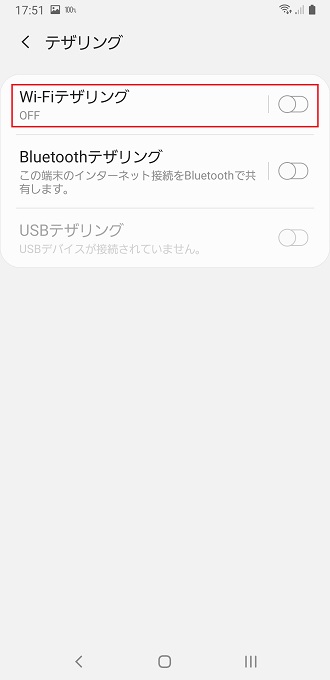
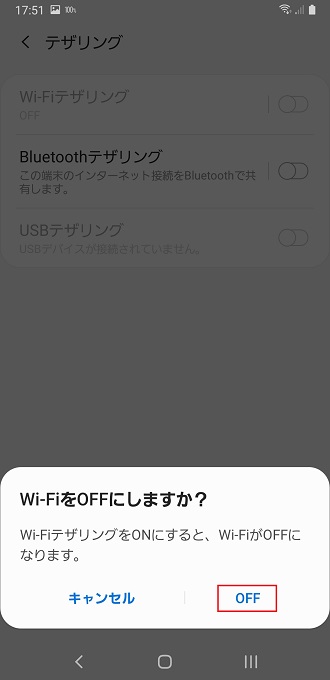
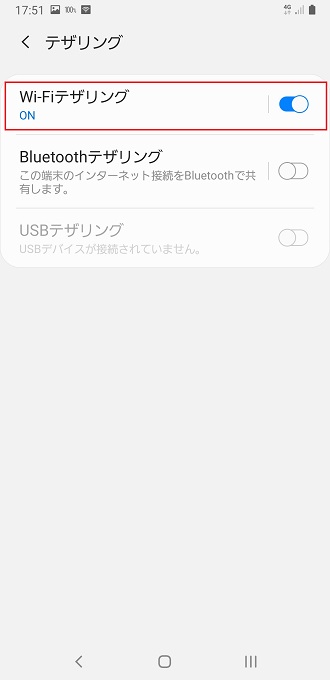
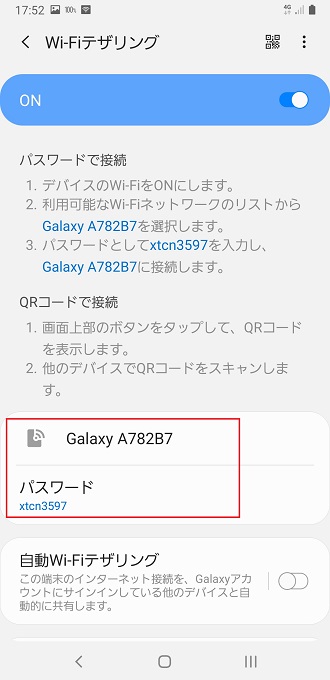
※どちらも任意で変更可能
テザリングの設定(パソコン側)
正確には、パソコン側でテザリングの設定はありません。テザリングを有効にしたスマホの回線に接続するだけです。
なお、Windows10とWindows11では画面の印象は異なるものの、設定方法はほぼ同一のため、この記事ではWindows11を例にして説明しています。
Windows10・Windows11
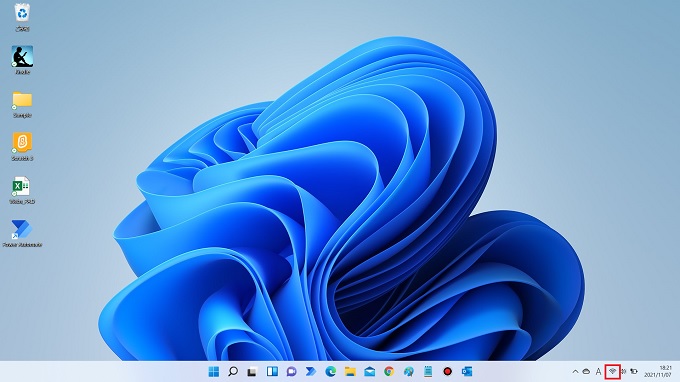
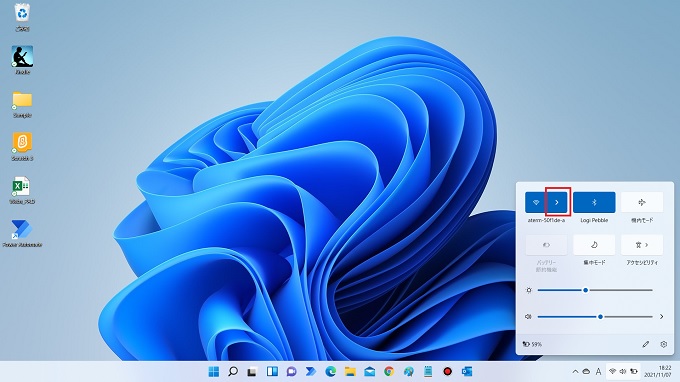
Windows11の場合は、赤枠の箇所をクリック
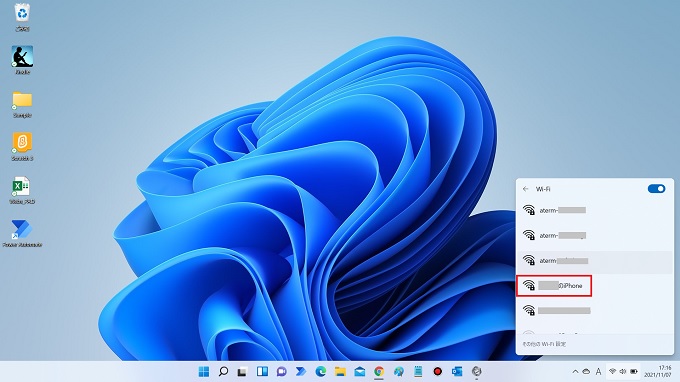
パソコン以外でテザリング接続する
前章で説明したように、テザリングを利用してインターネット回線に接続する方法は、通常のインターネットに接続する設定と一緒です。テザリングを使えば、パソコンのみではなく、タブレットやスマホなどあらゆる情報機器をインターネットに接続することができます。
わたしは、GoogleのChromeCastやAmazonのEchoも接続していたことがあります。(Wifiが使えない時期の臨時回線として)
