この記事では、WindowsパソコンでWeb会議を行うときや動画などを視聴するときに便利な「ワイヤレスイヤホン」をパソコンに接続するための方法を説明します。
なお、最近ではイヤホンのワイヤレス化が進み、スマホのイヤホンジャックは多くの機種で廃止されています。一方、パソコンは新しいモデルでもほとんどの機種にイヤホンジャックは残っています。
そのため、有線のイヤホンをパソコンに接続して使うことは容易にできますが、やはりワイヤレスイヤホンであればコードの煩わしさがなく快適さは比べるまでもありません。
さっそく、Windowsパソコンにワイヤレスイヤホンを接続する方法を紹介したいと思います。
ワイヤレスイヤホンについて
Bluetooth方式
この記事で表記しているワイヤレスイヤホンとは、Bluetooth方式のワイヤレスイヤホンのことを意味しています。現行のワイヤレスイヤホンはほぼ全てBluetoothという無線規格が使われています。
パソコンとBluetooth
Bluetooth方式のワイヤレスイヤホンをパソコンで使うための条件は、「パソコンがBluetoothに対応していること」です。
現状、ノートパソコンであればほぼ全ての機種がBluetoothに対応していますが、デスクトップ型のパソコンは、Bluetoothに対応していない機種も多くあります。
Bluetooth対応の確認方法
お使いのパソコンがBluetoothに対応しているかの確認は、パソコンのデバイスマネージャーを開くことで行えます。下記は、Windows10、Windows11のデバイスマネージャーの画面です。
両OSともにほぼ同一の画面ですが、デバイスマネージャー内に「Bluetooth」の表示があれば、そのパソコンはBluetooth対応です。
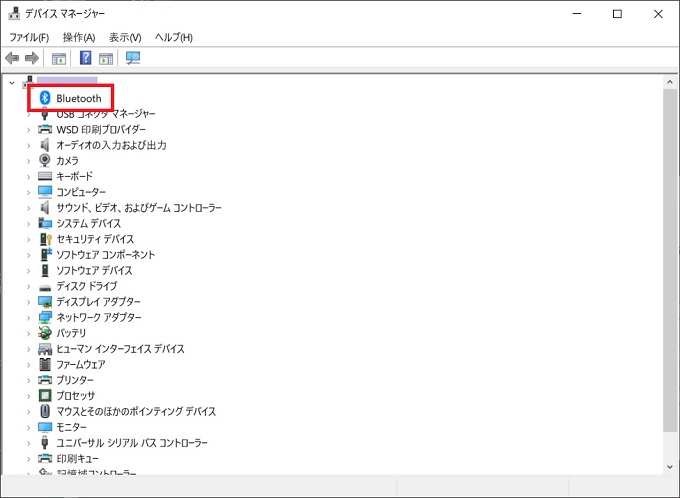
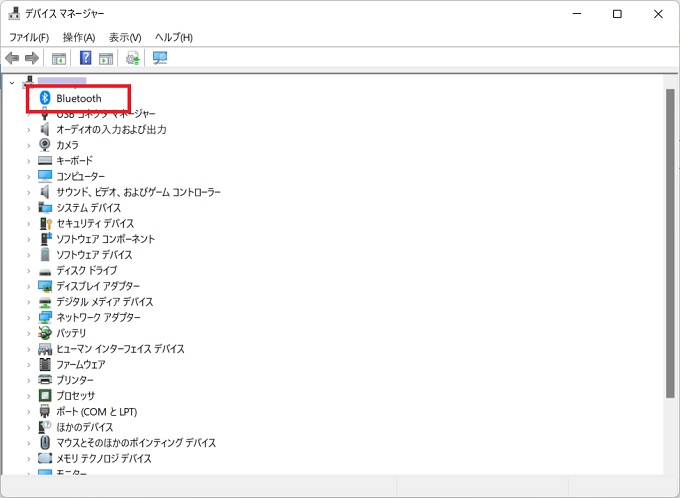
仮にお使いのパソコンがBluetoothに対応していなくても下記のような、BluetoothアダプタをパソコンのUSBコネクタに取り付けるだけで、Bluetooth機器とパソコンを接続することができるようになります。
amazonでは、多くのメーカーからBluetoothアダプタが販売されていますので、実際にamazonのサイトで比較してみるとよいでしょう。
ワイヤレスイヤホンとパソコンの接続
この章で使うワイヤレスイヤホンは、AppleのAir Pods Proです。また、下記の記事でAir Pods Proとパソコンを接続してZOOM会議を行ったときのレビューを紹介しています。

Windows10
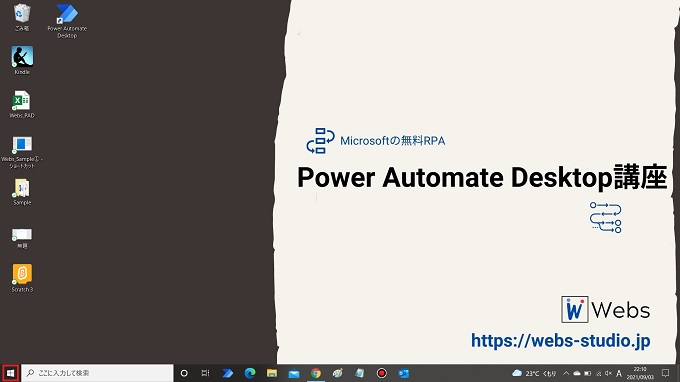
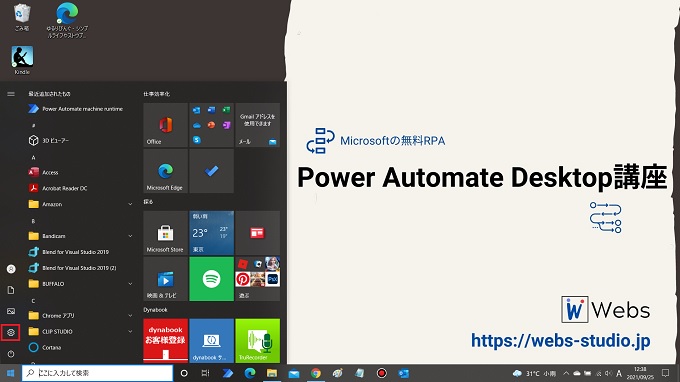
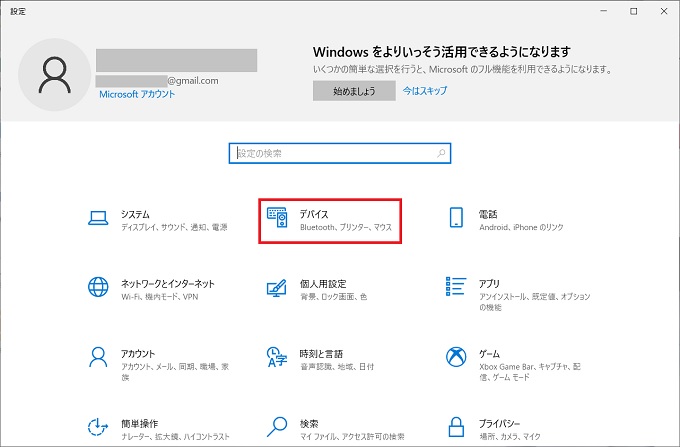
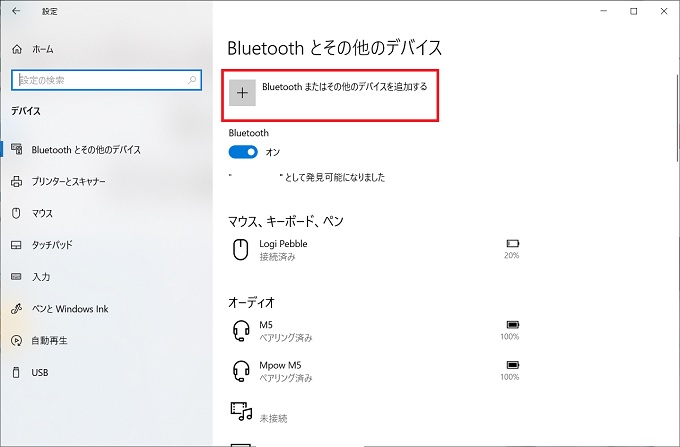

AirPods Proをペアリング状態に
この時点でAirPods ProとiPhone(iPad)との接続を切り、背面のボタンを長押ししてAirPods Proをペアリング状態にしてください。
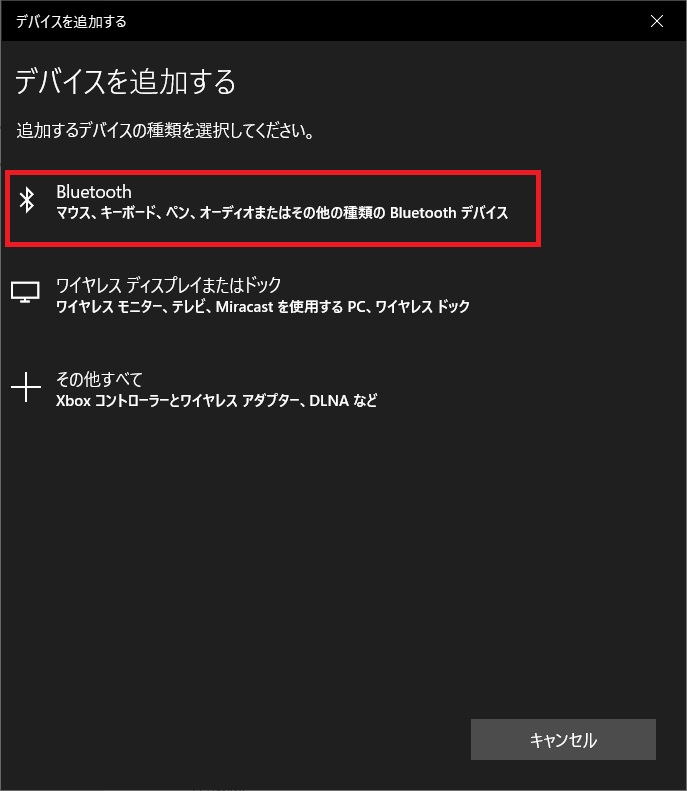
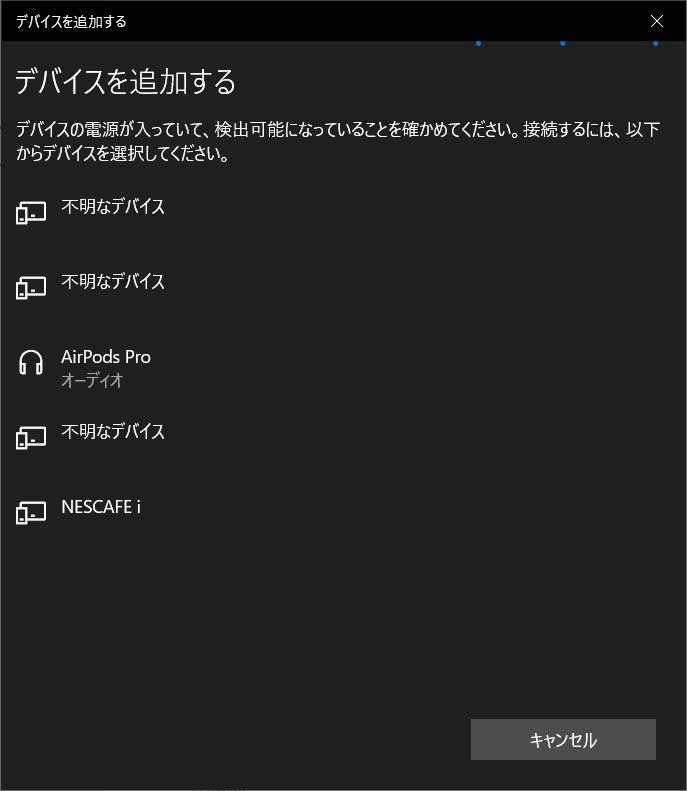
Windows11
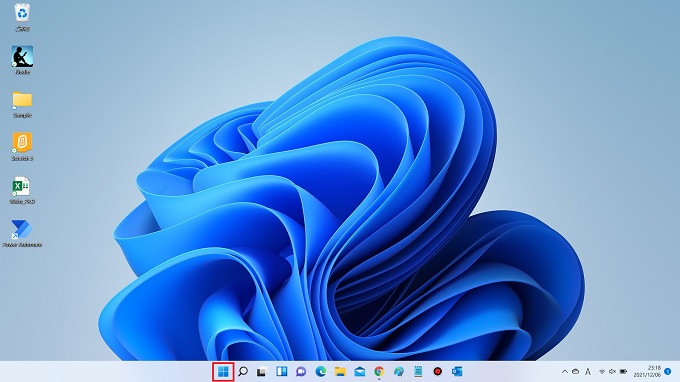
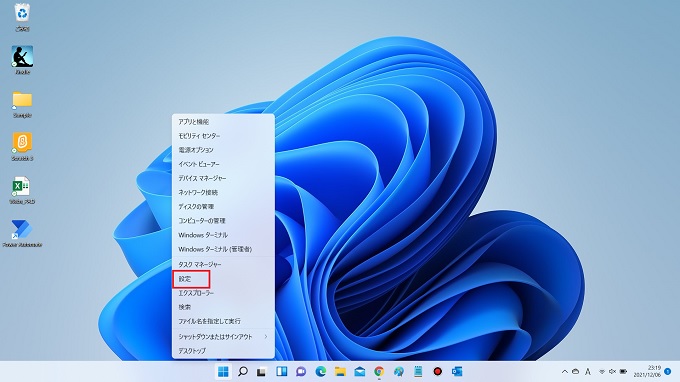
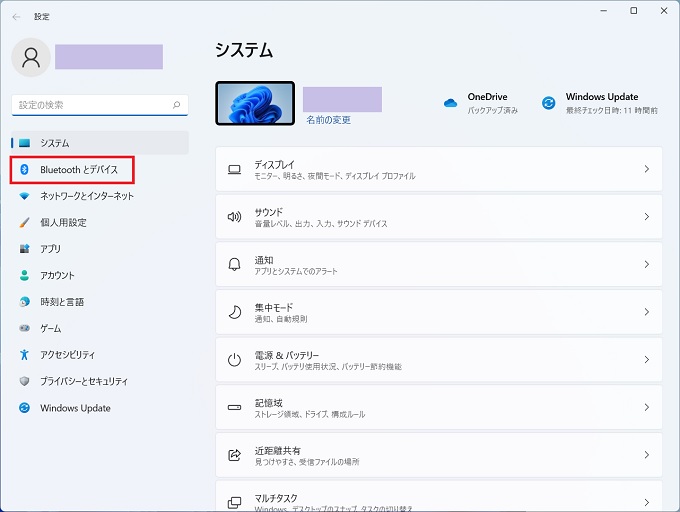
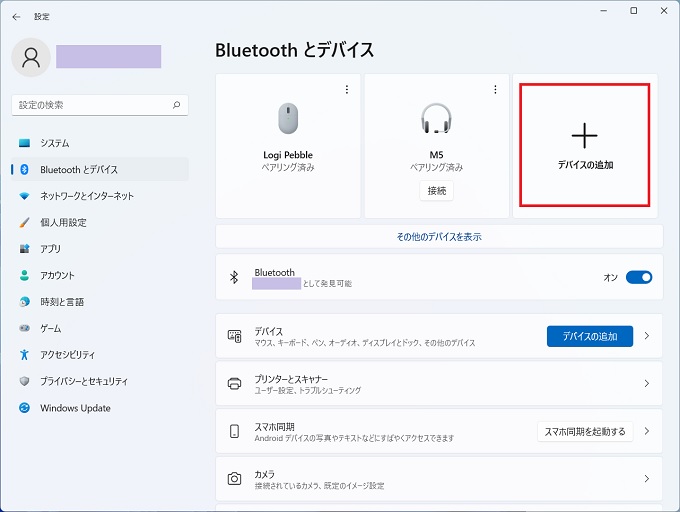

AirPods Proをペアリング状態に
この時点でAirPods ProとiPhone(iPad)との接続を切り、背面のボタンを長押ししてAirPods Proをペアリング状態にしてください。
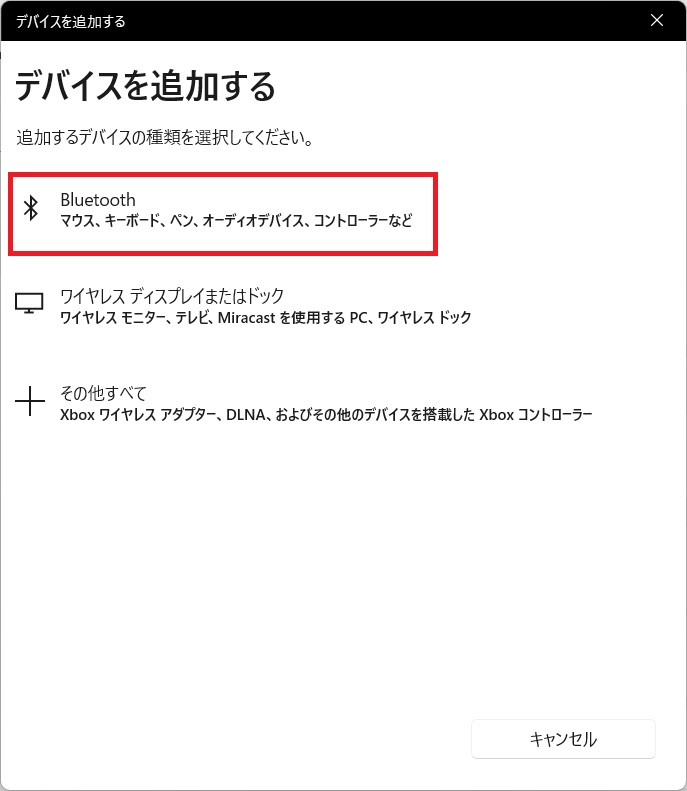
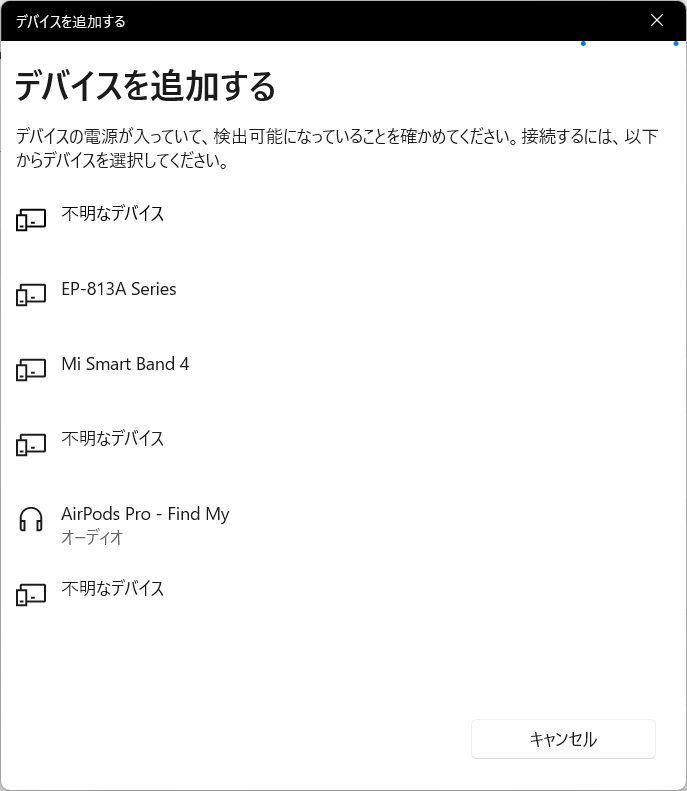
パソコンにおススメのワイヤレスイヤホン
今回の記事では、Air Pods Proを使用しての接続方法を紹介しましたが、個人的にはパソコンのWeb会議や動画視聴では、周囲の音も聞こえるインナー型のワイヤレスイヤホンが好みです。
インナー型とは、耳穴にイヤホンのクッション部を詰めることなく装着できるため、イヤホンをしながら周囲の音も聞こえるため、社内で使う際に最適と感じています。
SoundPeats製のイヤホン
下記の製品は、実際にわたしが愛用しているワイヤレスイヤホンです。どちらもaptXというBluetoothの上位コーデックに対応しているため、理論上、Windowsパソコンと接続するのであれば、Air Pods Proよりも遅延は低減されます。
※Bluetoothバージョン5.2にも対応
価格の割に、音質・安定性ともに文句なしの良品です。強い拘りがなければ、音楽用としても十分に使用できるでしょう。

