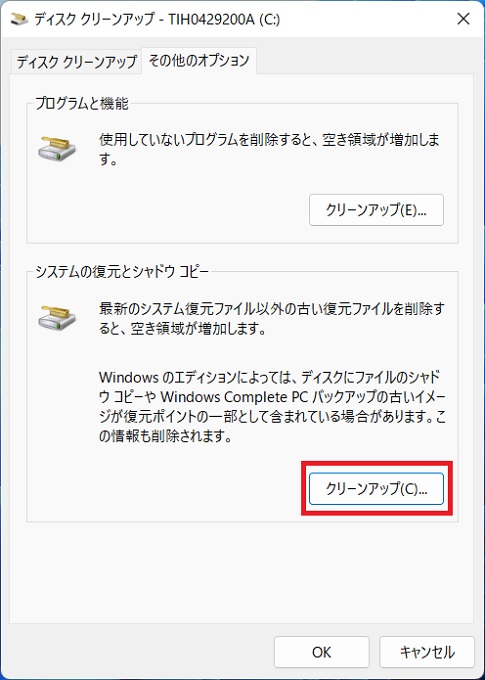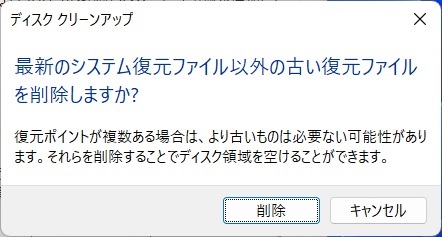日々、パソコンで仕事をしていると、知らず知らずのうちにパソコン内に不要なデータファイルが溜まってしまいます。
そして、パソコンは、長い年月使っていると様々な理由で動作が重くなりがちですが、このデータファイルの滞留も大きな原因です。
溜まってしまったデータファイルを単独で削除するのは手間がかかりますが、Windowsには「クリーンアップ」という機能があり、比較的、使用頻度の低いデータ類を一括で削除することができます。
この記事では、Windows10、Windows11で不要なデータファイルを一括削除する「クリーンアップ」の概要と方法について紹介します。
Windowsのクリーンアップの概要
不要なデータファイルとは
Windowsのクリーンアップの機能を使えば、不要なデータファイルを一括で削除することができますが、ここで登場する「不要なデータファイル」について説明しておきます。
パソコンは、ユーザーに可能な限り早く情報を表示するように設計されています。例えば、EdgeやChromeなどのブラウザを使って表示したWebサイトの情報はブラウザ側でそのデータを一時的に保持します。
保持することで、次回、同じWebサイトにアクセスした際、インターネット通信で情報を再取得するよりもパソコン内に残っている一時的なデータの情報を使って、手早く優先的に表示することができます。
ブラウザの例は一例ですが、パソコン上の他の使用・操作場面においても、ブラウザと同じように一時的なデータを保持することが多いです。
パソコンを長い年月使っていると、この一時的なデータファイルが多く溜まってしまって、パソコン全体が重くなってしまうことがあるのです。
クリーンアップの種類
ディスクリーンアップ
ログインしているユーザーに関連付けられたデータファイルを削除します。例えば、Webページにアクセスした際の一時的なデータや、アプリ側で保存している一時的なデータなどです。
システムクリーンアップ
ユーザーに関連付けられたデータファイルの他、パソコンに保存されているシステムファイルも削除します。例えば、Windows Updateの古い更新ファイルや古いバージョンのドライバーに関するファイルなどです。
削除可否の判断
次の章で、具体的なクリーンアップの手順を説明しますが、クリーンアップを実行する際には、ユーザー側で削除対象のデータファイルを選択する必要があります。
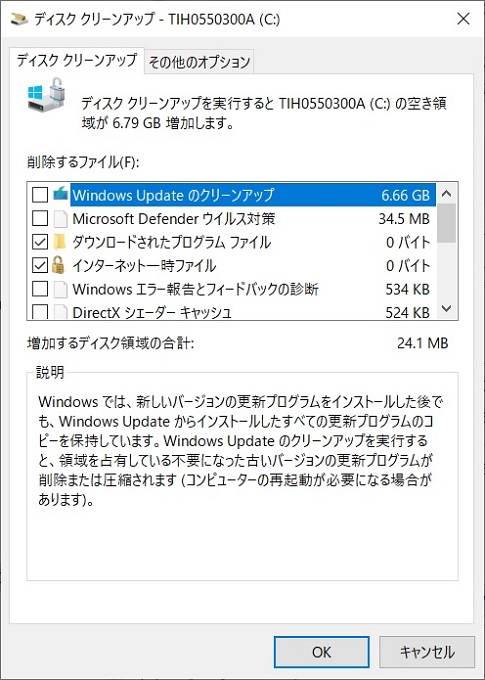
ほとんどの方は、それぞれの項目に対して削除してよいのかどうか、迷ってしまうと思うのですが、基本的にクリーンアップで削除対象になるのは、不要と判断されたデータファイル類です。システムやセキュリティに関わる項目であっても、バージョンが古かったり使われていないデータファイルが削除の対象となります。
よって、ほとんどの項目は通常、削除しても支障はありません。
ただし、削除項目のうち「ダウンロード(フォルダ)」と「ごみ箱」には気を付けたほうがよいでしょう。これらの項目は、ユーザーが実際に操作する対象のフォルダであり、削除すると困るファイルが保存されている可能性があります。
削除対象の項目について、あまりにも慎重に選択していると軽量なデータファイルのみが削除対象となり、結果的にクリーンアップの効果がなくなります。項目の横に表示されているデータサイズを参考にしながら、データ量が大きい項目を優先して削除するほうが合理的です。(数KBの項目のみを削除してもほとんど意味はありません)
Windows10のクリーンアップ手順
ディスククリーンアップ
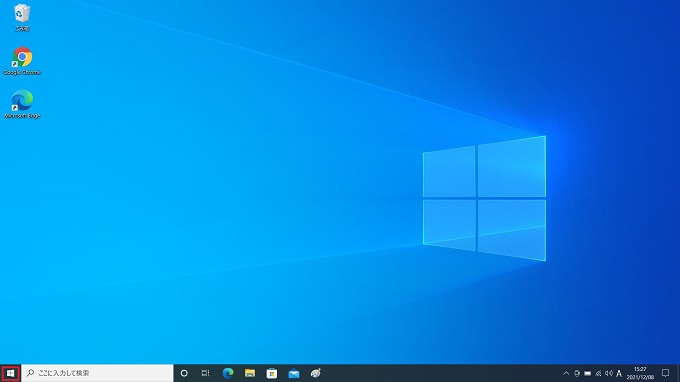
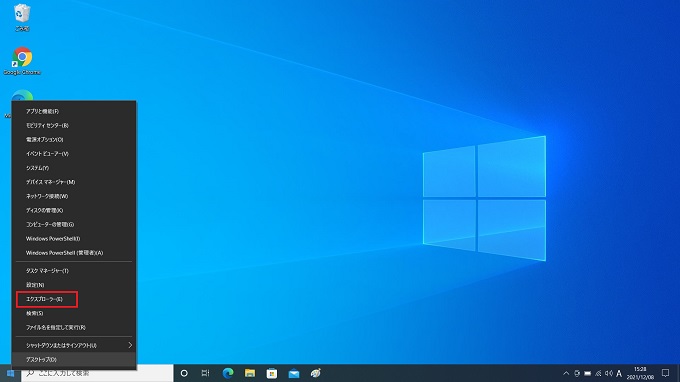
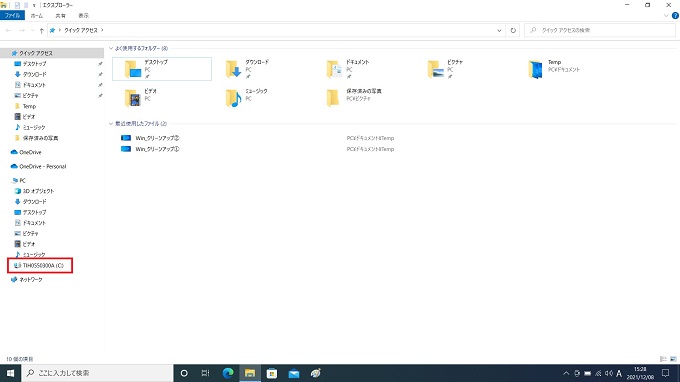
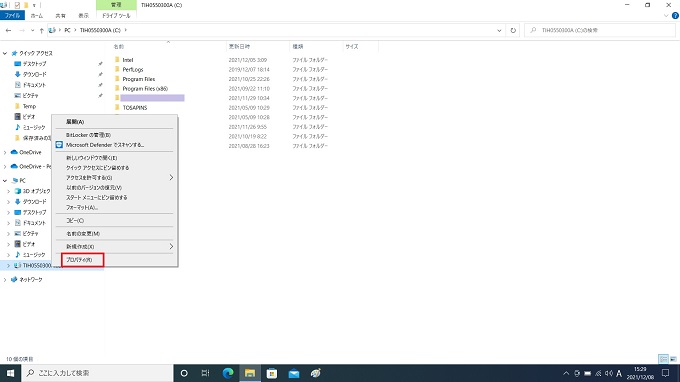
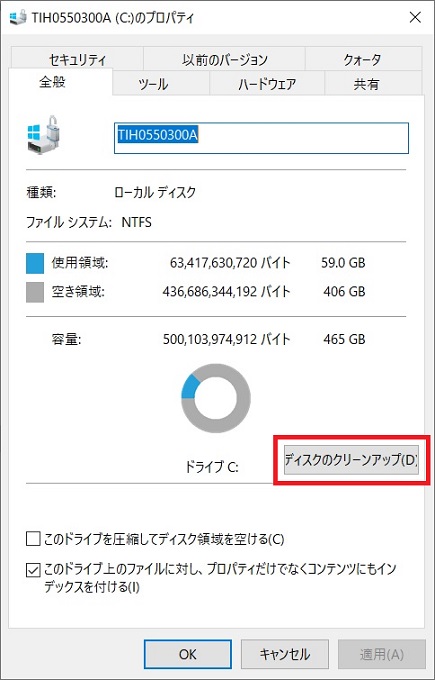
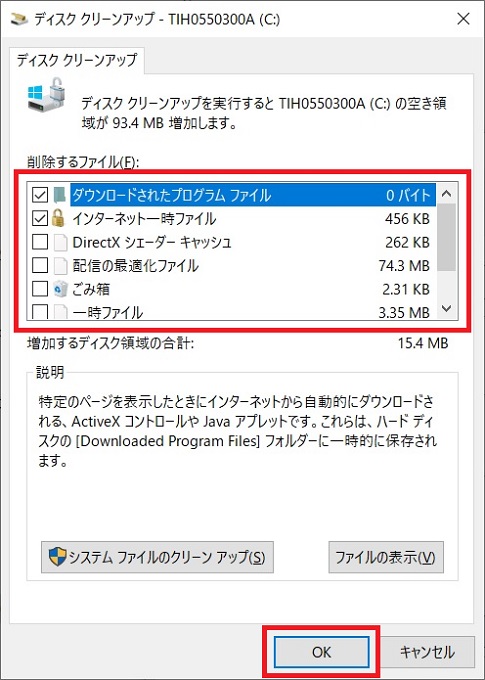
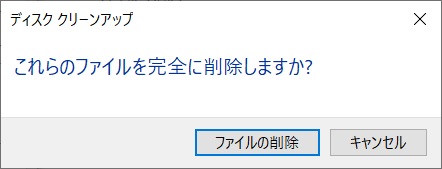
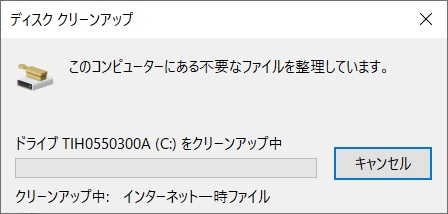
システムクリーンアップ
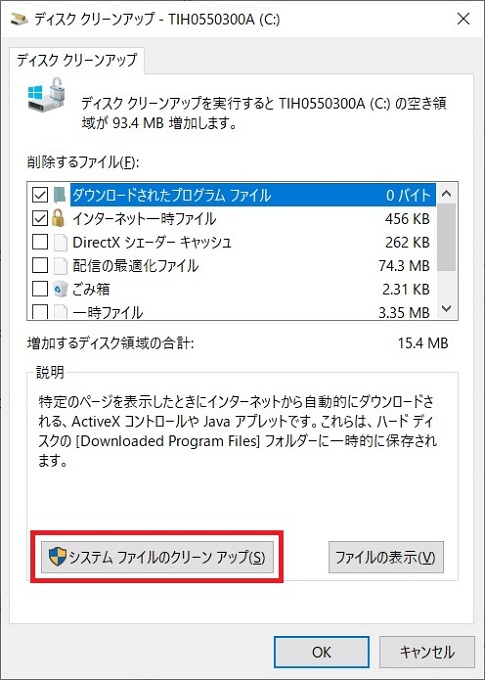
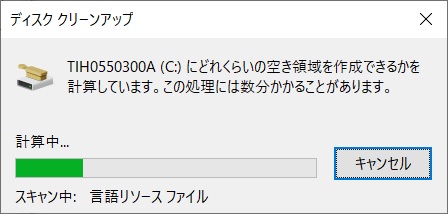
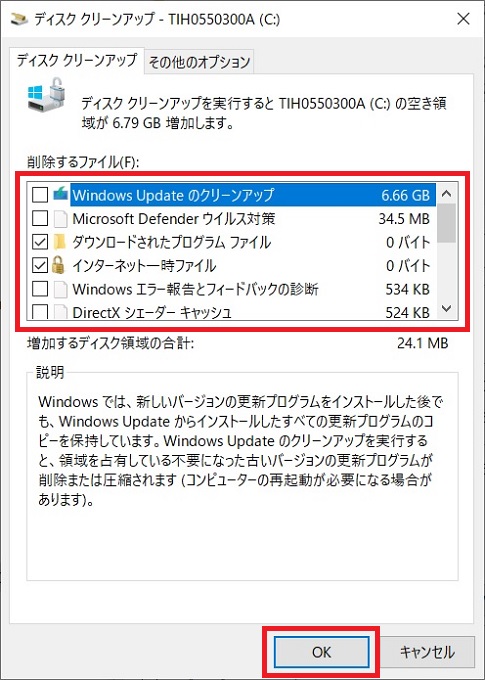
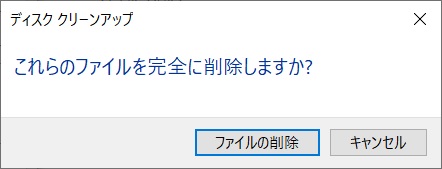
その他のオプション
プログラムと機能
アプリケーションのアンインストールです。
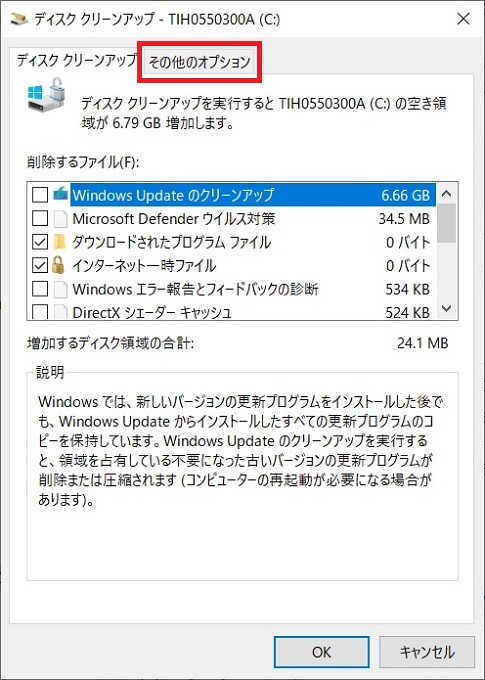
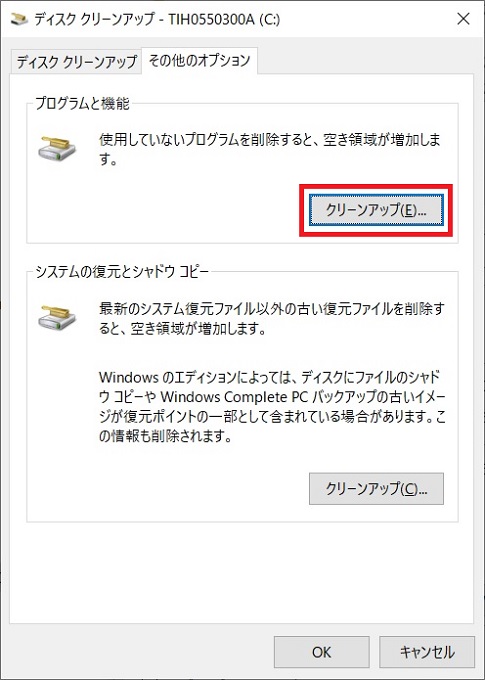
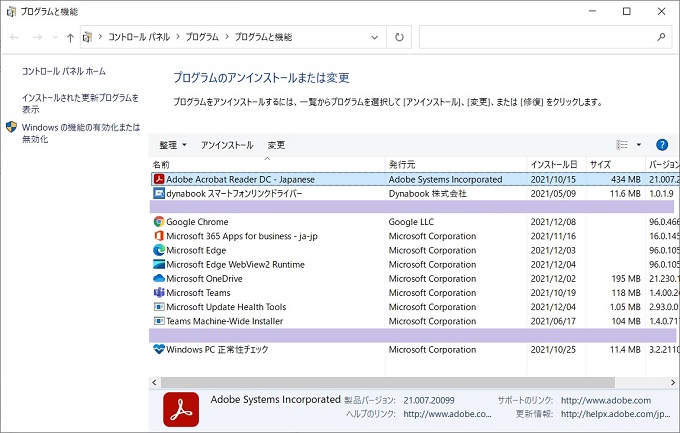
システムの復元とシャドウコピー
Windowsの古い復元ファイルの削除です。最後の確認画面で、「古いものは必要ない可能性が・・」といった曖昧な表現がされていますので、少し躊躇するかと思いますが、万が一のことを考え、重要なファイルなどのバックアップが取られているのであれば、大丈夫かと思います。なお、「万が一」とはパソコンの不具合発生時のことを指しており、今回のディスククリーンアップ起因で不具合が発生する可能性がある、という意味ではありません。
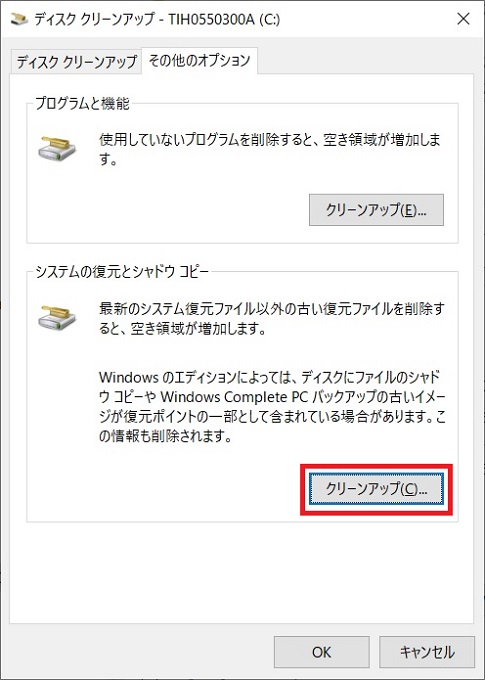
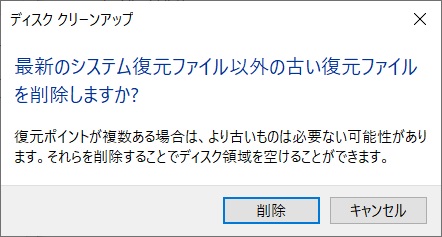
Windows11のクリーンアップ手順
ディスククリーンアップ
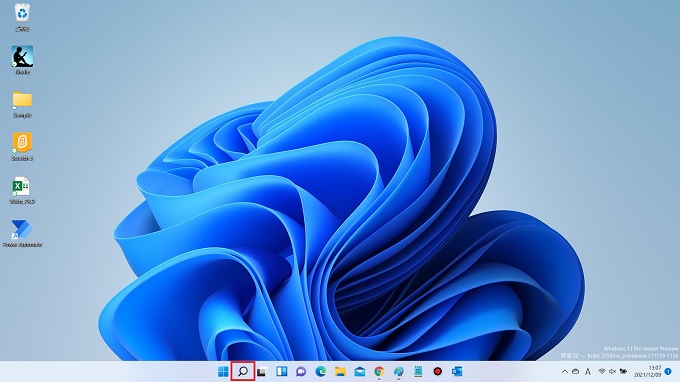
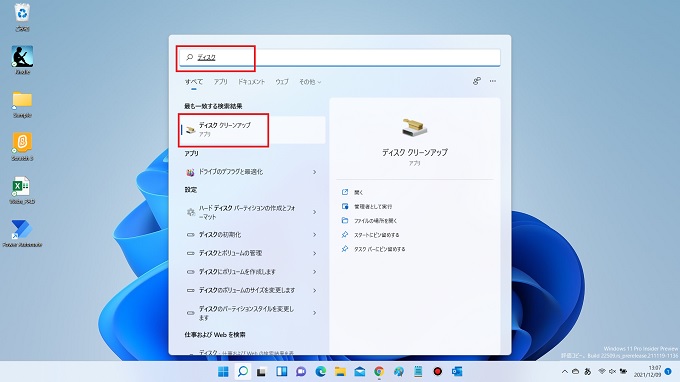
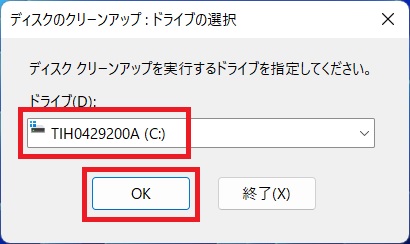

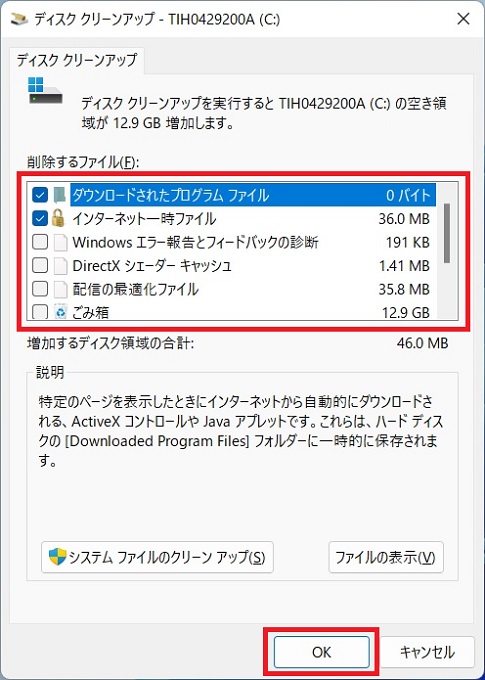
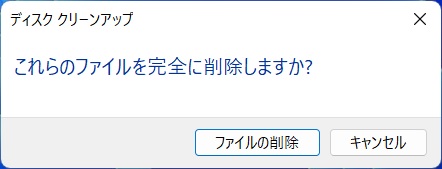
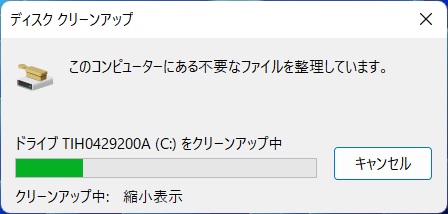
システムクリーンアップ
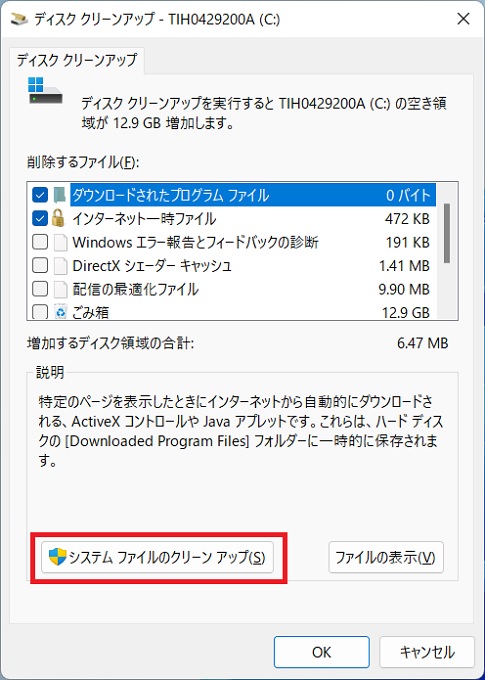
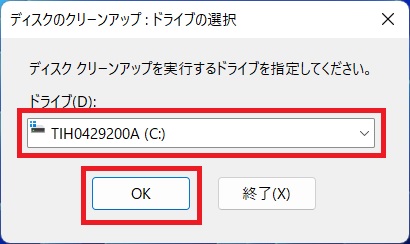
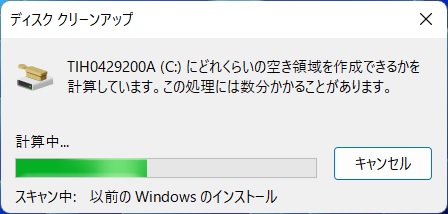
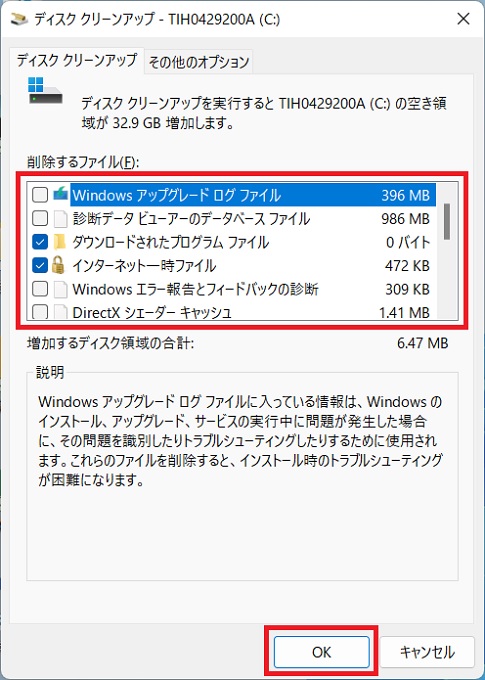
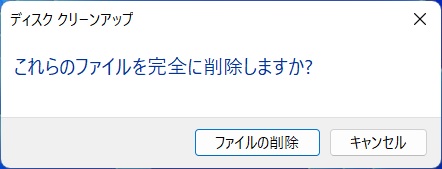
その他のオプション
プログラムと機能
アプリケーションのアンインストールです。
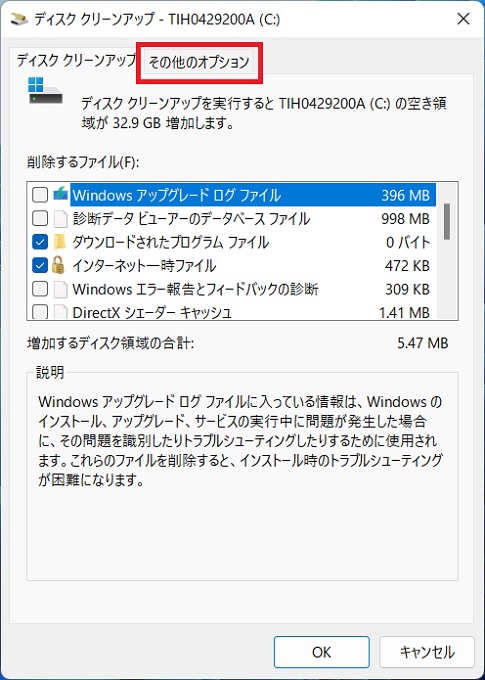
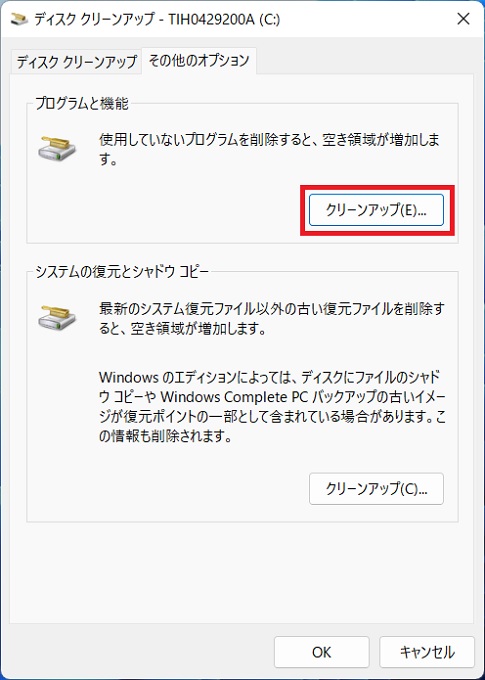
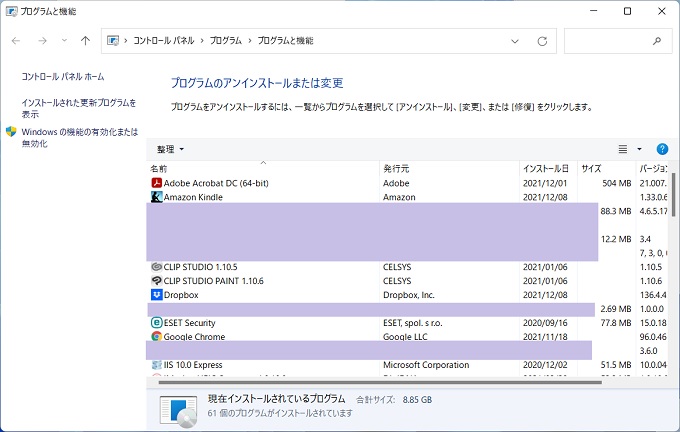
システムの復元とシャドウコピー
Windowsの古い復元ファイルの削除です。最後の確認画面で、「古いものは必要ない可能性が・・」といった曖昧な表現がされていますので、少し躊躇するかと思いますが、万が一のことを考え、重要なファイルなどのバックアップが取られているのであれば、大丈夫かと思います。なお、「万が一」とはパソコンの不具合発生時のことを指しており、今回のディスククリーンアップ起因で不具合が発生する可能性がある、という意味ではありません。